Επιδιόρθωση 'Η προστασία στοίβας με επιβολή υλικού πυρήνα είναι απενεργοποιημένη'
Epidiorthose E Prostasia Stoibas Me Epibole Ylikou Pyrena Einai Apenergopoiemene
Μετά την ενημέρωση του Windows Defender, ορισμένοι χρήστες των Windows 11 αναφέρουν ότι έλαβαν την «Προστασία στοίβας με επιβολή υλικού σε λειτουργία πυρήνα είναι απενεργοποιημένη. Η συσκευή σας μπορεί να είναι ευάλωτη». Αυτή η ανάρτηση από MiniTool παρουσιάζει μερικές λύσεις για εσάς.
Προστασία στοίβας με επιβολή υλικού πυρήνα
Η λειτουργία πυρήνα Η προστασία στοίβας με επιβολή υλικού είναι μια δυνατότητα ασφαλείας που προστατεύει το σύστημα από διάφορες επιθέσεις μνήμης, όπως υπερχειλίσεις buffer στοίβας. Προορίζεται να χρησιμοποιηθεί σε συνδυασμό με άλλα χαρακτηριστικά ασφαλείας, όπως η προστασία τοπικής αρχής ασφαλείας (LSA).
Η Microsoft πρόσθεσε τη δυνατότητα Stack Protection με λειτουργία πυρήνα στα Windows 11 22H2 τον Απρίλιο του 2023 ως μέρος της ενημέρωσης του Microsoft Defender. Για να χρησιμοποιήσετε τη λειτουργία Προστασίας στοίβας σε λειτουργία πυρήνα, η συσκευή σας πρέπει να διαθέτει CPU Intel Tiger Lake ή CPU AMD Zen3 και νεότερη έκδοση με ενεργοποιημένη την εικονικοποίηση CPU στο BIOS.
Η προστασία στοίβας με επιβολή υλικού πυρήνα είναι απενεργοποιημένη
Οι χρήστες των Windows 11 αντιμετώπισαν πρόσφατα ένα προειδοποιητικό μήνυμα στην Ασφάλεια των Windows που δηλώνει ότι 'η προστασία στοίβας με επιβολή υλικού σε λειτουργία πυρήνα είναι απενεργοποιημένη. Η συσκευή σας μπορεί να είναι ευάλωτη.' Αυτό το ζήτημα παρουσιάστηκε μετά από μια πρόσφατη ενημέρωση του Windows Defender και πιστεύεται ότι προκαλείται από ζητήματα συμβατότητας προγραμμάτων οδήγησης και απαρχαιωμένα συστήματα κατά της εξαπάτησης ή προγράμματα οδήγησης πληκτρολογίου/ποντικιού.
Συμβουλή: Πολλές διενέξεις σχετίζονται με την προστασία πνευματικών δικαιωμάτων και τα προγράμματα οδήγησης κατά της απάτης που χρησιμοποιούνται από παιχνίδια, όπως τα PUBG, Valorant (Riot Vanguard), Bloodhunt, Destiny 2, Genshin Impact, Phantasy Star Online 2 (Game Guard) και Dazed.

Πώς να διορθώσετε τη λειτουργία πυρήνα Η προστασία στοίβας που επιβάλλεται από το υλικό είναι απενεργοποιημένη στα Windows 11; Εδώ είναι μερικές εφαρμόσιμες λύσεις.
Διόρθωση 1: Τροποποίηση του μητρώου
Μπορείτε να διορθώσετε το ζήτημα 'Η προστασία στοίβας με επιβολή υλικού σε λειτουργία πυρήνα είναι απενεργοποιημένη' μέσω του Επεξεργαστή Μητρώου. Εδώ είναι πώς να το κάνετε αυτό:
Βήμα 1: Πατήστε το Windows + R κλειδιά μαζί για να ανοίξετε το Τρέξιμο πλαίσιο διαλόγου. Τύπος regedit σε αυτό και κάντε κλικ Εντάξει .
Βήμα 2: Μεταβείτε στην ακόλουθη διαδρομή:
Υπολογιστής\HKEY_LOCAL_MACHINE\SYSTEM\CurrentControlSet\Control\Session Manager\Memory Management
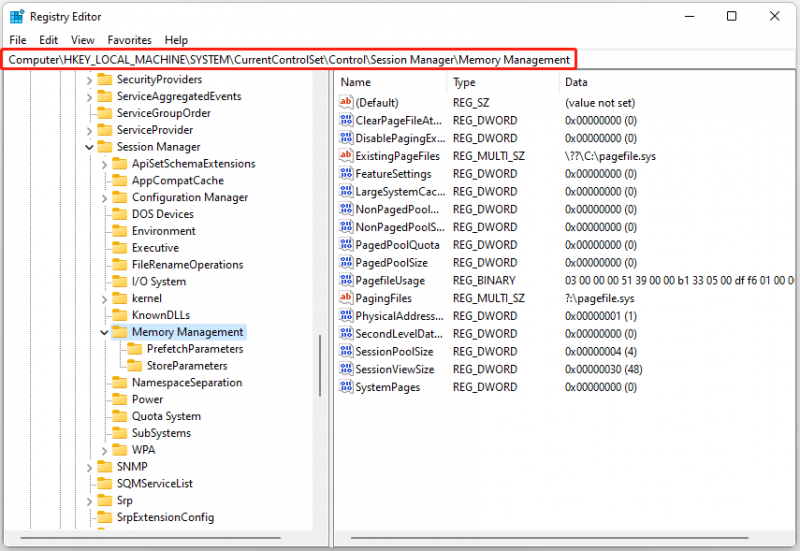
Βήμα 3: Βρείτε Ρυθμίσεις λειτουργιών Παράκαμψη στο δεξιό παράθυρο. Εάν δεν υπάρχει, κάντε δεξί κλικ στον κενό χώρο και επιλέξτε Νέο > DWORD Τιμή (32-bit). , και ονομάστε το Ρυθμίσεις λειτουργιών Παράκαμψη .
Βήμα 4: Κάντε διπλό κλικ και ορίστε την τιμή σε 9 και μετά κάντε κλικ Εντάξει . Κλείστε τον Επεξεργαστή Μητρώου και επανεκκινήστε τον υπολογιστή σας.
Διόρθωση 2: Ενεργοποίηση εικονικοποίησης στο BIOS
Η εικονικοποίηση CPU στο BIOS είναι μια τεχνολογική καινοτομία που επιτρέπει σε έναν φυσικό επεξεργαστή να λειτουργεί ως πολλαπλοί εικονικοί επεξεργαστές. Ορισμένοι χρήστες ανέφεραν ότι η ενεργοποίηση αυτής της δυνατότητας μπορεί να διορθώσει το σφάλμα 'Η προστασία στοίβας με επιβολή υλικού πυρήνα είναι απενεργοποιημένη' στα Windows.
Συμβουλή: Η ενεργοποίηση της εικονικοποίησης στο BIOS ενδέχεται να διαφέρει ανάλογα με τον κατασκευαστή και την έκδοση του BIOS.
Βήμα 1: Επανεκκινήστε τον υπολογιστή σας και πατήστε το κατάλληλο πλήκτρο (π.χ. Esc, F1, F2, F10, F12 , ή Διαγράφω) κατά την εκκίνηση για πρόσβαση στις ρυθμίσεις του BIOS.
Βήμα 2: Μεταβείτε στο εικονικοποίηση ρυθμίσεις, οι οποίες μπορεί να βρίσκονται κάτω από Προχωρημένος, Διαμόρφωση CPU , Chipset, ή Ασφάλεια .
Βήμα 3: Βρείτε και ενεργοποιήστε την επιλογή εικονικοποίησης, όπως π.χ Τεχνολογία εικονικοποίησης , Intel VT-x , ή AMD-V .
Βήμα 4: Αποθηκεύστε τις αλλαγές σας. Ο υπολογιστής σας θα επανεκκινηθεί με την εικονικοποίηση ενεργοποιημένη.
Επιδιόρθωση 3: Απεγκατάσταση λογισμικού σε διένεξη
Όπως αναφέρθηκε προηγουμένως σε αυτόν τον οδηγό, το λογισμικό κατά της εξαπάτησης θα μπορούσε επίσης να είναι ο ένοχος. Το μόνο που χρειάζεται να κάνετε είναι να τα απεγκαταστήσετε (και μερικές φορές τα παιχνίδια με τα οποία συνόδευαν) και αυτό πιθανότατα θα διορθώσει ότι η 'Προστασία στοίβας που επιβάλλεται σε λειτουργία πυρήνα είναι απενεργοποιημένη. Η συσκευή σας μπορεί να είναι ευάλωτη».
Διόρθωση 4: Επαναφέρετε τα Windows 11
Η επαναφορά των Windows 11 σας μπορεί επίσης να είναι χρήσιμη για να απαλλαγείτε από το ζήτημα «Η προστασία στοίβας με επιβολή υλικού σε λειτουργία πυρήνα είναι απενεργοποιημένη».
Πριν ρυθμίσετε τα Windows 11, καλύτερα να δημιουργήσετε αντίγραφα ασφαλείας των αρχείων και των προγραμμάτων σας για να αποφύγετε την απώλεια δεδομένων και να χρειαστεί να κάνετε εκ νέου λήψη εφαρμογών. Για να το κάνετε αυτό, μπορείτε να χρησιμοποιήσετε ένα επαγγελματικό λογισμικό δημιουργίας αντιγράφων ασφαλείας συστήματος. Συνιστούμε ανεπιφύλακτα τη χρήση MiniTool ShadowMaker .
Για να δημιουργήσετε αντίγραφα ασφαλείας του συστήματός σας, ακολουθήστε τον παρακάτω οδηγό:
Βήμα 1: Κάντε λήψη και εκκινήστε το MiniTool ShadowMaker και, στη συνέχεια, κάντε κλικ Διατήρηση δοκιμής .
Βήμα 2: Μεταβείτε στο Αντιγράφων ασφαλείας σελίδα. Το MiniTool ShadowMaker δημιουργεί αντίγραφα ασφαλείας του λειτουργικού συστήματος και επιλέγει τον προορισμό από προεπιλογή. Μπορείτε να κάνετε κλικ Δημιουργία αντιγράφων ασφαλείας τώρα για να ξεκινήσει η δημιουργία αντιγράφων ασφαλείας.
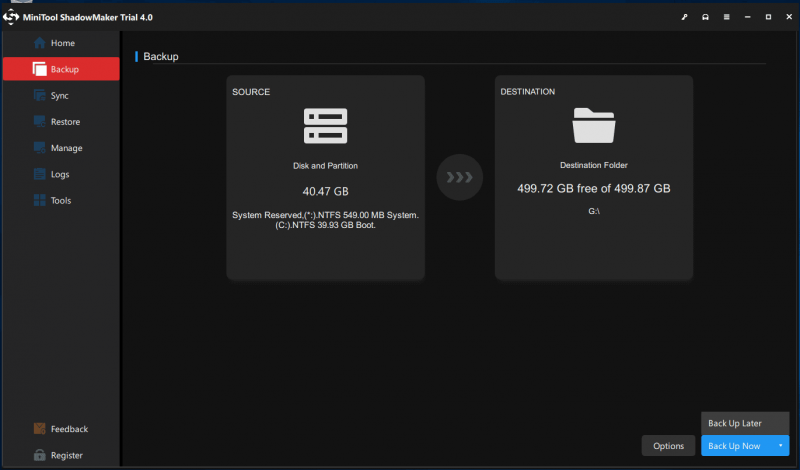
Βήμα 3: Μετά από αυτό, σας συμβουλεύουμε να κάνετε κλικ Εργαλεία > Εργαλείο δημιουργίας πολυμέσων για να δημιουργήσετε ένα μέσο εκκίνησης με αρχείο ISO, μονάδα flash USB ή δίσκο CD/DVD.
Στη συνέχεια, μπορείτε να ξεκινήσετε την επαναφορά των Windows 11:
Βήμα 1: Κάντε δεξί κλικ στο Windows εικονίδιο στο κάτω μέρος του δίσκου συστήματος και επιλέξτε Ρυθμίσεις .
Βήμα 2: Παω σε Ενημέρωση & Ασφάλεια > Σύστημα > Ανάκτηση > Επαναφορά αυτού του υπολογιστή .
Βήμα 3: Στο Διάλεξε μια επιλογή οθόνη, επιλέξτε τον τρόπο με τον οποίο θέλετε να επαναφέρετε τα Windows 11 και ακολουθήστε τις υποδείξεις που εμφανίζονται στην οθόνη για να ολοκληρώσετε τη λειτουργία. Μπορείς να διαλέξεις Κρατήστε τα αρχεία μου ή Αφαιρέστε τα πάντα .
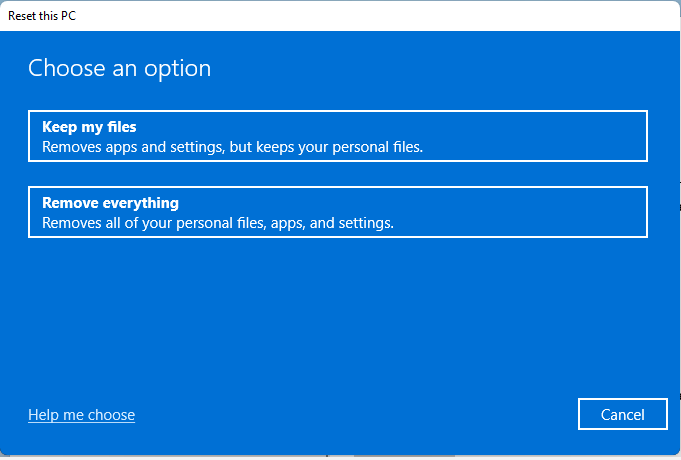
Βήμα 4: Εάν θέλετε να κάνετε λήψη ενός νέου αντιγράφου των Windows, μπορείτε να επιλέξετε Λήψη cloud . Ή, μπορείτε να επιλέξετε Τοπική επανεγκατάσταση που θα πραγματοποιήσει τοπικά επαναφορά εργοστασιακών ρυθμίσεων των Windows 11.
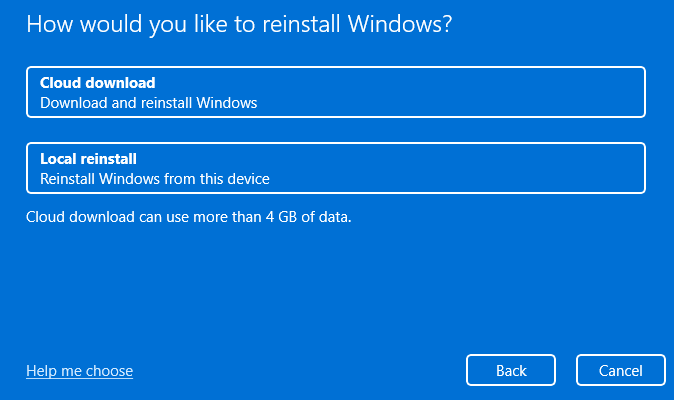
Βήμα 5: Επιτέλους, κάντε κλικ στο Επαναφορά στο Έτοιμος για επαναφορά αυτού του υπολογιστή οθόνη. Αυτή η διαδικασία επαναφοράς θα σας πάρει λίγο χρόνο για να ολοκληρωθεί. Περιμένετε υπομονετικά.
Διόρθωση 5: Ενημερώστε το BIOS
Εάν καμία από τις μεθόδους δεν μπορεί να διορθώσει το σφάλμα 'Η προστασία στοίβας με επιβολή υλικού πυρήνα είναι απενεργοποιημένη', τότε θα πρέπει να ενημερώσετε BIOS . Το BIOS είναι υπεύθυνο για την αφύπνιση όλων των στοιχείων υλικού του υπολογιστή σας. Και πρέπει να ξέρετε ότι είναι πολύ περίπλοκο να ενημερώσετε το BIOS σας.
Εάν η διαδικασία δεν εκτελεστεί σωστά, μπορεί να προκαλέσει μόνιμη βλάβη στον υπολογιστή σας, επομένως καλύτερα να ελέγξετε το εγχειρίδιο της μητρικής πλακέτας για να ενημερώσετε το BIOS σας.
Βήμα 1: Πληκτρολογήστε msinfo στο Αναζήτηση μπαρ για να βρείτε Πληροφορίες συστήματος και ανοίξτε το.
Βήμα 2: Εντοπίστε το Έκδοση/Ημερομηνία BIOS και αντιγράψτε το σε ένα αρχείο κειμένου στον υπολογιστή σας ή σημειώστε το σε ένα κομμάτι χαρτί.
Βήμα 3: Αυτή η διαδικασία διαφέρει ανάλογα με τον κατασκευαστή, επομένως μπορείτε να μεταβείτε στον επίσημο ιστότοπο της επωνυμίας του υπολογιστή σας για να βρείτε τα επόμενα βήματα.
Σχετική ανάρτηση:
- Πώς να ενημερώσετε το BIOS των Windows 10 HP; Δείτε έναν αναλυτικό οδηγό!
- Πώς να ελέγξετε και να ενημερώσετε το BIOS στον υπολογιστή Dell
- Πώς να ενημερώσετε το BIOS της μητρικής πλακέτας ASUS: 4 μέθοδοι
Τελικές Λέξεις
Συμπερασματικά, αυτή η ανάρτηση σάς προσφέρει 5 χρήσιμες μεθόδους για να διορθώσετε το σφάλμα «Η προστασία στοίβας με επιβολή υλικού πυρήνα είναι απενεργοποιημένη». Επομένως, εάν συναντήσετε το σφάλμα, μη διστάσετε να δοκιμάσετε τις μεθόδους που αναφέρονται παραπάνω. Επιπλέον, η εκ των προτέρων δημιουργία αντιγράφων ασφαλείας του συστήματός σας μπορεί όχι μόνο να προστατεύσει τα δεδομένα σας, αλλά επίσης σας επιτρέπει να επαναφέρετε το σύστημά σας εύκολα και γρήγορα.

![Τρόπος ανάκτησης διαγραμμένου βίντεο σε τηλέφωνα και tablet Android [Συμβουλές MiniTool]](https://gov-civil-setubal.pt/img/android-file-recovery-tips/20/how-recover-deleted-video-android-phones.jpg)


![Πώς να εκτυπώσετε μηνύματα κειμένου από το iPhone; Ακολουθήστε τις 3 Λύσεις! [Συμβουλές MiniTool]](https://gov-civil-setubal.pt/img/news/0E/how-to-print-text-messages-from-iphone-follow-the-3-solutions-minitool-tips-1.png)
![Δοκιμή συμβατότητας: Πώς να ελέγξετε εάν ο υπολογιστής σας μπορεί να εκτελέσει Windows 11; [MiniTool News]](https://gov-civil-setubal.pt/img/minitool-news-center/46/compatibility-test-how-check-if-your-pc-can-run-windows-11.png)
![Πώς να αλλάξετε τις ρυθμίσεις αναζήτησης του Google Chrome [MiniTool News]](https://gov-civil-setubal.pt/img/minitool-news-center/87/how-change-google-chrome-search-settings.png)


![[SOLVED] Το τηλέφωνο Android δεν θα ενεργοποιηθεί; Τρόπος ανάκτησης δεδομένων και διόρθωσης [Συμβουλές MiniTool]](https://gov-civil-setubal.pt/img/android-file-recovery-tips/15/android-phone-wont-turn.jpg)

![[Επιλύθηκε!] Τρόπος διόρθωσης της συσκευής USB MTP απέτυχε [MiniTool News]](https://gov-civil-setubal.pt/img/minitool-news-center/84/how-fix-mtp-usb-device-failed.jpg)
![Πώς να διορθώσετε τη μεταφορά αρχείων Android που δεν λειτουργεί σε Mac / Windows; [Συμβουλές MiniTool]](https://gov-civil-setubal.pt/img/android-file-recovery-tips/87/how-fix-android-file-transfer-not-working-mac-windows.png)



![Τι είναι το Adobe AIR; Πρέπει να το αφαιρέσετε; [Υπέρ και κατά]](https://gov-civil-setubal.pt/img/news/37/what-is-adobe-air-should-you-remove-it.png)
![Πώς να επιδιορθώσετε τον κωδικό σφάλματος Hulu P-dev318; Λάβετε τις απαντήσεις τώρα! [MiniTool News]](https://gov-civil-setubal.pt/img/minitool-news-center/83/how-fix-hulu-error-code-p-dev318.jpg)
![Το Forza Horizon 5 έχει κολλήσει στην οθόνη φόρτωσης Xbox/PC [Συμβουλές MiniTool]](https://gov-civil-setubal.pt/img/news/94/forza-horizon-5-stuck-on-loading-screen-xbox/pc-minitool-tips-1.jpg)
