Όλα όσα πρέπει να γνωρίζετε για τον τρόπο κλωνοποίησης του Acer HDD σε SSD
Everything You Should Know About How To Clone Acer Hdd To Ssd
Είναι ευρέως αποδεκτό ότι οι SSD υπερτερούν των παραδοσιακών σκληρών δίσκων σε όλες τις πλευρές, έτσι πολλοί χρήστες υπολογιστών τείνουν να αναβαθμίζουν τη μονάδα σκληρού δίσκου τους για καλύτερη απόδοση του συστήματος, όπως και οι χρήστες φορητών υπολογιστών Acer. Αυτός ο οδηγός από MiniTool θα σας καθοδηγήσει βήμα προς βήμα πώς να κλωνοποιήσετε το Acer HDD σε SSD.
Γιατί χρειάζεται να κλωνοποιήσετε το Acer HDD σε SSD;
Όταν αγοράζετε έναν νέο υπολογιστή, οι φορητοί υπολογιστές Acer είναι μια δημοφιλής επιλογή για άτομα από όλα τα κοινωνικά στρώματα. Είναι γνωστά για την παροχή σταθερών επιδόσεων, την εξαιρετική διάρκεια ζωής της μπαταρίας, τον εξαιρετικό σχεδιασμό και τις λογικές τιμές.
Οι περισσότεροι φορητοί υπολογιστές Acer μεσαίας και προηγμένης κατηγορίας διαθέτουν πλέον μονάδες στερεάς κατάστασης (SSD), ενώ για ορισμένους παλιούς φορητούς υπολογιστές, αποστέλλονται με μονάδες σκληρού δίσκου (HDD). Σύμφωνα με ορισμένους ειδικούς, θα πρέπει να λάβετε υπόψη την αναβάθμιση SSD του φορητού υπολογιστή Acer ή την αντικατάσταση του σκληρού δίσκου μετά από αρκετά χρόνια χρήσης, επειδή ο παλιός δίσκος είναι επιρρεπής σε φθορά με την πάροδο του χρόνου.
Εδώ, παραθέτουμε μερικά τυπικά σημάδια που θα σας βοηθήσουν να αναγνωρίσετε ότι ήρθε η ώρα να κλωνοποιήσετε το Acer HDD σε SSD:
- Οι επιδόσεις πέφτουν – Όταν αντιμετωπίζετε διαρκείς χρόνους απόκρισης, αργή ταχύτητα μεταφοράς αρχείων , μεγάλους χρόνους εκκίνησης και πολλά άλλα, είναι μια προφανής ένδειξη ότι πρέπει να πραγματοποιήσετε αναβάθμιση SSD φορητού υπολογιστή Acer.
- Συχνά σφάλματα και κολλήματα – Σφάλματα συστήματος, σφάλματα μαύρης οθόνης, σφάλματα μπλε οθόνης, σφάλματα λογισμικού και καταστροφές αρχείων εμφανίζονται όλο και πιο συχνά, γεγονός που περιορίζει την παραγωγικότητα και την απόλαυσή σας.
- Αστοχία σκληρού δίσκου – Ο σκληρός δίσκος περιέχει κινούμενα μέρη που κάνουν κάποιο θόρυβο όταν πρόκειται να φθαρούν. Εάν ακούτε περίεργους θορύβους, όπως κλικ και κροτάλισμα από τον φορητό υπολογιστή σας Acer, τότε είναι απαραίτητο να δημιουργήστε αντίγραφα ασφαλείας των δεδομένων σε αυτό και αναβαθμίστε το σε χρόνο μηδέν.
- Σκληρός δίσκος σε κόκκινο χρώμα – Συνήθως, η γραμμή ένδειξης χώρου μονάδας δίσκου είναι μπλε, πράγμα που σημαίνει ότι υπάρχει αρκετός διαθέσιμος χώρος. Όταν η ένδειξη γίνει κόκκινη και η προειδοποίηση για χαμηλό χώρο στο δίσκο εμφανίζεται συχνά, η αναβάθμιση του φορητού υπολογιστή Acer με μεγαλύτερο SSD μπορεί να προσφέρει επιπλέον χώρο αποθήκευσης που χρειάζεστε.
- Αδυναμία εκτέλεσης του πιο πρόσφατου λογισμικού και λειτουργικού συστήματος – Για να βελτιώσετε την απόδοση, να φέρετε νέες δυνατότητες, να βελτιώσετε τις κινητές αξίες και πολλά άλλα, συνιστάται ιδιαίτερα να κάνετε λήψη και εγκατάσταση της ενημέρωσης που κυκλοφορούν εγκαίρως από τους προγραμματιστές. Εάν ο υπολογιστής σας δεν μπορεί να εκτελέσει την πιο πρόσφατη έκδοση λόγω μη ικανού υλικού ή ασυμβατοτήτων, ήρθε η ώρα να εξετάσετε το ενδεχόμενο αναβάθμισής του.
Πώς να μάθετε εάν έχετε SSD ή HDD σε φορητούς υπολογιστές/επιτραπέζιους υπολογιστές Acer;
Οι περισσότεροι αρχάριοι υπολογιστών μπορεί να δυσκολεύονται να προσδιορίσουν εάν διαθέτουν HDD ή SSD στους φορητούς υπολογιστές Acer τους. Εάν επίσης δεν έχετε ιδέα για τον τύπο μονάδας δίσκου που χρησιμοποιείτε αυτήν τη στιγμή, ακολουθήστε την απλή μέθοδο που αναφέρεται παρακάτω:
Βήμα 1. Πληκτρολογήστε Ανασυγκρότηση και βελτιστοποίηση μονάδων δίσκου στη γραμμή αναζήτησης και επιλέξτε την καλύτερη αντιστοίχιση.
Βήμα 2. Στη λίστα των μονάδων δίσκου, ελέγξτε το Τύπος πολυμέσων ένταση για να προσδιορίσετε εάν ο φορητός σας υπολογιστής Acer διαθέτει μονάδα στερεάς κατάστασης ή μονάδα σκληρού δίσκου.
 Συμβουλές: Υπάρχουν πολλά διαφορές μεταξύ HDD και SSD . Οι SSD είναι πολύ καλύτεροι από τους σκληρούς δίσκους όσον αφορά την ταχύτητα ανάγνωσης και εγγραφής, την ταχύτητα μεταφοράς αρχείων, την απόδοση ισχύος, το επίπεδο θορύβου, την αντοχή και ούτω καθεξής.
Συμβουλές: Υπάρχουν πολλά διαφορές μεταξύ HDD και SSD . Οι SSD είναι πολύ καλύτεροι από τους σκληρούς δίσκους όσον αφορά την ταχύτητα ανάγνωσης και εγγραφής, την ταχύτητα μεταφοράς αρχείων, την απόδοση ισχύος, το επίπεδο θορύβου, την αντοχή και ούτω καθεξής.Πώς να κλωνοποιήσετε τον σκληρό δίσκο Acer σε SSD χωρίς κόπο;
Κίνηση 1: Επιλέξτε έναν κατάλληλο SSD
Για να αντικαταστήσετε το Acer HDD με SSD, επιλέξτε έναν δίσκο από μια αξιόπιστη μάρκα όπως η Kingston, η Western Digital, η SanDisk, η Toshiba, η Samsung κ.λπ. οδηγώ.
Δεδομένου ότι οι διαφορετικοί SSD έχουν διάφορα σχήματα, μεταβείτε στον επίσημο ιστότοπο της Acer για να αναζητήσετε τον αριθμό μοντέλου του φορητού υπολογιστή σας για να ελέγξετε ποιο παράγοντας μορφής ανήκει σε. Τέλος, επιλέξτε έναν SSD που λειτουργεί με τον παράγοντα μορφής του φορητού σας υπολογιστή Acer.
Κίνηση 2: Συνδέστε το νέο SSD στον φορητό σας υπολογιστή Acer
- Για φορητούς υπολογιστές Acer, μπορείτε να χρησιμοποιήσετε α Προσαρμογέας USB σε SATA για να συνδέσετε τον SSD που ετοιμάσατε.
- Για επιτραπέζιους υπολογιστές Acer, χρειάζεται ένα κατσαβίδι για να ανοίξει το mainframe. Στη συνέχεια, συνδέστε το δίσκο στην κύρια πλακέτα με ένα καλώδιο SATA.
Κίνηση 3: Επιλέξτε ένα αξιόπιστο λογισμικό
Δεδομένου ότι τα Windows 10/11 δεν διαθέτουν ενσωματωμένο εργαλείο κλωνοποίησης δίσκου, πρέπει να καταφύγετε σε προγράμματα τρίτων όπως το MiniTool ShadowMaker. Ανεξάρτητα από το εάν είστε οικιακός χρήστης ή επαγγελματικός χρήστης, οι βασικές και ισχυρές δυνατότητες που προσφέρει αυτό το πρόγραμμα θα ικανοποιήσουν όλες τις ανάγκες σας.
Το MiniTool ShadowMaker είναι εξαιρετικά χρήσιμο όταν θέλετε να κλωνοποιήσετε τον σκληρό δίσκο σε SSD ή κλωνοποίηση SSD σε μεγαλύτερο SSD . Κατά τη διαδικασία της κλωνοποίησης, θα αντιγράψει τα περιεχόμενα του παλιού δίσκου, συμπεριλαμβανομένου του λειτουργικού συστήματος, των εγκατεστημένων προγραμμάτων, των προσωπικών αρχείων και των ρυθμίσεων συστήματος και θα τα μεταφέρει στο νέο SSD. Επιπλέον, δεν θα υπάρξει μακροχρόνια επανεγκατάσταση του συστήματος ή επαναδιαμόρφωση των ρυθμίσεων του συστήματος.
Από εκεί και πέρα, ως α Λογισμικό δημιουργίας αντιγράφων ασφαλείας υπολογιστή , υποστηρίζει δημιουργία αντιγράφων ασφαλείας αρχείων, αντίγραφο ασφαλείας του συστήματος , δημιουργία αντιγράφων ασφαλείας διαμερισμάτων και δημιουργία αντιγράφων ασφαλείας δίσκου σε όλα σχεδόν τα συστήματα Windows. Με λίγα μόνο κλικ του ποντικιού, μπορείτε ακόμη και ορίστε ένα αυτόματο πρόγραμμα δημιουργίας αντιγράφων ασφαλείας για μια μέρα, εβδομάδα, μήνα ή σε εκδήλωση.
Τώρα, ας δούμε πώς να κλωνοποιήσουμε το Acer HDD σε SSD με αυτό το εργαλείο:
Βήμα 1. Κατεβάστε, εγκαταστήστε και, στη συνέχεια, ξεκινήστε αυτήν τη δωρεάν δοκιμή 30 ημερών. Κάντε κλικ στο Διατήρηση δοκιμής για να εισέλθετε στην κύρια διεπαφή.
Δοκιμή MiniTool ShadowMaker Κάντε κλικ για λήψη 100% Καθαρό & Ασφαλές
Βήμα 2. Προχωρήστε στο Εργαλεία σελίδα και επιλέξτε Κλωνοποίηση δίσκου .
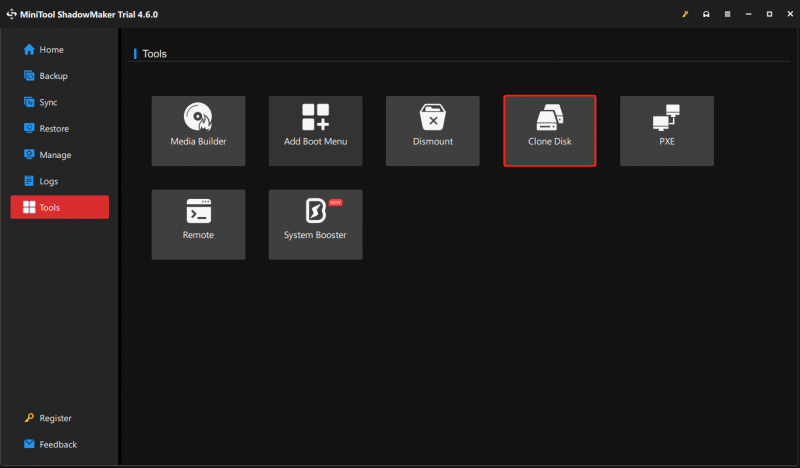
Βήμα 3. Επιλέξτε τον παλιό σκληρό δίσκο ως δίσκο προέλευσης και καθορίστε τον νέο SSD ως δίσκο προορισμού.
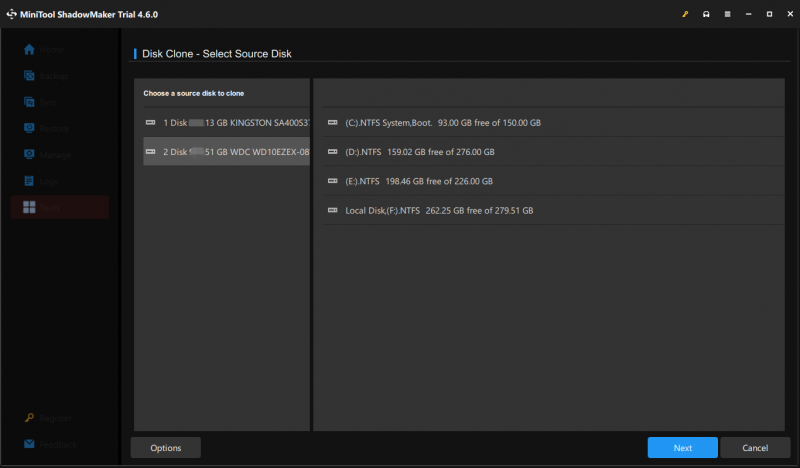
Όσον αφορά τις επιλογές κλωνοποίησης δίσκου, συνιστάται να διατηρείτε τις προεπιλεγμένες ρυθμίσεις τις περισσότερες φορές, ώστε να μπορείτε να παραλείψετε αυτό το βήμα. Εάν θέλετε να το αλλάξετε σύμφωνα με τις ανάγκες σας, κάντε κλικ στο Επιλογές στην κάτω αριστερή γωνία για να τροποποιήσετε ορισμένες σύνθετες παραμέτρους.
- Νέο αναγνωριστικό δίσκου – Εδώ, συνιστάται να διατηρήσετε την προεπιλεγμένη επιλογή ( Νέο αναγνωριστικό δίσκου ) για αποφυγή σύγκρουση υπογραφής δίσκου . Αν επιλέξετε Ίδιο ID δίσκου Σε αυτό το βήμα, αφαιρέστε τον παλιό δίσκο αφού ολοκληρωθεί η διαδικασία κλωνοποίησης.
- Λειτουργία κλωνοποίησης δίσκου – Υπάρχουν 2 λειτουργίες κλώνου διαθέσιμες για εσάς: Χρησιμοποιημένος κλώνος τομέα και Κλώνος τομέα προς τομέα . Το πρώτο είναι κατάλληλο για κλωνοποίηση σε μικρότερο δίσκο ή υπάρχουν κακοί τομείς στον δίσκο προέλευσης, ενώ το δεύτερο συχνά ισχύει για τον ίδιο ή μεγαλύτερο δίσκο στόχο.
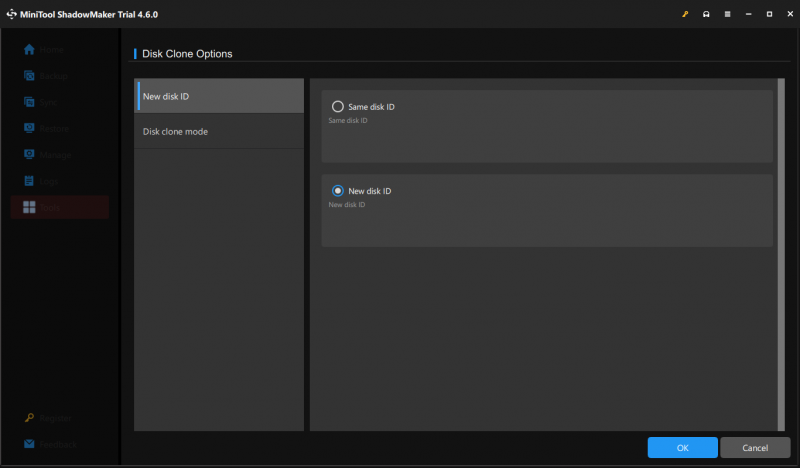
Βήμα 4. Αφού κάνετε την επιλογή σας, κάντε κλικ στο Αρχή και περιμένετε να ολοκληρωθεί η διαδικασία. Ο χρόνος που χρειάζεται η διαδικασία κλωνοποίησης εξαρτάται από το μέγεθος των δεδομένων και την ταχύτητα ανάγνωσης/εγγραφής. Μπορεί να πάρει αρκετό χρόνο, γι' αυτό παρακαλώ τερματίσετε άλλες περιττές διαδικασίες παρασκηνίου κατά τη διάρκεια της διαδικασίας και περιμένετε υπομονετικά.
Συμβουλές: Από μετακίνηση των Windows σε άλλη μονάδα δίσκου απαιτεί μια εγγεγραμμένη έκδοση του προγράμματος, αναβαθμίστε εγκαίρως το σχέδιο παραγγελίας σας.Κίνηση 4: Αλλάξτε τη σειρά εκκίνησης σε εκκίνηση από το νέο SSD
Μετά την κλωνοποίηση του Acer HDD σε SSD, δεν μπορείτε να εκκινήσετε αμέσως τον υπολογιστή σας. Για να αποφύγετε μια αποτυχία εκκίνησης, παρακαλώ ορίστε το νέο SSD ως την κύρια συσκευή εκκίνησης για να βεβαιωθείτε ότι ο φορητός σας υπολογιστής Acer θα εκκινήσει από αυτό. Ακολουθήστε αυτά τα βήματα:
Βήμα 1. Τερματίστε τη λειτουργία του υπολογιστή σας.
Βήμα 2. Πατήστε το Εξουσία κουμπί για επανεκκίνηση. Κατά τη διαδικασία εκκίνησης, πατήστε το F2 ή Διαγράφω κλειδί επανειλημμένα για να εισαγάγετε το Ρύθμιση BIOS παράθυρο.
Βήμα 3. Χρησιμοποιήστε το πλήκτρα βέλους για να εντοπίσετε το Μπότα (ή Επιλογές εκκίνησης ) ενότητα.
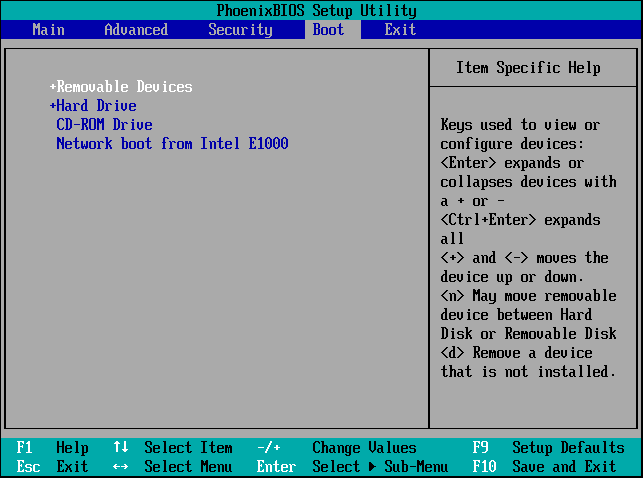
Βήμα 4. Ορίστε το νέο SSD ως την πρώτη συσκευή εκκίνησης.
Βήμα 5. Πατήστε F10 για αποθήκευση και έξοδο.
Συμβουλές: Εάν η απόδοση του νέου SSD είναι λιγότερο ικανοποιητική από ό,τι περιμένατε, σκεφτείτε βελτιστοποίηση του SSD μετά την κλωνοποίηση με MiniTool System Booster ή MiniTool Partition Wizard. Το πρώτο βελτιστοποιεί το σύστημά σας στο μέγιστο των δυνατοτήτων του, ενώ το δεύτερο είναι σε θέση να εκτελεί ευθυγράμμιση SSD 4K για μεγαλύτερη ταχύτητα ανάγνωσης και εγγραφής.Δοκιμή MiniTool System Booster Κάντε κλικ για λήψη 100% Καθαρό & Ασφαλές
Περαιτέρω ανάγνωση: Αιτίες για αποτυχία εκκίνησης μετά την κλωνοποίηση
Γιατί ο φορητός σας υπολογιστής Acer εκκινεί από τον πρόσφατα κλωνοποιημένο SSD; Συνήθως, μια αποτυχία εκκίνησης μετά την κλωνοποίηση συνδέεται με τις ακόλουθες 3 περιπτώσεις:
- Το πρόσφατα κλωνοποιημένο SSD δεν έχει οριστεί ως η πρώτη συσκευή εκκίνησης.
- Η διαδικασία κλωνοποίησης δίσκου αποτυγχάνει. Για να αποφύγετε αυτό, βεβαιωθείτε ότι ο φορητός υπολογιστής Acer είναι πλήρως φορτισμένος και κλείστε άλλα περιττά προγράμματα κατά τη διάρκεια της διαδικασίας.
- Η διένεξη MBR και GPT μπορεί επίσης να οδηγήσει σε αποτυχία εκκίνησης μετά την κλωνοποίηση. Ελέγξτε εάν ο δίσκος προέλευσης και ο δίσκος προορισμού έχουν το ίδιο στυλ κατάτμησης . Εάν όχι, διατηρήστε την κοινή χρήση του νέου δίσκου με το ίδιο στυλ διαμερίσματος με τον αρχικό δίσκο.
Χρειαζόμαστε τη φωνή σου
Αυτός ο οδηγός δείχνει πώς να αλλάξετε τον σκληρό δίσκο Acer σε SSD βήμα προς βήμα. Αυτές οι οδηγίες είναι εύκολο να κατανοηθούν και να ακολουθηθούν. Εάν έχετε κουραστεί από την υποτονική απόδοση του συστήματος και τα συχνά σφάλματα, δοκιμάστε το εργαλείο κλωνοποίησης υπολογιστή – MiniTool ShadowMaker για να δημιουργήσετε ένα αντίγραφο ενός προς ένα της τρέχουσας μονάδας σκληρού δίσκου.
Δοκιμή MiniTool ShadowMaker Κάντε κλικ για λήψη 100% Καθαρό & Ασφαλές
Τελευταίο, αλλά όχι το λιγότερο, μην περιμένετε η αναβάθμιση SSD να αντιμετωπίσει όλα τα προβλήματα του γερασμένου φορητού υπολογιστή Acer σας. Για παράδειγμα, άλλα σημαντικά στοιχεία υλικού, όπως μονάδα μνήμης, κάρτα γραφικών και επεξεργαστής, ενδέχεται επίσης να χρειάζονται αντικατάσταση ή αναβάθμιση.
Για οποιεσδήποτε εποικοδομητικές προτάσεις σχετικά με το MiniTool ShadowMaker, μπορείτε να τις μοιραστείτε μαζί μας μέσω [email προστατεύεται] . Δεν θα κάνουμε καμία προσπάθεια για να σας προσφέρουμε τα καλύτερα προϊόντα!
Κλωνοποίηση Acer HDD σε SSD FAQ
Μπορώ απλώς να κλωνοποιήσω τον σκληρό δίσκο μου σε SSD; Ναι, μπορείτε απλώς να κλωνοποιήσετε τον σκληρό σας δίσκο σε SSD αντί να αγοράσετε έναν ολοκαίνουργιο υπολογιστή. Με αυτόν τον τρόπο, θα εξοικονομήσετε πολύ χρόνο και προσπάθεια, επειδή δεν χρειάζεται να εγκαταστήσετε ξανά το λειτουργικό σύστημα και να διαμορφώσετε εκ νέου τις ρυθμίσεις από την αρχή. Μπορώ να αντικαταστήσω τον σκληρό δίσκο με SSD σε φορητό υπολογιστή Acer; Εξαρτάται από τον αριθμό των υποδοχών για δίσκους στον φορητό υπολογιστή Acer.Για φορητούς υπολογιστές Acer με μόνο μία υποδοχή δίσκου, θα πρέπει να αντικαταστήσετε τον σκληρό δίσκο με SSD.
Για φορητούς υπολογιστές Acer με 2 υποδοχές, μπορείτε να συνεχίσετε να χρησιμοποιείτε τον παλιό σκληρό δίσκο για αποθήκευση δεδομένων μετά την κλωνοποίηση και απαιτεί διαμόρφωση και αναδιαμέριση. Μπορείτε να αναβαθμίσετε το Acer Aspire σε SSD; Ναι, μπορείτε να αναβαθμίσετε φορητό υπολογιστή Acer Aspire σε SSD. Όταν σας Ο φορητός υπολογιστής Acer Aspire λειτουργεί αργά ή δεν έχει αποθηκευτικό χώρο, μπορείτε να αντικαταστήσετε τον τρέχοντα σκληρό δίσκο με έναν νέο SSD για περισσότερο χώρο αποθήκευσης και καλύτερη απόδοση του συστήματος. Η κλωνοποίηση HDD σε SSD επηρεάζει την απόδοση; Ναι, η κλωνοποίηση του σκληρού δίσκου σε SSD μπορεί να βελτιώσει τη συνολική απόδοση και αναβιώστε τον παλιό σας υπολογιστή . Σε γενικές γραμμές, οι SSD θεωρούνται πολύ καλύτεροι από τους σκληρούς δίσκους επειδή προσφέρουν μεγαλύτερη ταχύτητα μεταφοράς δεδομένων, γρήγορη απόκριση συστήματος και ταχύτερους χρόνους εκκίνησης.
![Πώς να επιδιορθώσετε το σφάλμα αντιγράφου ασφαλείας των Windows 0x80070001 [MiniTool News]](https://gov-civil-setubal.pt/img/minitool-news-center/43/how-fix-windows-backup-error-0x80070001.png)



![Malwarebytes VS Avast: Σύγκριση εστιάζει σε 5 πτυχές [Συμβουλές MiniTool]](https://gov-civil-setubal.pt/img/backup-tips/19/malwarebytes-vs-avast.png)
![[Διορθώθηκε] Παρουσιάστηκε πρόβλημα κατά την αποστολή της εντολής στο πρόγραμμα [Συμβουλές MiniTool]](https://gov-civil-setubal.pt/img/data-recovery-tips/11/there-was-problem-sending-command-program.png)

![Τι είναι το Microsoft Sway; Πώς να συνδεθείτε/κατεβάσετε/χρησιμοποιήσετε; [Συμβουλές MiniTool]](https://gov-civil-setubal.pt/img/news/B7/what-is-microsoft-sway-how-to-sign-in/download/use-it-minitool-tips-1.jpg)

![Λύσεις για κωδικό σφάλματος 3: 0x80040154 Στο Google Chrome [MiniTool News]](https://gov-civil-setubal.pt/img/minitool-news-center/58/solutions-error-code-3.png)
![Πόσος χώρος αποθήκευσης απαιτείται για δυναμική βάση δεδομένων δίσκου [Συμβουλές MiniTool]](https://gov-civil-setubal.pt/img/disk-partition-tips/77/how-much-storage-is-required.jpg)
![5 συμβουλές για να διορθώσετε τα ηχεία υπολογιστών που δεν λειτουργούν Windows 10 [MiniTool News]](https://gov-civil-setubal.pt/img/minitool-news-center/43/5-tips-fix-computer-speakers-not-working-windows-10.jpg)
![Τρόπος διόρθωσης της απομακρυσμένης συσκευής δεν θα δεχτεί το πρόβλημα σύνδεσης [MiniTool News]](https://gov-civil-setubal.pt/img/minitool-news-center/83/how-fix-remote-device-won-t-accept-connection-issue.jpg)
![Γλωσσάριο Όρων - Τι είναι το Power User Menu [MiniTool Wiki]](https://gov-civil-setubal.pt/img/minitool-wiki-library/92/glossary-terms-what-is-power-user-menu.png)

![[Επιλύθηκε το 2020] Ο DISM απέτυχε σε υπολογιστή με Windows 10/8/7 [Συμβουλές MiniTool]](https://gov-civil-setubal.pt/img/data-recovery-tips/69/dism-failed-windows-10-8-7-computer.png)


![[Πλήρης ανασκόπηση] Mirroring Harddrive: Meaning/Functions/Utilities](https://gov-civil-setubal.pt/img/backup-tips/90/mirroring-harddrive.png)
