Πώς να διορθώσετε το Sony VAIO Stuck στην οθόνη λογότυπου στα Windows 10 11;
How To Fix Sony Vaio Stuck On The Logo Screen On Windows 10 11
Είναι σύνηθες να συναντάτε το Sony VAIO κολλημένο στην οθόνη με το λογότυπο ενώ προσπαθείτε να το ενεργοποιήσετε. Ξέρετε πώς να απαλλαγείτε από αυτό; Εάν βρίσκεστε σε δύσκολη θέση αυτή τη στιγμή, μπορείτε να καταφύγετε σε αυτόν τον οδηγό από Λύση MiniTool για να βρείτε πιθανές αιτίες και λύσεις.Το Sony VAIO έχει κολλήσει στην οθόνη με το λογότυπο
Το Sony VAIO είναι ένας από τους πιο ισχυρούς φορητούς υπολογιστές που μπορεί να χειριστεί διάφορες εργασίες, όπως ψυχαγωγία, μελέτη και παραγωγικότητα. Κατά καιρούς, ο φορητός υπολογιστής σας Sony VAIO μπορεί να είναι ξαφνικά στο φριζάρισμα. Για παράδειγμα, θέματα όπως μαύρη οθόνη , η μη εκκίνηση ή το κολλημένο στην οθόνη του λογότυπου δεν είναι κάτι νέο.
Τι να κάνετε εάν ο φορητός υπολογιστής Sony VAIO αποτύχει να εκκινήσει πέρα από την οθόνη VAIO; Μόλις συμβεί αυτό, δεν θα μπορείτε να έχετε πρόσβαση σε τίποτα στον υπολογιστή σας. Ως εκ τούτου, για να επηρεάσετε τη ροή εργασίας σας, πρέπει να λάβετε κάποια αντίμετρα το συντομότερο δυνατό. Σύμφωνα με ορισμένους χρήστες στα φόρουμ, το Sony VAIO που έχει κολλήσει στην οθόνη του λογότυπου μπορεί να ενεργοποιηθεί από αυτά τα στοιχεία:
- Παρεμβολές περιφερειακών.
- Μόλυνση από κακόβουλο λογισμικό ή ιούς.
- Λανθασμένη σειρά εκκίνησης ή λειτουργία.
- Κατεστραμμένα αρχεία συστήματος.
- Πρόσφατα εγκατεστημένες ενημερώσεις ή προγράμματα.
Πώς να διορθώσετε το Sony VAIO Stuck στην οθόνη λογότυπου στα Windows 10/11;
Λύση 1: Επανεκκινήστε τον υπολογιστή χωρίς περιφερειακά
Ορισμένες εξωτερικές συσκευές που είναι συνδεδεμένες στον υπολογιστή σας μπορεί να είναι ο ένοχος του Sony VAIO που κόλλησε στην οθόνη με το λογότυπο VAIO. Για να εξαλείψετε πιθανές διενέξεις, πρέπει να επανεκκινήσετε τον υπολογιστή σας χωρίς περιφερειακά για να ελέγξετε για τυχόν βελτίωση. Να το πράξουν:
Βήμα 1. Πατήστε και κρατήστε πατημένο το Εξουσία κουμπί για να τερματίσετε τη λειτουργία του υπολογιστή σας.
Βήμα 2. Αποσυνδέστε όλα τα περιττά περιφερειακά όπως μονάδες flash USB, εξωτερικούς σκληρούς δίσκους, εκτυπωτές, κάμερες web, σαρωτές και ούτω καθεξής.
Βήμα 3. Μετά από λίγο, επανεκκινήστε τον υπολογιστή σας χωρίς αυτές τις εξωτερικές συσκευές. Εάν ο υπολογιστής σας μπορεί να εκκινήσει σωστά, συνδέστε τα το ένα μετά το άλλο για να αποκλείσετε τη διένεξη.
Λύση 2: Αλλάξτε τη λειτουργία εκκίνησης
Η λειτουργία εκκίνησης παλαιού τύπου χρησιμοποιεί δίσκους MBR, ενώ η λειτουργία εκκίνησης UEFI χρησιμοποιεί δίσκους GPT. Μόλις η λειτουργία εκκίνησης και ο τύπος δίσκου στον υπολογιστή σας δεν ταιριάζουν, θα εμφανιστούν ζητήματα εκκίνησης όπως το Sony VAIO που έχει κολλήσει στην οθόνη του λογότυπου. Σε αυτήν την περίπτωση, η αλλαγή της λειτουργίας εκκίνησης μπορεί να λειτουργήσει για εσάς. Να το πράξουν:
Βήμα 1. Κλείστε τον υπολογιστή σας > πατήστε το ΒΟΗΘΩ κουμπί > επιλέξτε Ξεκινήστε τη ρύθμιση του BIOS .
Βήμα 2. Στο Μπότα καρτέλα, επιλέξτε μια λειτουργία εκκίνησης ανάλογα με τον τύπο του δίσκου σας.
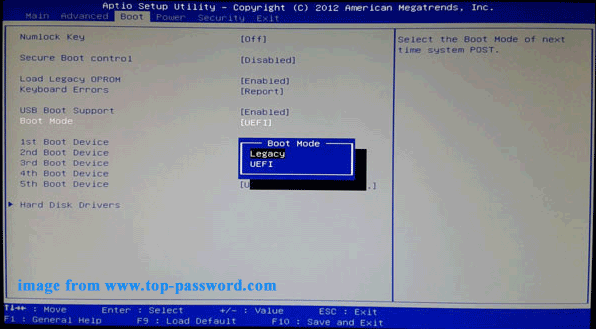
Βήμα 3. Αποθηκεύστε τις αλλαγές και βγείτε από το μενού BIOS.
Λύση 3: Επαναφορά του BIOS σε επαναφορά εργοστασιακών ρυθμίσεων
BIOS είναι υπεύθυνος για τη διαχείριση διαφόρων στοιχείων που συνθέτουν έναν υπολογιστή και ελέγχει τη διαδικασία εκκίνησης. Όταν αντιμετωπίζετε προβλήματα με την εκκίνηση του φορητού υπολογιστή Sony VAIO, επαναφορά του BIOS μπορεί να είναι χρήσιμο. Δείτε πώς να το κάνετε:
Βήμα 1. Πατήστε το Εξουσία κουμπί για να απενεργοποιήσετε τον υπολογιστή σας.
Βήμα 2. Μετά την πλήρη απενεργοποίηση του υπολογιστή σας, πατήστε και κρατήστε πατημένο το Βοηθώ κουμπί μέχρι να ξεκινήσει η εκκίνηση VAIO Care (Rescue Mode) .
Βήμα 3. Πατήστε F2 για να ξεκινήσετε τη ρύθμιση του BIOS > χρησιμοποιήστε το πληκτρα ΒΕΛΟΥΣ για να εντοπίσετε το Setup Utility οθόνη > πατήστε F9 για να επαναφέρετε το BIOS στις εργοστασιακές προεπιλογές.
Συμβουλές: Για διαφορετικές σειρές φορητών υπολογιστών, τα λειτουργικά πλήκτρα μπορεί να είναι ελαφρώς διαφορετικά, επομένως θα πρέπει να ανατρέξετε στο εγχειρίδιο χρήσης προσεκτικά από τον ιστότοπο του κατασκευαστή πριν προχωρήσετε.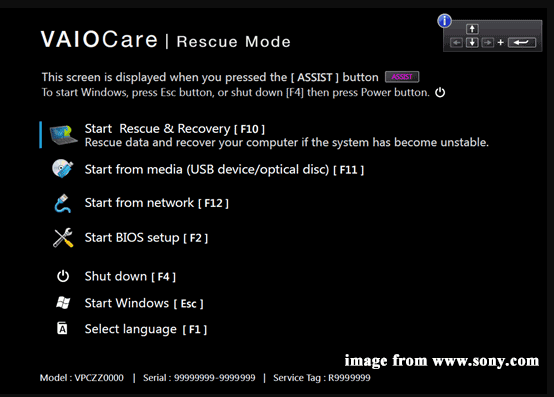
Βήμα 4. Αποθηκεύστε την επιθυμητή αλλαγή και κλείστε το BIOS.
Λύση 4: Ελέγξτε την προεπιλεγμένη συσκευή εκκίνησης
Εάν η πρώτη συσκευή εκκίνησης δεν είναι ο σκληρός δίσκος του συστήματός σας, ο υπολογιστής σας θα αποτύχει να βρει το λειτουργικό σύστημα, οδηγώντας σε προβλήματα όπως ο φορητός υπολογιστής Sony VAIO κολλημένος στην οθόνη φόρτωσης ή η μαύρη οθόνη. Δείτε πώς μπορείτε να ρυθμίσετε σωστά την κύρια ακολουθία εκκίνησης:
Βήμα 1. Μπείτε στο μενού του BIOS του φορητού υπολογιστή Sony VAIO.
Βήμα 2. Στο Μπότα επιλογή, επιλέξτε τη μονάδα δίσκου του συστήματός σας ως την προεπιλεγμένη συσκευή εκκίνησης.
Βήμα 3. Αποθηκεύστε την αλλαγή, κλείστε το BIOS και επανεκκινήστε τον υπολογιστή σας για να ελέγξετε εάν το Sony VAIO έχει κολλήσει στην οθόνη του λογότυπου έχει φύγει.
Λύση 5: Εκκίνηση σε ασφαλή λειτουργία
Όταν ο υπολογιστής σας δεν μπορεί να εκκινήσει κανονικά, μπορείτε να εισέλθετε Λειτουργία ασφαλείας που ξεκινά τα Windows με ένα περιορισμένο σύνολο αρχείων και προγραμμάτων οδήγησης. Μόλις είστε σε ασφαλή λειτουργία, μπορείτε να καταλάβετε τι εμποδίζει το λειτουργικό σύστημα να λειτουργεί σωστά. Δείτε πώς να το κάνετε:
Βήμα 1. Όταν ο υπολογιστής σας απενεργοποιηθεί, πατήστε και κρατήστε πατημένο το Βοηθώ κλειδί για είσοδο VAIO Care (Rescue Mode) .
Βήμα 2. Επισημάνετε Έναρξη διάσωσης και ανάκτησης [F10] και χτυπήστε Εισαγω .
Βήμα 3. Επιλέξτε μια διάταξη πληκτρολογίου > Αντιμετώπιση προβλημάτων > Προχωρημένες επιλογές > Γραμμή εντολών .
Βήμα 4. Στο παράθυρο εντολών, πληκτρολογήστε bcdedit /set {default} bootmenupolicy κληρονομιά και χτυπήστε Εισαγω για να προσθέσετε το μενού επιλογών εκκίνησης παλαιού τύπου στα Windows 10 ή 11.
Βήμα 5. Μετά από αυτό, κλείστε Γραμμή εντολών και επιλέξτε Απενεργοποιήστε τον υπολογιστή σας .
Βήμα 6. Πατήστε το Εξουσία κουμπί για να ενεργοποιήσετε τον υπολογιστή σας και, στη συνέχεια, πατήστε F8 επανειλημμένα.
Βήμα 7. Στο μενού Έναρξη των Windows, επιλέξτε να ενεργοποιήσετε την Ασφαλή λειτουργία (ή να ενεργοποιήσετε την Ασφαλή λειτουργία με δίκτυο ή Γραμμή εντολών ανάλογα με τις ανάγκες σας).
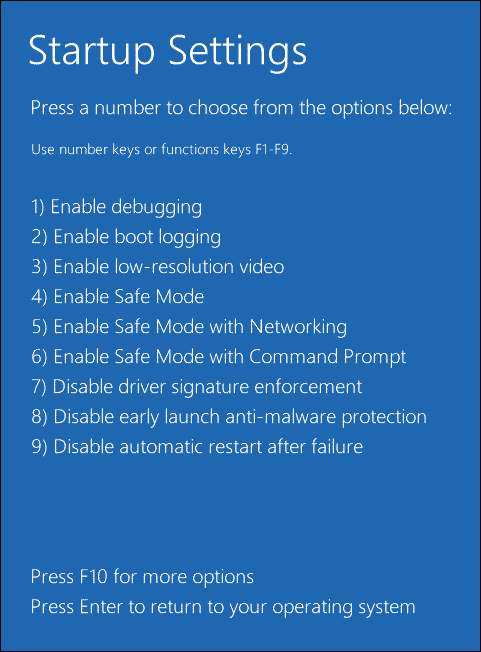
Τώρα, μπορείτε να καταργήσετε ένα προβληματικό πρόγραμμα, να απεγκαταστήσετε μια πρόσφατα εγκατεστημένη ενημέρωση των Windows ή να απαλλαγείτε από ιούς ή κακόβουλο λογισμικό σε ασφαλή λειτουργία.
Λύση 6: Εκτελέστε επισκευή εκκίνησης
Το Startup Repair έχει σχεδιαστεί για να διορθώνει τα περισσότερα ζητήματα που εμποδίζουν την εκκίνηση του υπολογιστή σας στο λειτουργικό σύστημα. Επομένως, όταν το Sony VAIO έχει κολλήσει στην οθόνη του λογότυπου, μπορείτε να εξετάσετε το ενδεχόμενο να εκτελέσετε επισκευή εκκίνησης. Δείτε πώς να το κάνετε:
Βήμα 1. Κλείστε τον υπολογιστή σας > επανεκκινήστε τον > πατήστε το Εξουσία κουμπί όταν βλέπετε το λογότυπο των Windows στην οθόνη.
Βήμα 2. Επαναλάβετε αυτή τη διαδικασία αρκετές φορές μέχρι να σας ζητηθεί από το Αυτόματη Επισκευή οθόνη.
Βήμα 3. Κάντε κλικ στο Προχωρημένες επιλογές μπαίνω Περιβάλλον αποκατάστασης των Windows .
Βήμα 4. Μεταβείτε στο Αντιμετώπιση προβλημάτων > Προχωρημένες επιλογές > Επιδιόρθωση κατά την εκκίνηση για να ξεκινήσει η διαδικασία.
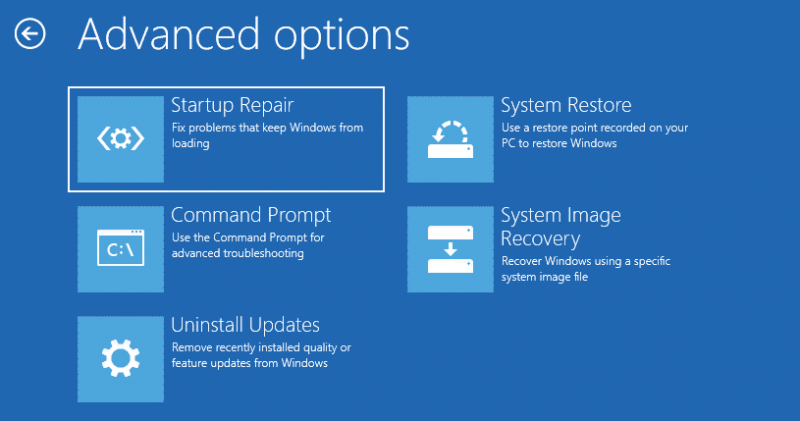 Συμβουλές: Τι να κάνετε εάν το Startup Repair δεν επισκευάσει τον υπολογιστή σας; Μην ανησυχείτε. Δείτε αυτόν τον οδηγό - Η επισκευή εκκίνησης δεν μπορεί να επισκευάσει αυτόματα αυτόν τον υπολογιστή για να βρείτε πολλές λύσεις!
Συμβουλές: Τι να κάνετε εάν το Startup Repair δεν επισκευάσει τον υπολογιστή σας; Μην ανησυχείτε. Δείτε αυτόν τον οδηγό - Η επισκευή εκκίνησης δεν μπορεί να επισκευάσει αυτόματα αυτόν τον υπολογιστή για να βρείτε πολλές λύσεις!Λύση 7: Εκτελέστε Επαναφορά Συστήματος μέσω VAIO Care (Rescue Mode)
Αναπτύχθηκε από τη Sony, το λογισμικό VAIO Care είναι προσαρμοσμένο για τη συντήρηση και τη βελτιστοποίηση φορητών υπολογιστών Sony VAIO. Ταυτόχρονα, αυτό το λογισμικό all-in-one παρέχει ένα ευρύ φάσμα λειτουργιών που σας βοηθούν να διαγνώσετε και να αντιμετωπίσετε τα πιο συνηθισμένα προβλήματα υπολογιστή, συμπεριλαμβανομένου του φορητού υπολογιστή Sony VAIO που έχει κολλήσει στην οθόνη φόρτωσης. Δείτε πώς μπορείτε να εκτελέσετε επαναφορά συστήματος με αυτό:
Βήμα 1. Απενεργοποιήστε το φορητό υπολογιστή Sony VAIO και πατήστε το ΒΟΗΘΩ κουμπί.
Βήμα 2. Κάντε κλικ στο Έναρξη αντιμετώπισης προβλημάτων (ανάκτηση) > επιλέξτε γλώσσα και διάταξη πληκτρολογίου > πατήστε Αντιμετώπιση προβλημάτων .
Βήμα 3. Στο Αντιμετώπιση προβλημάτων καρτέλα, πατήστε επάνω VAIO Recovery και επιλέξτε το λειτουργικό σύστημα.
Βήμα 4. Μέσα Λειτουργία διάσωσης VAIO , Κτύπημα Εκκίνηση του VAIO Care (Rescue Mode) > Μάγος > Παράλειψη διάσωσης .
Βήμα 5. Επιβεβαιώστε αυτήν τη λειτουργία και ακολουθήστε τις οδηγίες στην οθόνη για να ολοκληρώσετε τη διαδικασία υπόλοιπης.
Λύση 8: Επαναφορά εργοστασιακών ρυθμίσεων του φορητού υπολογιστή Sony VAIO
Εάν το Sony VAIO έχει κολλήσει στην οθόνη με το λογότυπο VAIO εξακολουθεί να υπάρχει μετά την εφαρμογή όλων των παραπάνω λύσεων, ο τελευταίος ασφαλής τρόπος είναι να επαναφέρετε τις εργοστασιακές ρυθμίσεις του φορητού υπολογιστή Sony VAIO. Με αυτόν τον τρόπο, ενδέχεται να διαγράψει όλα τα εγκατεστημένα προγράμματα, τις προσαρμοσμένες ρυθμίσεις, ακόμη και τα προσωπικά αρχεία στον υπολογιστή σας με Windows. Ακολουθήστε αυτά τα βήματα:
Συμβουλές: Δεδομένου ότι τα δεδομένα σας ενδέχεται να χαθούν μετά από επαναφορά εργοστασιακών ρυθμίσεων, είναι σημαντικό να λάβετε τα απαραίτητα μέτρα για την προστασία σημαντικών στοιχείων στον υπολογιστή σας. Για να το κάνετε αυτό, μπορείτε να δημιουργήσετε αντίγραφα ασφαλείας των δεδομένων σας με ένα αξιόπιστο Λογισμικό δημιουργίας αντιγράφων ασφαλείας υπολογιστή ονομάζεται MiniTool ShadowMaker. Σας επιτρέπει να απολαμβάνετε τις περισσότερες υπηρεσίες δωρεάν εντός 30 ημερών. Δοκιμάστε το τώρα!Δοκιμή MiniTool ShadowMaker Κάντε κλικ για λήψη 100% Καθαρό & Ασφαλές
Βήμα 1. Εισαγάγετε το περιβάλλον αποκατάστασης των Windows.
Βήμα 2. Κάντε κλικ στο Αντιμετώπιση προβλημάτων και επιλέξτε Επαναφέρετε αυτόν τον υπολογιστή .
Βήμα 3. Στη συνέχεια, υπάρχουν 2 διαθέσιμες επιλογές για εσάς: Κρατήστε τα αρχεία μου και Αφαιρέστε τα πάντα . Επιλέξτε μία επιλογή ανάλογα με τις ανάγκες σας.
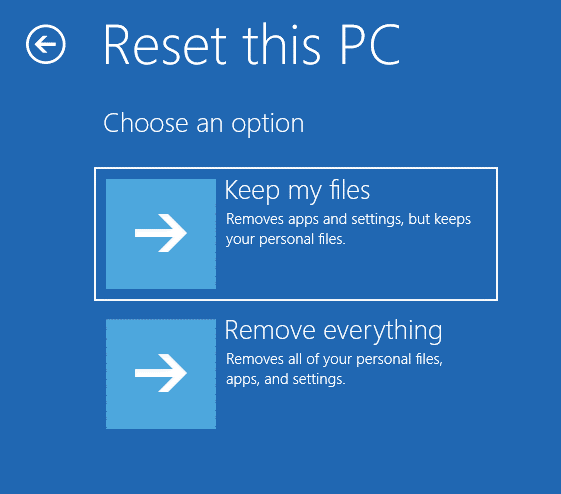
Βήμα 4. Επιλέξτε έναν τρόπο εγκατάστασης των Windows και, στη συνέχεια, ακολουθήστε τις οδηγίες που εμφανίζονται στην οθόνη για να ολοκληρώσετε τη διαδικασία επαναφοράς.
Συμβουλές: Για να βρείτε περισσότερους τρόπους επαναφοράς του φορητού υπολογιστή Sony VAIO στην προεπιλεγμένη κατάσταση, ανατρέξτε σε αυτόν τον οδηγό - Πώς να επαναφέρετε τις εργοστασιακές ρυθμίσεις του Sony VAIO στα Windows 10/11; Εδώ είναι 4 τρόποι .Πρόταση: Δημιουργήστε αντίγραφα ασφαλείας του φορητού υπολογιστή Sony VAIO με το MiniTool ShadowMaker
Αφού ακολουθήσετε αυτές τις παραπάνω λύσεις, τα ζητήματα εκκίνησης του υπολογιστή όπως το Sony VAIO που έχουν κολλήσει στην οθόνη του λογότυπου δεν είναι επιστημονικός πύραυλος. Ωστόσο, η διαδικασία αντιμετώπισης προβλημάτων μπορεί να είναι λίγο χρονοβόρα, επειδή δεν έχετε ιδέα για τη βασική αιτία αυτού του προβλήματος.
Υπάρχει μια ενιαία λύση για προβλήματα συστήματος ή εκκίνησης; Για να αντιμετωπίσετε παρόμοιες ενοχλήσεις, μπορείτε να επιλέξετε να δημιουργήσετε μια εικόνα συστήματος με το MiniTool ShadowMaker. Μόλις το λειτουργικό σας σύστημα ακρωτηριαστεί, μπορείτε εύκολα να το επαναφέρετε σε κατάσταση λειτουργίας με την εικόνα συστήματος που δημιουργήσατε αντί να αφιερώσετε πολύ χρόνο στην αντιμετώπιση του προβλήματος.
Το MiniTool ShadowMaker είναι ένα αξιόπιστο εργαλείο δημιουργίας αντιγράφων ασφαλείας που διατίθεται στα Windows 11/10/8.1/8/7. Αυτό το εύχρηστο εργαλείο είναι γνωστό για τη λεγόμενη λύση δημιουργίας αντιγράφων ασφαλείας συστήματος με ένα κλικ. Με άλλα λόγια, χρειάζονται μόνο μερικά κλικ για τη δημιουργία αντιγράφων ασφαλείας του λειτουργικού συστήματος. Επιπρόσθετα αντίγραφο ασφαλείας του συστήματος , αυτό το εργαλείο υποστηρίζει επίσης τη δημιουργία αντιγράφων ασφαλείας στοιχείων όπως αρχείων, φακέλων, κατατμήσεων, ακόμη και ολόκληρου του δίσκου.
Επιπλέον, όταν πρέπει να επιταχύνετε το Sony VAIO, το Κλωνοποίηση δίσκου χαρακτηριστικό είναι στη διάθεσή σας. Με αυτό, κλωνοποίηση σκληρού δίσκου σε SSD και μετακίνηση των Windows σε άλλη μονάδα δίσκου γίνει πολύ πιο εύκολο.
Τώρα, θα σας δείξουμε πώς λειτουργεί το αντίγραφο ασφαλείας του συστήματος με ένα κλικ:
Βήμα 1. Κατεβάστε και εγκαταστήστε το MiniTool ShadowMaker δωρεάν.
Δοκιμή MiniTool ShadowMaker Κάντε κλικ για λήψη 100% Καθαρό & Ασφαλές
Βήμα 2. Μεταβείτε στο Αντιγράφων ασφαλείας σελίδα. Στη συνέχεια, θα διαπιστώσετε ότι το λειτουργικό σύστημα είναι επιλεγμένο στο ΠΗΓΗ ενότητα από προεπιλογή, επομένως πρέπει απλώς να επιλέξετε μια διαδρομή αποθήκευσης ΠΡΟΟΡΙΣΜΟΣ . Εδώ, προτιμάται περισσότερο μια μονάδα flash USB ή ένας εξωτερικός σκληρός δίσκος.
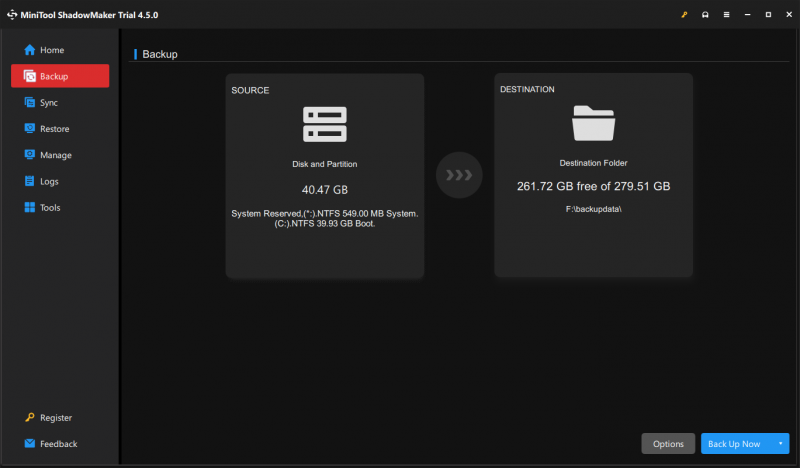
Βήμα 3. Κάντε κλικ στο Δημιουργία αντιγράφων ασφαλείας τώρα για να ξεκινήσει η διαδικασία.
Συμβουλές: Σε περίπτωση που ο υπολογιστής σας αποτύχει να εκκινήσει χωρίς λόγο, είναι μια καλή επιλογή για να δημιουργήσετε μια μονάδα flash USB με δυνατότητα εκκίνησης με Media Builder στο Εργαλεία σελίδα. Μόλις παρουσιαστεί αποτυχία εκκίνησης, μπορείτε να εκκινήσετε τον προβληματικό υπολογιστή σας από αυτήν τη μονάδα USB και, στη συνέχεια, να πραγματοποιήσετε αποκατάσταση συστήματος.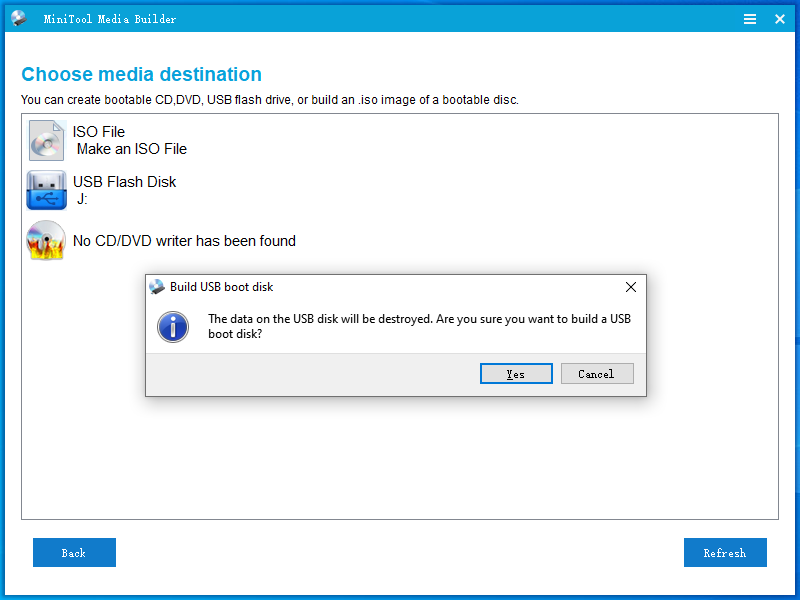
Χρειαζόμαστε τη φωνή σου
Γιατί εμφανίζεται το Sony VAIO που έχει κολλήσει στην οθόνη με το λογότυπο; Πώς να χειριστείτε αυτό το δύσκολο ζήτημα; Τώρα, έχετε μια σαφή κατανόηση των αιτιών και των λύσεων σε αυτό το πρόβλημα. Επιπλέον, η δημιουργία αντιγράφων ασφαλείας του λειτουργικού σας συστήματος με το MiniTool ShadowMaker είναι μια καλή λύση για συνεπή ζητήματα συστήματος.
Δοκιμή MiniTool ShadowMaker Κάντε κλικ για λήψη 100% Καθαρό & Ασφαλές
Πώς σας φαίνεται το προϊόν μας; Εάν έχετε οποιεσδήποτε προτάσεις ή προβλήματα κατά τη χρήση του, μη διστάσετε να επικοινωνήσετε μαζί μας απευθείας μέσω [email προστατεύεται] . Θα επικοινωνήσουμε μαζί σας το συντομότερο δυνατό. Εκτιμήστε το χρόνο σας!


![Πώς να επιδιορθώσετε το σφάλμα Msvbvm50.dll που λείπει; 11 μέθοδοι για εσάς [Συμβουλές MiniTool]](https://gov-civil-setubal.pt/img/backup-tips/13/how-fix-msvbvm50.png)






![Τι είναι ο φάκελος SysWOW64 και πρέπει να τον διαγράψω; [MiniTool News]](https://gov-civil-setubal.pt/img/minitool-news-center/41/what-is-syswow64-folder.png)


![Δεν μπορείτε να αδειάσετε τον Κάδο Ανακύκλωσης Windows 10; Λάβετε πλήρεις λύσεις τώρα! [MiniTool News]](https://gov-civil-setubal.pt/img/minitool-news-center/89/can-t-empty-recycle-bin-windows-10.jpg)




![Τρόπος ανάκτησης αντικατασταθέντων αρχείων Windows 10 / Mac / USB / SD [Συμβουλές MiniTool]](https://gov-civil-setubal.pt/img/data-recovery-tips/94/how-recover-overwritten-files-windows-10-mac-usb-sd.jpg)
![Δεν φορτώνεται η ροή ειδήσεων στο Facebook; Πώς μπορεί να διορθωθεί; (6 τρόποι) [MiniTool News]](https://gov-civil-setubal.pt/img/minitool-news-center/65/is-facebook-news-feed-not-loading.png)
