Επιδιόρθωση σφάλματος Logitech G933 Mic Not Working with 3 Methods [MiniTool News]
Fix Logitech G933 Mic Not Working Error With 3 Methods
Περίληψη :

Το Logitech g933 mic δεν λειτουργεί είναι ένα κοινό πρόβλημα με το Logitech G933, αλλά πολλοί χρήστες μπερδεύονται για αυτό. Γιατί το G933 δεν λειτουργεί σωστά; Πώς να το κάνετε ξανά; Καλά, MiniTool θα συζητήσει αυτές τις ερωτήσεις μαζί σας σε αυτήν την ανάρτηση.
Αιτίες για το Logitech G933 Mic δεν λειτουργεί
Το ακουστικό Logitech G933 είναι αγαπητό από πολλούς ανθρώπους, ειδικά από μαθητές και παίκτες. Τις περισσότερες φορές, αυτό το ακουστικό λειτουργεί σωστά. Ωστόσο, έχει συχνά κάποια προβλήματα όπως το μικρόφωνο G933 που δεν λειτουργεί μετά την ενημέρωση των Windows 10.
Τι προκαλεί το Logitech G933 να μην λειτουργεί; Σύμφωνα με έρευνα, εδώ είναι αρκετοί πιθανοί λόγοι για αυτό.
- Το σπασμένο των δυνατοτήτων μικροφώνου λόγω της ενημέρωσης των Windows
- Δεν επιτρέπεται η προσβασιμότητα του μικροφώνου
- Ζητήματα με τη συνδεδεμένη θύρα
- Ακατάλληλη διαμόρφωση γραμμής μικροφώνου
Αφού μάθετε τους λόγους για τους οποίους δεν υπάρχει πρόβλημα με το G933, μπορείτε να το διορθώσετε με τις ακόλουθες μεθόδους.
Σύσταση: Κορυφαίες 4 μέθοδοι για να επιδιορθώσετε το σφάλμα Corsair Void Pro Mic που δεν λειτουργεί
Μέθοδος 1: Ελέγξτε την πρόσβαση στη συσκευή
Μετά την ενημέρωση των Windows, σχεδόν τα μικρόφωνα δεν επιτρέπεται να μεταδίδουν ήχους σε εφαρμογές, κάτι που αποτελεί προεπιλεγμένη συμπεριφορά για όλα τα ακουστικά και τα μικρόφωνα. Σε αυτήν την περίπτωση, θα πρέπει να ελέγξετε την πρόσβαση της εφαρμογής και να τους επιτρέψετε να μεταδώσουν. Γι'αυτό:
Βήμα 1: Τύπος μυστικότητα μικροφώνου Ρυθμίσεις στο πλαίσιο αναζήτησης και, στη συνέχεια, κάντε κλικ στο Ρυθμίσεις απορρήτου μικροφώνου από τα αποτελέσματα αναζήτησης.
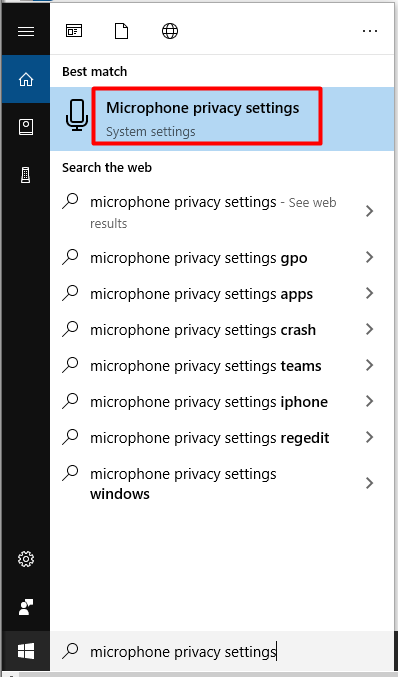
Βήμα 2: Μετακινηθείτε στη δεξιά πλευρά του παραθύρου που σας ζητείται και, στη συνέχεια, μετακινηθείτε προς τα κάτω στο περιεχόμενο για να λάβετε το Επιτρέψτε στις εφαρμογές να έχουν πρόσβαση στο μικρόφωνό σας Ενότητα. Στη συνέχεια, μετακινήστε το κουμπί στο Επί κατάσταση.
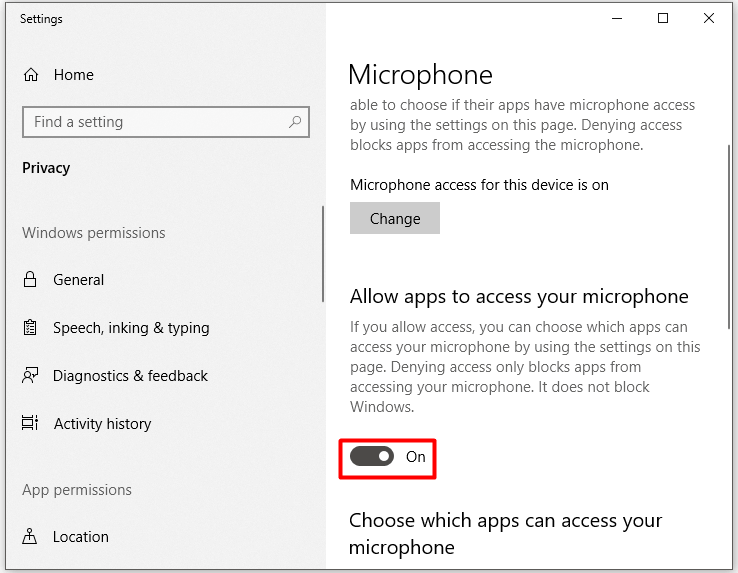
Βήμα 3: Κάντε κύλιση προς τα κάτω στη λίστα για να βεβαιωθείτε ότι η συσκευή προορισμού για το ακουστικό Logitech G933 είναι επίσης ενεργοποιημένη. Μετά από αυτό, παίξτε τη συσκευή σας και ελέγξτε εάν το Logitech g933 δεν έχει διορθωθεί επιτυχώς κανένα σφάλμα ήχου.
Συνιστώμενη ανάγνωση: Discord που δεν ανιχνεύει μικρόφωνο; Αντιμετώπιση προβλημάτων φωνής Discord τώρα
Μέθοδος 2: Αλλαγή ρυθμίσεων συσκευής
Logitech G933 δεν μπορεί να προκύψει σφάλμα ήχου όταν είναι απενεργοποιημένο ή δεν έχει οριστεί ως η προεπιλεγμένη συσκευή στον υπολογιστή σας. Είναι επίσης πιθανό ότι η ένταση του μικροφώνου είναι πολύ χαμηλή, ώστε να μην μπορείτε να ακούσετε τον ήχο.
Ως λύση, μπορείτε να ελέγξετε τις ρυθμίσεις της συσκευής σας και, στη συνέχεια, να τις αλλάξετε. Εδώ είναι τα βήματα.
Βήμα 1: Ανοιξε το Τρέξιμο παράθυρο πατώντας Παράθυρα και Ρ και μετά πληκτρολογήστε έλεγχος και κάντε κλικ Εντάξει .
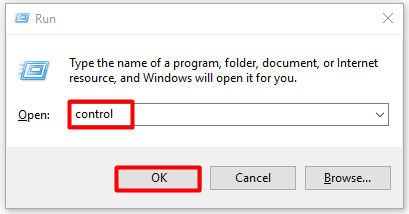
Βήμα 2: Στο Πίνακας Ελέγχου παράθυρο, ορίστε την κατηγορία του Προβολή από όπως και Μεγάλα εικονίδια και στη συνέχεια βρείτε και κάντε κλικ Ήχος από τα εικονίδια που παρατίθενται.
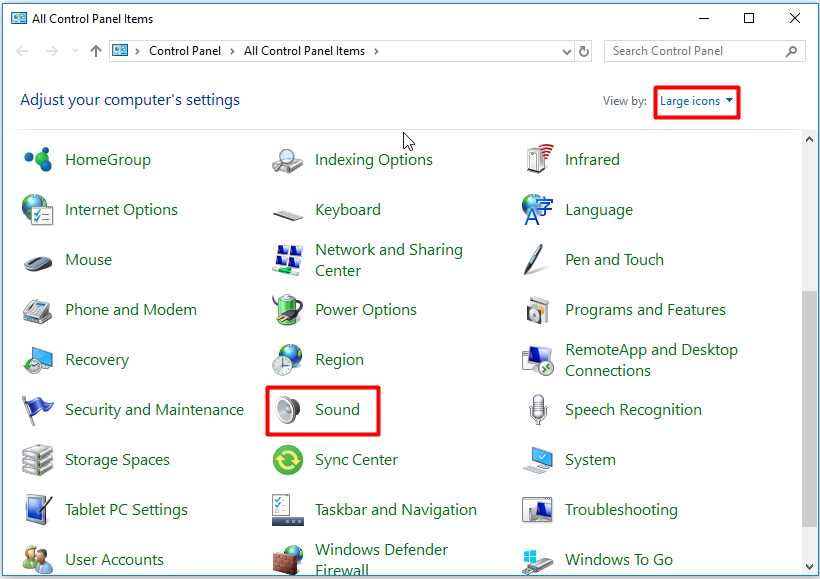
Βήμα 3: Μεταβείτε στο Εγγραφή στο επόμενο παράθυρο και, στη συνέχεια, κάντε δεξί κλικ στην κενή θέση μέσα στο παράθυρο και επιλέξτε Εμφάνιση απενεργοποιημένων συσκευών επιλογή από το μενού που σας ζητείται.
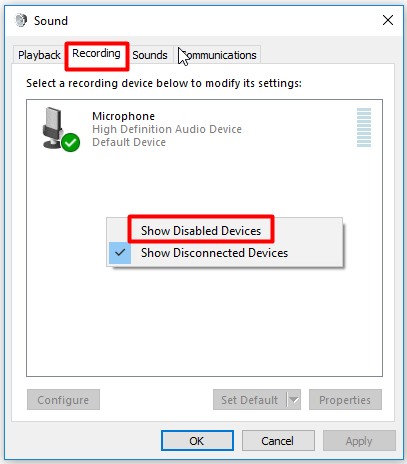
Βήμα 4: Στη συνέχεια, κάντε δεξί κλικ στο μικρόφωνό σας και κάντε κλικ στο επιτρέπω επιλογή. Μετά από αυτό, κάντε δεξί κλικ ξανά και επιλέξτε Ορισμός ως προεπιλεγμένη συσκευή επιλογή από ανυψωμένο μενού.
Βήμα 5: Κάντε δεξί κλικ στο μικρόφωνο και επιλέξτε Ιδιότητες . Στη συνέχεια, μεταβείτε στο Επίπεδα στο επόμενο παράθυρο και σύρετε το ρυθμιστικό έντασης στη μεγαλύτερη τιμή. Όταν ολοκληρώσετε όλες τις λειτουργίες, κάντε κλικ στο Εντάξει για αποθήκευση και έξοδο από το παράθυρο.
Μέθοδος 3: Ενημέρωση προγραμμάτων οδήγησης ήχου
Τα ξεπερασμένα προγράμματα οδήγησης ήχου μπορεί να έχουν ως αποτέλεσμα το Logitech G933 να μην λειτουργεί επίσης. Όταν το Logitech G933 δεν έχει ήχο, δοκιμάστε να το ελέγξετε εάν το πρόγραμμα οδήγησης ήχου σας είναι ενημερωμένο και στη συνέχεια ενημερώστε το εάν είναι ξεπερασμένο.
Εδώ είναι το σεμινάριο για την ενημέρωση του προγράμματος οδήγησης ήχου: 2 τρόποι ενημέρωσης του προγράμματος οδήγησης ήχου υψηλής ευκρίνειας NVIDIA




![Τρόπος επίλυσης του ζητήματος 'Avast Unable to Scan' σε Windows / Mac [MiniTool News]](https://gov-civil-setubal.pt/img/minitool-news-center/00/how-fix-avast-unable-scan-issue-windows-mac.jpg)


![Το μεσαίο κουμπί του ποντικιού δεν λειτουργεί; Εδώ είναι 4 λύσεις! [MiniTool News]](https://gov-civil-setubal.pt/img/minitool-news-center/37/middle-mouse-button-not-working.png)
![Πώς να διορθώσετε το ERR_PROXY_CONNECTION_FAILED; Δοκιμάστε αυτές τις μεθόδους [MiniTool News]](https://gov-civil-setubal.pt/img/minitool-news-center/02/how-fix-err_proxy_connection_failed.jpg)
![7 αποτελεσματικές μέθοδοι για να διορθώσετε το Netwtw06.sys απέτυχε στα Windows 10 [Συμβουλές MiniTool]](https://gov-civil-setubal.pt/img/backup-tips/29/7-efficient-methods-fix-netwtw06.jpg)
![7 Λύσεις: Ο υπολογιστής σας δεν ξεκίνησε σωστά Σφάλμα στα Windows 10 [Συμβουλές MiniTool]](https://gov-civil-setubal.pt/img/data-recovery-tips/34/7-solutions-your-pc-did-not-start-correctly-error-windows-10.jpg)

![Τι θα συμβεί εάν διαγράψετε το φάκελο System32 στα Windows; [Συμβουλές MiniTool]](https://gov-civil-setubal.pt/img/data-recovery-tips/24/what-happens-if-you-delete-system32-folder-windows.jpg)



![Πώς να διορθώσετε το σφάλμα 'Ο λογαριασμός σας Microsoft απαιτεί προσοχή' [MiniTool News]](https://gov-civil-setubal.pt/img/minitool-news-center/95/how-fix-your-microsoft-account-requires-attention-error.jpg)

![[6 Τρόποι] Πώς να διορθώσετε το πρόβλημα του Roku Remote που αναβοσβήνει με το πράσινο φως;](https://gov-civil-setubal.pt/img/news/68/how-fix-roku-remote-flashing-green-light-issue.jpg)
![Αποτυχία μεταφόρτωσης εικόνας Steam: Τώρα προσπαθήστε να το διορθώσετε (6 τρόποι) [MiniTool News]](https://gov-civil-setubal.pt/img/minitool-news-center/25/steam-image-failed-upload.png)