Διορθώθηκε: Σφάλμα απόρριψης συνδέσεων από τον διακομιστή μεσολάβησης
Fixed Proxy Server Is Refusing Connections Error
Όταν χρησιμοποιείτε τον Firefox σε Windows για να περιηγηθείτε σε έναν ιστότοπο, αλλά λαμβάνετε ένα μήνυμα σφάλματος που λέει ότι ο διακομιστής μεσολάβησης αρνείται τις συνδέσεις, τότε θα πρέπει να διαβάσετε προσεκτικά αυτήν την ανάρτηση. Αυτή η ανάρτηση του MiniTool προσφέρει πολλές χρήσιμες μεθόδους για να απαλλαγείτε από το σφάλμα.
Σε αυτήν την σελίδα :- Μέθοδος 1: Ελέγξτε τις ρυθμίσεις διακομιστή μεσολάβησης στο πρόγραμμα περιήγησής σας
- Μέθοδος 2: Απενεργοποίηση διακομιστή μεσολάβησης για το LAN σας
- Μέθοδος 3: Απενεργοποιήστε τη μη αυτόματη ρύθμιση διακομιστή μεσολάβησης από τις Ρυθμίσεις
- Μέθοδος 4: Ελέγξτε το VPN σας
- Μέθοδος 5: Σάρωση υπολογιστή για κακόβουλο λογισμικό
- Το τέλος
Το σφάλμα άρνησης συνδέσεων διακομιστή μεσολάβησης εμφανίζεται συχνά όταν προσπαθείτε να ανοίξετε έναν ιστότοπο χρησιμοποιώντας τον Firefox. Μπορεί να αντιμετωπίσετε το σφάλμα επειδή χρησιμοποιείτε λανθασμένη ή νεκρή διαμόρφωση διακομιστή μεσολάβησης ή επειδή χρησιμοποιείτε κάποια υπηρεσία VPN. Επιπλέον, θα μπορούσατε επίσης να αντιμετωπίσετε το σφάλμα επειδή ο υπολογιστής σας δέχεται επίθεση από κακόβουλο λογισμικό.
Τότε πώς να διορθώσετε ότι ο διακομιστής μεσολάβησης δεν αποκρίνεται σφάλμα; Οι μέθοδοι φαίνονται παρακάτω.
Μέθοδος 1: Ελέγξτε τις ρυθμίσεις διακομιστή μεσολάβησης στο πρόγραμμα περιήγησής σας
Ο Firefox σάς επιτρέπει να ορίσετε τον διακομιστή μεσολάβησης με διαφορετικούς τρόπους. Ωστόσο, εάν έχετε κάνει πρόσφατες αλλαγές και στη συνέχεια εμφανίζεται ένα σφάλμα στην οθόνη κατά το άνοιγμα οποιασδήποτε ιστοσελίδας, επομένως θα πρέπει να ελέγξετε τις ρυθμίσεις διακομιστή μεσολάβησης στο πρόγραμμα περιήγησης Firefox.
Εδώ είναι το σεμινάριο:
Βήμα 1: Ανοίξτε το πρόγραμμα περιήγησής σας και, στη συνέχεια, κάντε κλικ στο Μενού διαλέγω Επιλογές .

Βήμα 2: Στο Γενικός καρτέλα, μετακινηθείτε προς τα κάτω για να βρείτε Ρυθμίσεις δικτύου , μετά κάντε κλικ στο Ρυθμίσεις… κουμπί δίπλα του.
Βήμα 3: Εμφανίζεται ένα νέο παράθυρο, επιλέξτε Χωρίς πληρεξούσιο κάτω από Διαμόρφωση πρόσβασης διακομιστή μεσολάβησης στο Διαδίκτυο και μετά κάντε κλικ Εντάξει για να αποθηκεύσετε τις αλλαγές.
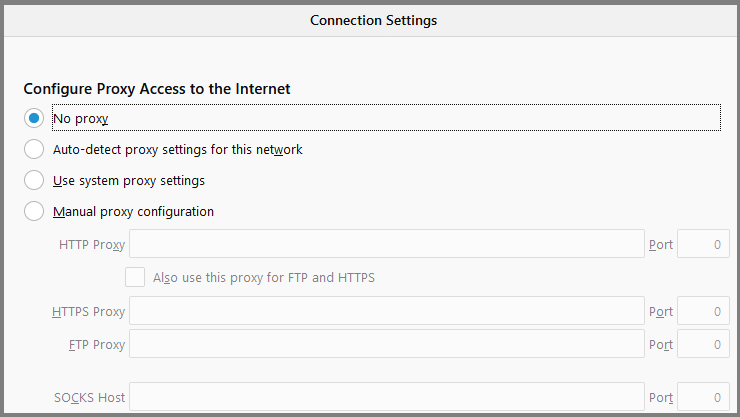
Τώρα μπορείτε να ελέγξετε εάν εξακολουθείτε να συναντάτε το σφάλμα του διακομιστή μεσολάβησης που αρνείται τις συνδέσεις. Εάν θέλετε να χρησιμοποιήσετε διακομιστή μεσολάβησης στον Firefox, επιλέξτε Μη αυτόματη διαμόρφωση διακομιστή μεσολάβησης ; εάν το δίκτυό σας έχει μια ρύθμιση διακομιστή μεσολάβησης και θέλετε να τη χρησιμοποιήσετε, επιλέξτε Αυτόματος εντοπισμός ρυθμίσεων διακομιστή μεσολάβησης για αυτό το δίκτυο .
Μέθοδος 2: Απενεργοποίηση διακομιστή μεσολάβησης για το LAN σας
Θα μπορούσατε να συναντήσετε το σφάλμα άρνησης συνδέσεων από τον διακομιστή μεσολάβησης εάν ο υπολογιστής σας δεχθεί επίθεση από κακόβουλο λογισμικό, επομένως, μπορείτε να απενεργοποιήσετε τον διακομιστή μεσολάβησης για το LAN σας. Εδώ είναι ένας γρήγορος οδηγός:
Βήμα 1: Πατήστε το Windows + R πλήκτρα για να ανοίξετε το Τρέξιμο κουτί. Στη συνέχεια, πληκτρολογήστε inetcpl.cpl και κάντε κλικ Εντάξει .
Βήμα 2: Μεταβείτε στο Συνδέσεις καρτέλα και κάντε κλικ στο Ρυθμίσεις LAN κουμπί.
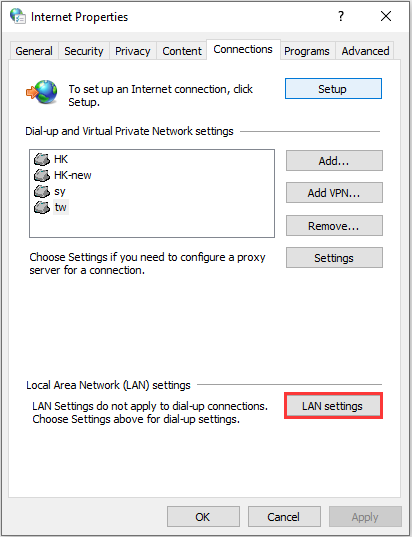
Βήμα 3: Καταργήστε την επιλογή του Χρησιμοποιήστε έναν διακομιστή μεσολάβησης για το LAN σας πλαίσιο και μετά κάντε κλικ Εντάξει για να αποθηκεύσετε τις αλλαγές.
Τώρα, μπορείτε να ανοίξετε το πρόγραμμα περιήγησής σας για να ελέγξετε εάν το σφάλμα έχει διορθωθεί.
Σχετική ανάρτηση : Proxy εναντίον VPN: Οι κύριες διαφορές μεταξύ τους
Μέθοδος 3: Απενεργοποιήστε τη μη αυτόματη ρύθμιση διακομιστή μεσολάβησης από τις Ρυθμίσεις
Μπορείτε επίσης να δοκιμάσετε να απενεργοποιήσετε τη μη αυτόματη ρύθμιση διακομιστή μεσολάβησης από τις Ρυθμίσεις για να απαλλαγείτε από το σφάλμα άρνησης συνδέσεων διακομιστή μεσολάβησης. Εδώ είναι ο τρόπος για να γίνει αυτό:
Βήμα 1: Πατήστε το Win + I πλήκτρα ταυτόχρονα για άνοιγμα Ρυθμίσεις . Επιλέγω Δίκτυο & Διαδίκτυο .
Βήμα 2: Μεταβείτε στην καρτέλα Proxy, ενεργοποιήστε το Αυτόματος εντοπισμός ρυθμίσεων , απενεργοποιήστε Χρησιμοποιήστε διακομιστή μεσολάβησης σύμφωνα με το Μη αυτόματη ρύθμιση διακομιστή μεσολάβησης Ενότητα.
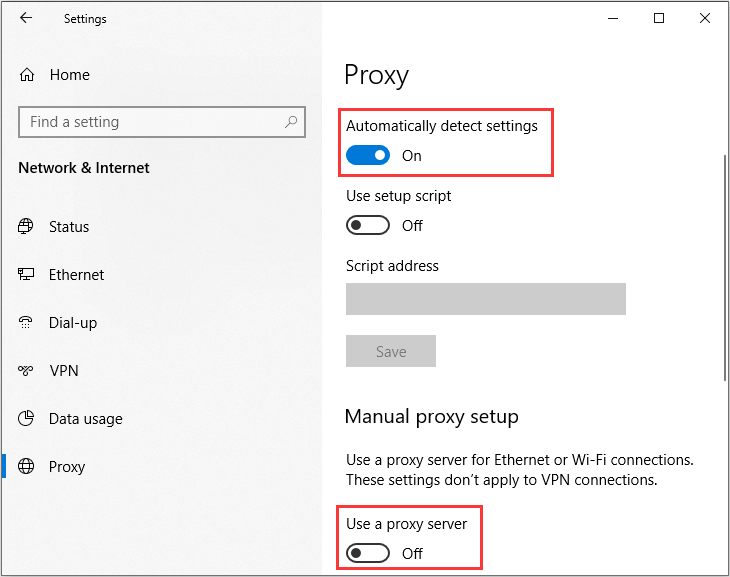
Τώρα μπορείτε να ανοίξετε το πρόγραμμα περιήγησής σας για να ελέγξετε εάν το σφάλμα έχει διορθωθεί.
Μέθοδος 4: Ελέγξτε το VPN σας
Εάν χρησιμοποιείτε μια εφαρμογή VPN, είναι πιθανό να λάβετε αυτό το μήνυμα σφάλματος - ο διακομιστής μεσολάβησης αρνείται τις συνδέσεις. Σε αυτή την περίπτωση, θα πρέπει να κάνετε τα εξής:
- Απενεργοποιήστε προσωρινά το VPN και ελέγξτε εάν ο ιστότοπος μπορεί να ανοίξει.
- Αλλάξτε τον διακομιστή και, στη συνέχεια, ελέγξτε εάν ο διακομιστής είναι ενεργοποιημένος.
- Εάν δεν έχει αποτέλεσμα, αλλάξτε την εφαρμογή VPN.
 Πώς να διορθώσετε τη μη σύνδεση VPN στα Windows 10 – 6 τρόποι
Πώς να διορθώσετε τη μη σύνδεση VPN στα Windows 10 – 6 τρόποιΤο VPN δεν συνδέεται στα Windows 10; Το VPN δεν λειτουργεί όταν συνδέεστε στο Διαδίκτυο; Διορθώστε τη μη σύνδεση VPN στα Windows 10 με τις 6 λύσεις σε αυτήν την ανάρτηση.
Διαβάστε περισσότεραΜέθοδος 5: Σάρωση υπολογιστή για κακόβουλο λογισμικό
Όπως αναφέραμε προηγουμένως, η επίθεση κακόβουλου λογισμικού μπορεί να προκαλέσει την εμφάνιση μηνύματος σφάλματος από τον διακομιστή μεσολάβησης που αρνείται τις συνδέσεις, επομένως, πρέπει να σαρώσετε τον υπολογιστή σας για κακόβουλο λογισμικό. Και αν θέλετε να αφαιρέσετε το κακόβουλο λογισμικό από τον υπολογιστή σας, διαβάστε αυτήν την ανάρτηση – Πώς να αφαιρέσετε κακόβουλο λογισμικό από φορητό υπολογιστή με Windows .
Το τέλος
Αυτή η ανάρτηση σάς προσφέρει πολλές αποτελεσματικές μεθόδους για να απαλλαγείτε από το σφάλμα άρνησης συνδέσεων διακομιστή μεσολάβησης, οπότε αν συναντήσετε το σφάλμα, δοκιμάστε τις μεθόδους που αναφέρονται παραπάνω.


![Πώς να επιδιορθώσετε τον κωδικό εξαίρεσης 0xc0000409 Σφάλμα Windows 10 [MiniTool News]](https://gov-civil-setubal.pt/img/minitool-news-center/72/how-fix-exception-code-0xc0000409-error-windows-10.png)

![Σφάλμα OneDrive 0x8007016A: Ο παροχέας αρχείων Cloud δεν εκτελείται [MiniTool News]](https://gov-civil-setubal.pt/img/minitool-news-center/48/onedrive-error-0x8007016a.png)


![Λήψη του Microsoft Edge Browser για Windows 10 ή Mac [MiniTool News]](https://gov-civil-setubal.pt/img/minitool-news-center/49/download-microsoft-edge-browser.png)




![Ημερομηνία κυκλοφορίας των Windows 11: Αναμενόμενη δημόσια κυκλοφορία στα τέλη του 2021 [MiniTool News]](https://gov-civil-setubal.pt/img/minitool-news-center/58/windows-11-release-date.png)

![Βασικές πληροφορίες για εκτεταμένο διαμέρισμα [MiniTool Wiki]](https://gov-civil-setubal.pt/img/minitool-wiki-library/63/basic-information-extended-partition.jpg)

![Επιλύθηκε - 4 πιο συνηθισμένα σφάλματα κάρτας SD! [Συμβουλές MiniTool]](https://gov-civil-setubal.pt/img/data-recovery-tips/73/solved-4-most-common-sd-card-errors.jpg)


