Πώς να επιταχύνετε το Διαδίκτυο στα Windows 10; 16 διαθέσιμοι τρόποι
How Speed Up Internet Windows 10
Συχνά τρελαίνει τους ανθρώπους όταν πρέπει να περιμένουν για πολύ καιρό ανεβάζοντας βίντεο ή κατεβάζοντας κάτι από το Διαδίκτυο. Πολλοί άνθρωποι θέλουν να αυξήσουν την ταχύτητα Διαδικτύου Windows 10, αλλά δεν ξέρουν τι να κάνουν. Εδώ, το MiniTool παρουσιάζει 16 αποτελεσματικούς τρόπους για να βοηθήσει τους ανθρώπους να επιταχύνουν τόσο τη μεταφόρτωση όσο και την ταχύτητα λήψης.
Σε αυτήν την σελίδα :Πώς να επιταχύνετε το Διαδίκτυο Windows 10
Εάν έχετε χαμηλή ταχύτητα σύνδεσης στο Διαδίκτυο, θα χρειαστεί να περιμένετε για πολύ μεγάλο χρονικό διάστημα κατά τη μεταφόρτωση βίντεο και εικόνων σε έναν ιστότοπο ή τη λήψη κάτι που χρειάζεστε από το Διαδίκτυο. Οι περισσότεροι άνθρωποι δεν θέλουν να χάνουν τόσο πολύ χρόνο περιμένοντας, γι' αυτό αναρωτιούνται Πώς να επιταχύνετε το διαδίκτυο Windows 10 .
Στην πραγματικότητα, δεν είναι δύσκολο να επιταχύνετε το Διαδίκτυο Windows 10. θα πρέπει να ακολουθήσετε τις μεθόδους και τα βήματα που αναφέρονται παρακάτω για να περιμένετε λιγότερο χρόνο κατά τη μεταφόρτωση ή τη λήψη αρχείων.
Τι να κάνετε όταν τα Windows 11 δεν μπορούν να συνδεθούν σε δίκτυο ή WiFi;
Υπόδειξη: Διαβάστε το παρακάτω περιεχόμενο για να μάθετε πώς να βελτιώσετε/ενισχύετε την ταχύτητα λήψης στον υπολογιστή σας με Windows 10. Αυτό που πρέπει να προσέξετε κατά τη διαδικασία είναι η ασφάλεια των δεδομένων. Θα πρέπει να μειώσετε την πιθανότητα να κάνετε λάθη, ώστε να προστατεύσετε τα σημαντικά δεδομένα σας. Επιπλέον, θα πρέπει να προετοιμάσετε ένα εργαλείο ανάκτησης δεδομένων τρίτων που σας βοηθά να ανακτήσετε τα χαμένα αρχεία.Δοκιμή MiniTool Power Data RecoveryΚάντε κλικ για λήψη100%Καθαρό & Ασφαλές
Κλείστε περιττές καρτέλες και εφαρμογές
Τυχόν καρτέλες και εφαρμογές που εκτελούνται στον υπολογιστή σας θα καταλάβουν κάποιο εύρος ζώνης και θα επιβραδύνουν την ταχύτητα του διαδικτύου σας. Πώς να αυξήσετε την ταχύτητα του Διαδικτύου στα Windows 10; Κλείστε όλες τις περιττές καρτέλες που ανοίγουν στα προγράμματα περιήγησής σας. Επιπλέον, θα πρέπει να κλείσετε τις εφαρμογές παρασκηνίου και τις εφαρμογές που καταλαμβάνουν μεγάλο μέρος του εύρους ζώνης σας στο Διαδίκτυο.
 Πώς να επιταχύνετε τις λήψεις του Google Chrome με 5 τρόπους
Πώς να επιταχύνετε τις λήψεις του Google Chrome με 5 τρόπουςΟι άνθρωποι παραπονιούνται ότι η ταχύτητα λήψης στο Google Chrome είναι πολύ αργή. υπάρχουν πώς να επιταχύνετε τις λήψεις του Chrome.
Διαβάστε περισσότεραΠώς να κλείσετε εφαρμογές φόντου
Πώς να κάνετε τις λήψεις πιο γρήγορες; Το πρώτο πράγμα που πρέπει να κάνετε είναι να κλείσετε τις εφαρμογές παρασκηνίου.
- Κάνε κλικ στο Αρχή κουμπί στην κάτω αριστερή γωνία.
- Επιλέγω Ρυθμίσεις από το μενού Έναρξη.
- Επιλέγω Μυστικότητα .
- Κάντε κύλιση προς τα κάτω στο αριστερό παράθυρο και επιλέξτε Εφαρμογές φόντου στην ενότητα Δικαιώματα εφαρμογών.
- Πλοηγηθείτε στο Αφήστε τις εφαρμογές να εκτελούνται στο παρασκήνιο επιλογή στο δεξιό παράθυρο.
- Ενεργοποιήστε το διακόπτη κάτω από αυτό Μακριά από .
Πώς να το διορθώσετε εάν το μενού Έναρξης των Windows 10 δεν ανοίγει ή δεν λειτουργεί;
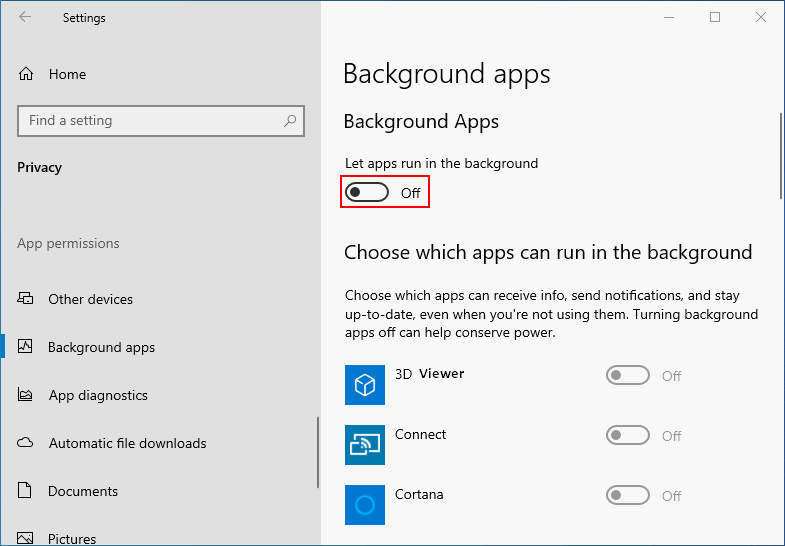
Πώς να κλείσετε εφαρμογές χρησιμοποιώντας υπερβολικό εύρος ζώνης
Κλείσιμο μέσω ρυθμίσεων:
- Ανοίξτε τις Ρυθμίσεις πατώντας Windows + I .
- Επιλέγω Δίκτυο & Διαδίκτυο .
- Διατήρηση Κατάσταση επιλεγμένο στο αριστερό παράθυρο.
- Κάνε κλικ στο Χρήση δεδομένων κουμπί στο δεξί παράθυρο.
- Θα υπάρχει μια λίστα με τις εκτελούμενες εφαρμογές που ταξινομούνται κατά σειρά χρήσης δικτύου.
- Επιβεβαιώστε τις περιττές εφαρμογές στη λίστα και κλείστε τις.
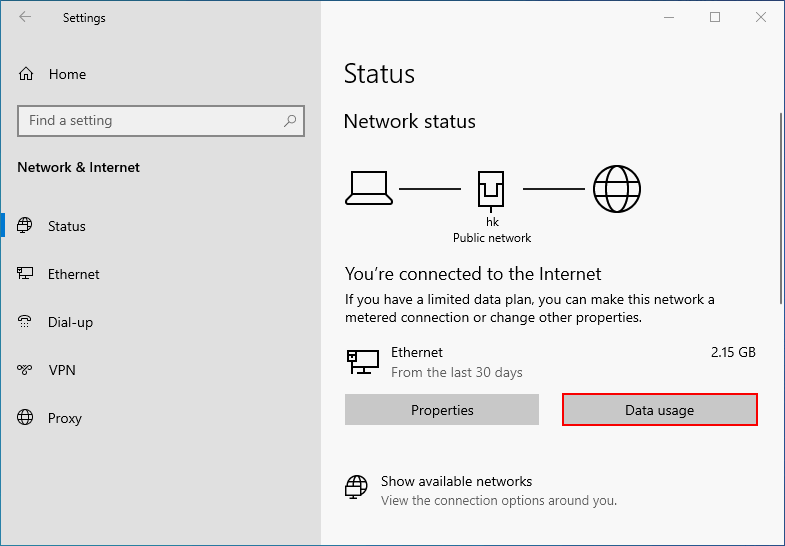
Κλείσιμο στη Διαχείριση εργασιών:
- Ανοίξτε τη Διαχείριση εργασιών πατώντας Ctrl + Shift + Esc .
- Μετατόπιση στο Εκτέλεση αυτί.
- Κάνε κλικ στο Ανοίξτε την Παρακολούθηση Πόρων σύνδεσμος στο κάτω μέρος.
- Μετατόπιση στο Δίκτυο αυτί.
- Περιηγηθείτε στη λίστα κάτω από Διεργασίες με Δραστηριότητα Δικτύου .
- Κάντε δεξί κλικ στην εφαρμογή που θέλετε να κλείσετε και επιλέξτε Τέλος Διαδικασίας .
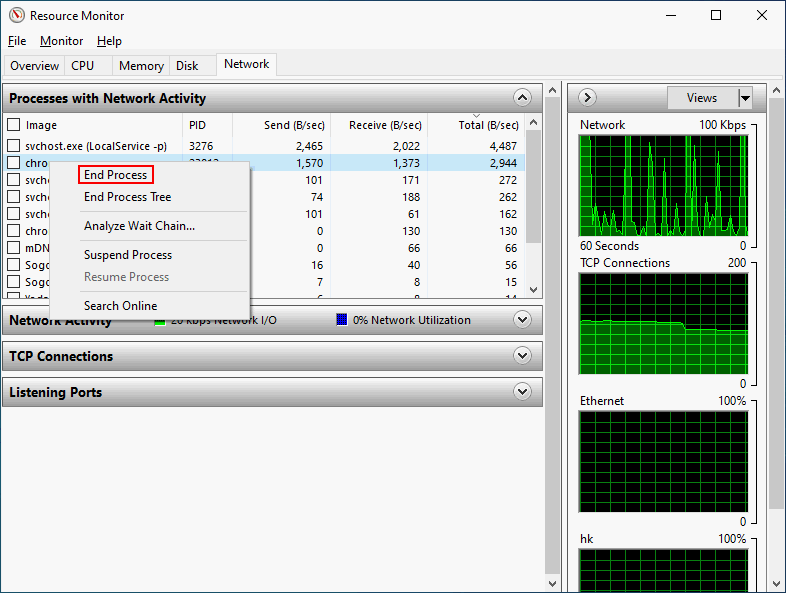
Αλλαγή ορίου εύρους ζώνης
Πώς να επιταχύνετε τις λήψεις ή τις μεταφορτώσεις; Ένας άλλος αποτελεσματικός τρόπος είναι να αλλάξετε το όριο εύρους ζώνης στον υπολογιστή.
- Ανοιξε Ρυθμίσεις .
- Επιλέγω Ενημέρωση & Ασφάλεια .
- Επιλέγω Βελτιστοποίηση παράδοσης από το αριστερό παράθυρο.
- Κάντε κύλιση προς τα κάτω στο δεξί παράθυρο και κάντε κλικ Προχωρημένες επιλογές .
- Προσαρμόστε το Λήψη ρυθμίσεων και Μεταφόρτωση ρυθμίσεων για να περιορίσετε το εύρος ζώνης που θα χρησιμοποιηθεί σε διαφορετικές περιπτώσεις.
Σας συμβουλεύουμε να απενεργοποιήσετε το Επιτρέπονται οι λήψεις από άλλους υπολογιστές χαρακτηριστικό στο παράθυρο Βελτιστοποίηση παράδοσης.
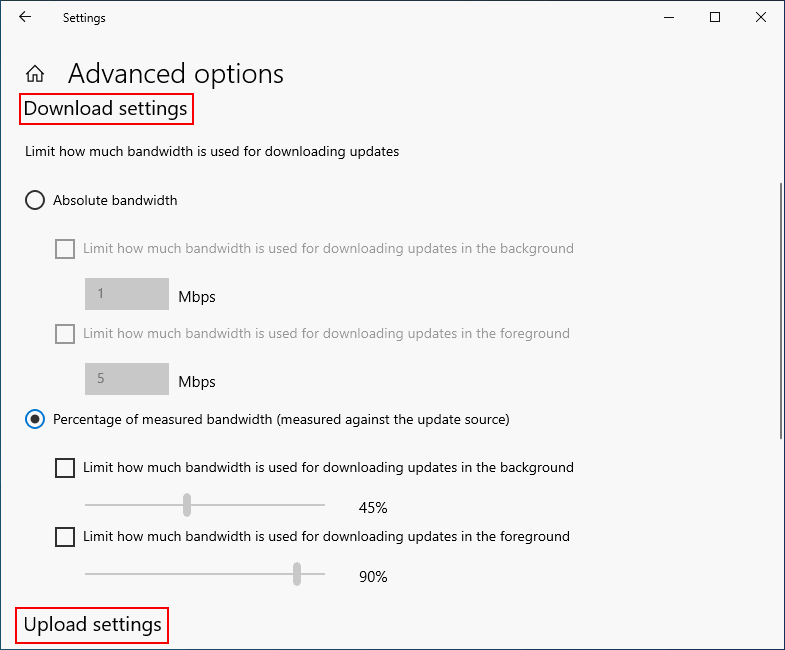
Επίσης, μπορείτε να αλλάξετε το όριο του δεσμεύσιμου εύρους ζώνης σε 0 χρησιμοποιώντας Επεξεργαστής πολιτικής ομάδας .
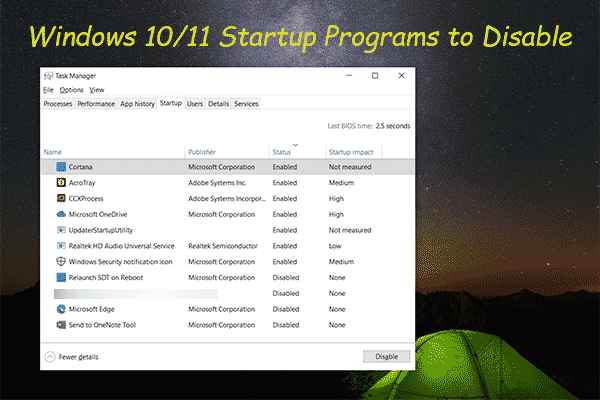 Προγράμματα εκκίνησης Windows 10/11 για απενεργοποίηση για επιτάχυνση του υπολογιστή σας
Προγράμματα εκκίνησης Windows 10/11 για απενεργοποίηση για επιτάχυνση του υπολογιστή σαςΣε αυτό το άρθρο, θα σας δείξουμε ποια προγράμματα εκκίνησης των Windows 10/11 μπορείτε να απενεργοποιήσετε για να επιταχύνετε τον υπολογιστή σας και πώς να τα απενεργοποιήσετε.
Διαβάστε περισσότεραΑπενεργοποιήστε τη σύνδεση με μέτρηση
Πώς να κατεβάσετε πιο γρήγορα ή να αυξήσετε την ταχύτητα λήψης των Windows 10; Καλύτερα να απενεργοποιήσετε τη δυνατότητα σύνδεσης Metered στον υπολογιστή σας.
- Ανοιξε Ρυθμίσεις .
- Επιλέγω Δίκτυο & Διαδίκτυο .
- Κάνε κλικ στο Ιδιότητες κουμπί στο δεξί παράθυρο.
- Εντοπίστε το Σύνδεση με μέτρηση Ενότητα.
- Κλείσε το Ορισμός ως μετρημένη σύνδεση χαρακτηριστικό.
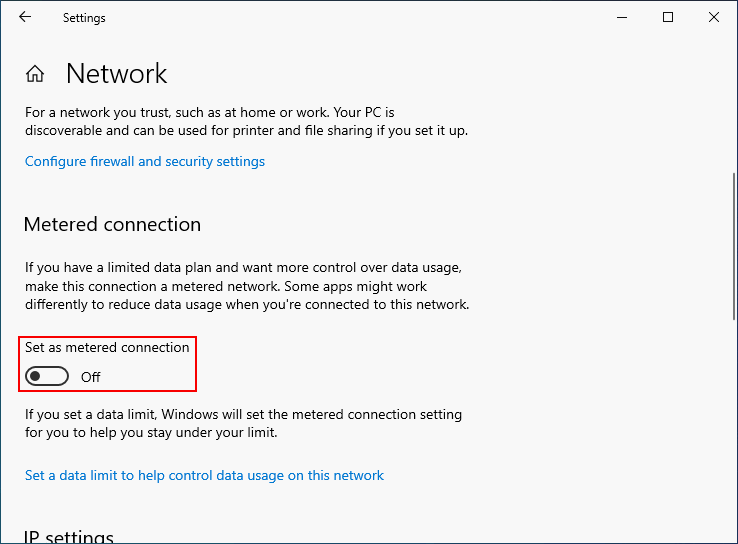
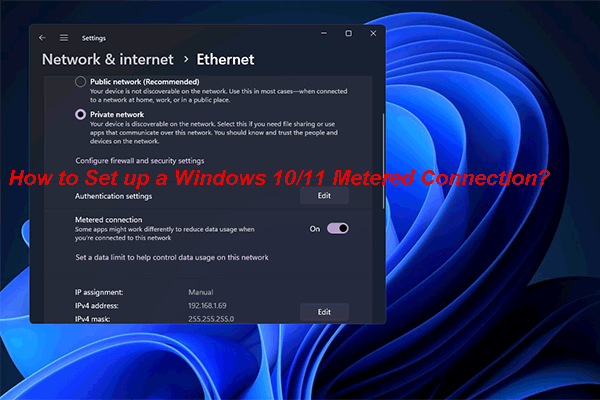 Windows 10/11 Metered Connections: Πότε και πώς να ρυθμίσετε
Windows 10/11 Metered Connections: Πότε και πώς να ρυθμίσετεΣε αυτήν την ανάρτηση, θα παρουσιάσουμε τι είναι ένα μετρημένο δίκτυο και πώς να ρυθμίσετε τα Windows 10/11 σε μια μετρημένη σύνδεση στη συσκευή σας.
Διαβάστε περισσότεραΔιαγραφή προσωρινών αρχείων
Πώς να αυξήσετε την ταχύτητα μεταφόρτωσης Windows 10 (ή την ταχύτητα λήψης); Μπορείτε να προσπαθήσετε να επιταχύνετε διαγράφοντας προσωρινά αρχεία.
- Τύπος Windows + R για να ανοίξετε το Run.
- Τύπος % temp% και πατήστε Εισαγω .
- Επιλέξτε όλα τα στοιχεία στο παράθυρο που ανοίγει.
- Κάντε δεξί κλικ σε οποιαδήποτε από τις επιλογές και επιλέξτε Διαγράφω .
- Τα προσωρινά αρχεία θα σταλούν στον Κάδο Ανακύκλωσης. Στη συνέχεια, μπορείτε να πάτε να το αδειάσετε.
Πώς να ανακτήσετε τα διαγραμμένα αρχεία από τον Κάδο Ανακύκλωσης;
Τροποποιήστε το DNS σας
- Ανοιξε Ρυθμίσεις .
- Επιλέγω Δίκτυο & Διαδίκτυο .
- Κάντε κλικ Αλλαγή επιλογών προσαρμογέα στο δεξιό παράθυρο.
- Κάντε δεξί κλικ στη σύνδεση δικτύου που χρησιμοποιείτε και επιλέξτε Ιδιότητες .
- Επιλέγω Πρωτόκολλο Διαδικτύου Έκδοση 4 (TCP/IPv4) και κάντε κλικ Ιδιότητες .
- Ελεγχος Χρησιμοποιήστε τις ακόλουθες διευθύνσεις διακομιστή DNS .
- Τύπος 8.8.8 και 8.8.4.4 για να χρησιμοποιήσετε το Google DNS.
- Τύπος 67.222.222 και 208.67.220.220 για να χρησιμοποιήσετε το OpenDNS.
- Κάντε κλικ Εντάξει και κλείστε όλα τα παράθυρα.
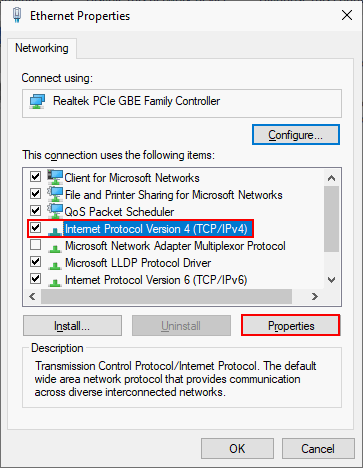
Πώς να επιταχύνω το διαδίκτυο στα Windows 10; Υπάρχουν άλλοι τρόποι που μπορείτε να δοκιμάσετε:
- Ξεπλύνετε την προσωρινή μνήμη DNS
- Αλλαγή κωδικού πρόσβασης Wi-Fi
- Κατεβάστε ένα πράγμα τη φορά
- Μετάβαση σε άλλο πρόγραμμα περιήγησης ιστού
- Καταργήστε το Microsoft OneNote
- Αφαιρέστε ιούς και κακόβουλο λογισμικό
- Απενεργοποίηση Εκφόρτωσης Μεγάλης Αποστολής v2 (IPv4)
- Απενεργοποιήστε τον αυτόματο συντονισμό παραθύρου
- Εγκαταστήστε/ενημερώστε τα επίσημα προγράμματα οδήγησης δικτύου
- Απενεργοποιήστε τις αυτόματες ενημερώσεις των Windows
- Χρησιμοποιήστε έναν διαχειριστή λήψεων
Δοκιμή MiniTool System BoosterΚάντε κλικ για λήψη100%Καθαρό & Ασφαλές
![[Κριτική] Τι είναι ο ιός ILOVEYOU και συμβουλές για την αποφυγή του ιού](https://gov-civil-setubal.pt/img/backup-tips/69/what-is-iloveyou-virus-tips-avoid-virus.png)



![Οι 4 πιο γρήγορες μονάδες USB Flash [Η πιο πρόσφατη ενημέρωση]](https://gov-civil-setubal.pt/img/news/84/top-4-fastest-usb-flash-drives.jpg)



![Τρόπος εναλλαγής μεταξύ ανοιχτών εφαρμογών στα Windows 10 [MiniTool News]](https://gov-civil-setubal.pt/img/minitool-news-center/58/how-switch-between-open-apps-windows-10.png)

![[Νέο] Μορφοποίηση κειμένου Discord: Έγχρωμο/Έντονο/Πλάγια γράμματα/Διαγραφή](https://gov-civil-setubal.pt/img/news/16/discord-text-formatting.png)

![Γιατί ο υπολογιστής μου συνεχίζει να συντρίβεται; Εδώ είναι απαντήσεις και επιδιορθώσεις [Συμβουλές MiniTool]](https://gov-civil-setubal.pt/img/disk-partition-tips/52/why-does-my-computer-keeps-crashing.jpg)

![Πώς να εγκαταστήσετε/κατεβάσετε τα Windows 11 σε μια μονάδα USB; [3 τρόποι]](https://gov-civil-setubal.pt/img/news/45/how-install-download-windows-11-onto-usb-drive.png)


![Πώς να επιδιορθώσετε το Track 0 Bad (και να ανακτήσετε τα χαμένα δεδομένα) [Συμβουλές MiniTool]](https://gov-civil-setubal.pt/img/data-recovery-tips/83/how-repair-track-0-bad.png)

