Τέσσερις τέλειοι τρόποι – Πώς να απεγκαταστήσετε προγράμματα στα Windows 10
Four Perfect Ways How Uninstall Programs Windows 10
Όταν πιστεύετε ότι ένα πρόγραμμα έχει χάσει την αξία χρήσης του, μπορεί να θέλετε να το απεγκαταστήσετε. Αλλά μόνο η συντόμευση στην επιφάνεια εργασίας δεν είναι διαθέσιμη και το πακέτο εγκατάστασής της και άλλα σχετικά αρχεία εξακολουθούν να υπάρχουν στον κατάλογο. Πρέπει να τα καθαρίσουμε όλα. Αυτό το άρθρο θα σας διδάξει μερικούς εύκολους τρόπους απεγκατάστασης προγραμμάτων.Σε αυτήν την σελίδα :- Τρόπος 1: Απεγκατάσταση προγραμμάτων μέσω του μενού εκκίνησης
- Τρόπος 2: Απεγκατάσταση προγραμμάτων μέσω ρυθμίσεων
- Τρόπος 3: Απεγκατάσταση προγραμμάτων μέσω του Πίνακα Ελέγχου
- Τρόπος 4: Απεγκατάσταση προγραμμάτων μέσω λογισμικού τρίτων
- Συμπέρασμα
Τρόπος 1: Απεγκατάσταση προγραμμάτων μέσω του μενού εκκίνησης
Αρχικά, ας μάθουμε πώς να απεγκαταστήσετε προγράμματα στα Windows 10 μέσω του μενού Έναρξη.
Υπόδειξη: Εάν το μενού έναρξης του υπολογιστή σας δεν λειτουργεί/αποκρίνεται, κάντε κλικ για να μάθετε πώς να το κάνετε διορθώστε το μενού Έναρξη των Windows 10 που δεν λειτουργεί γρήγορα .Βήμα 1 . Κάντε κλικ στο Αρχή για να βρείτε το πρόγραμμα που θέλετε να διαγράψετε στην αριστερή πλευρά Όλες οι εφαρμογές λίστα ή το τμήμα πλακιδίων στα δεξιά.
Βήμα 2 . Κάντε δεξί κλικ στο πρόγραμμα και θα δείτε το Απεγκατάσταση επιλογές στο αναδυόμενο μενού, εάν μπορείτε να το αφαιρέσετε με αυτόν τον τρόπο. Κάντε κλικ σε αυτό για να επιβεβαιώσετε ότι θέλετε να το απεγκαταστήσετε και στη συνέχεια εξαφανίζεται.

Τρόπος 2: Απεγκατάσταση προγραμμάτων μέσω ρυθμίσεων
Μπορείτε να προβάλετε πρώτα τα προγράμματα που μπορείτε να απεγκαταστήσετε στη διεπαφή εγκατάστασης. Κάντε κλικ με τη σειρά: Windows > Ρυθμίσεις > Εφαρμογές > Εφαρμογές και λειτουργίες . Οι εφαρμογές Windows Universal και οι τυπικές εφαρμογές επιτραπέζιου υπολογιστή εμφανίζονται σε αυτήν τη σελίδα. Κάντε κύλιση προς τα κάτω στη λίστα για να βρείτε το πρόγραμμα που θέλετε να καταργήσετε. Κάντε κλικ για να το επισημάνετε και, στη συνέχεια, κάντε κλικ Απεγκατάσταση .
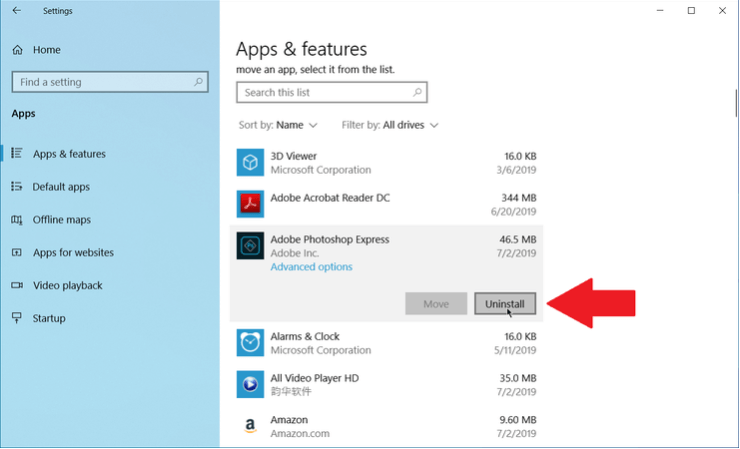
Τρόπος 3: Απεγκατάσταση προγραμμάτων μέσω του Πίνακα Ελέγχου
Εάν έχετε συνηθίσει να χρησιμοποιείτε τον Πίνακα Ελέγχου, μπορείτε να ανοίξετε αυτήν την επιλογή στην πιο πρόσφατη έκδοση των Windows 10. Ακολουθήστε τα εξής βήματα:
Βήμα 1 . Αναζήτηση Πίνακας Ελέγχου στην οθόνη Έναρξης και, στη συνέχεια, πατήστε Εισαγω . Στη συνέχεια επιλέξτε το Προγράμματα και χαρακτηριστικά μικροεφαρμογή. Σε αυτήν την προβολή δεν εμφανίζονται όλες οι εφαρμογές υπολογιστή εδώ, εμφανίζει μόνο τυπικές εφαρμογές επιτραπέζιου υπολογιστή.
Βήμα 2 . Κάντε κύλιση στη γραμμή για να βρείτε το πρόγραμμα που θέλετε να καταργήσετε, κάντε δεξί κλικ σε αυτό για να ανοίξετε το μενού περιβάλλοντος και κάντε κλικ Απεγκατάσταση .
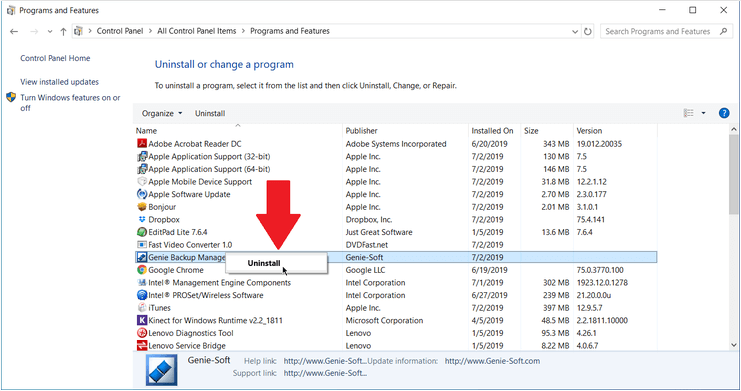
Γρήγορος οδηγός βίντεο:
Τρόπος 4: Απεγκατάσταση προγραμμάτων μέσω λογισμικού τρίτων
Τα ενσωματωμένα προγράμματα απεγκατάστασης των Windows 10 θα ολοκληρώσουν την εργασία, αλλά ενδέχεται να μην μπορούν να ολοκληρώσουν καθαρά. Οι εφαρμογές συνήθως διαδίδουν τα αρχεία και τις ρυθμίσεις τους σε όλο το σύστημα, ενδέχεται να τοποθετούν αρχεία σε προφανείς τοποθεσίες και μπορεί ακόμη και να γεμίζουν το μητρώο σας με ρυθμίσεις που είναι δύσκολο να εντοπιστούν.
Πώς να απεγκαταστήσετε ένα πρόγραμμα Windows 10 σε αυτό το σημείο; Πρέπει να λύσουμε αυτό το πρόβλημα μέσω λογισμικού τρίτων κατασκευαστών. Το Revo Uninstaller είναι μία από τις επιλογές. Μπορεί να αφαιρέσει καθαρά και εντελώς ανεπιθύμητα προγράμματα και ίχνη.
Το πρόγραμμα εγκατάστασης Revo μπορεί να αφαιρέσει τα προγράμματα που έχουν εγκατασταθεί προηγουμένως και η διεπαφή εμφανίζει όλες τις εφαρμογές που έχετε στο σύστημα, ώστε να μπορείτε να βρείτε εύκολα τα προγράμματα που θέλετε να απεγκαταστήσετε. Αυτό το πρόγραμμα μπορεί επίσης να σας βοηθήσει να εγκαταστήσετε εφαρμογές, ενώ παρακολουθεί ολόκληρη τη διαδικασία εγκατάστασης, ώστε τα προγράμματα να μπορούν να εντοπίζονται με μεγαλύτερη ακρίβεια στο μέλλον.
Υπόδειξη: Εάν κατά λάθος απεγκαταστήσετε ένα σημαντικό πρόγραμμα, μπορείτε να ανακτήσετε τα χαμένα/διαγραμμένα δεδομένα μέσω του επαγγελματικού λογισμικού ανάκτησης δεδομένων – MiniTool Power Data Recovery ή της λειτουργίας Data Recovery στον Οδηγό διαμερισμάτων MiniTool. Συμβουλές: Ζήστε ένα πιο γρήγορο σύστημα με το MiniTool System Booster - η λύση σας για την απεγκατάσταση προγραμμάτων χωρίς κόπο.Δοκιμή MiniTool System BoosterΚάντε κλικ για λήψη100%Καθαρό & Ασφαλές
Συμπέρασμα
Στις παραπάνω τέσσερις μεθόδους, σας προτείνουμε να δώσετε προτεραιότητα στις τρεις πρώτες για να αποφύγετε το περιττό κόστος. Ελπίζουμε ότι αφού δοκιμάσετε την παραπάνω προτεινόμενη λύση, το πρόβλημα της απεγκατάστασης των προγραμμάτων σας στα Windows 10 θα επιλυθεί.






![Πώς να ζευγαρώσετε/να συνδέσετε ένα πληκτρολόγιο στο iPad σας; 3 θήκες [MiniTool Tips]](https://gov-civil-setubal.pt/img/news/85/how-to-pair/connect-a-keyboard-to-your-ipad-3-cases-minitool-tips-1.png)
![Πώς να επιδιορθώσετε Δεν είναι δυνατή η δημιουργία σφάλματος ασφαλούς σύνδεσης Dropbox; [MiniTool News]](https://gov-civil-setubal.pt/img/minitool-news-center/75/how-fix-can-t-establish-secure-connection-dropbox-error.png)
![Τι είναι η λειτουργία δοκιμής; Πώς να το ενεργοποιήσετε ή να το απενεργοποιήσετε στα Windows 10/11; [Συμβουλές MiniTool]](https://gov-civil-setubal.pt/img/news/F0/what-is-test-mode-how-to-enable-or-disable-it-in-windows-10/11-minitool-tips-1.png)

![5 τρόποι για τη βάση δεδομένων του μητρώου διαμόρφωσης είναι κατεστραμμένο [MiniTool News]](https://gov-civil-setubal.pt/img/minitool-news-center/53/5-ways-configuration-registry-database-is-corrupted.png)


![Το διαμέρισμα δεν εμφανίζεται στα Windows 11 10 [Εστίαση σε 3 περιπτώσεις]](https://gov-civil-setubal.pt/img/partition-disk/58/partition-not-showing-up-in-windows-11-10-focus-on-3-cases-1.png)

![Τρόπος μορφοποίησης κάρτας SD 64 GB σε FAT32 Δωρεάν Windows 10: 3 τρόποι [Συμβουλές MiniTool]](https://gov-civil-setubal.pt/img/disk-partition-tips/71/how-format-64gb-sd-card-fat32-free-windows-10.png)
![Η επιδιόρθωση του Διαδικτύου αποσυνδέει τα Windows 10 - 6 Συμβουλές [MiniTool News]](https://gov-civil-setubal.pt/img/minitool-news-center/44/fix-internet-keeps-disconnecting-windows-10-6-tips.jpg)

![[ΛΥΘΗΚΕ!] Το HTTPS δεν λειτουργεί στο Google Chrome](https://gov-civil-setubal.pt/img/news/22/solved-https-not-working-in-google-chrome-1.jpg)
![[5 Στάδια + 5 τρόποι + Δημιουργία αντιγράφων ασφαλείας] Κατάργηση Win32: Trojan-gen με ασφάλεια [Συμβουλές MiniTool]](https://gov-civil-setubal.pt/img/backup-tips/14/remove-win32.jpg)