Λήψη Google Play Store για υπολογιστή και εγκατάσταση στα Windows 11/10
Google Play Store Download
Εάν θέλετε να χρησιμοποιήσετε το Google Play Store στον υπολογιστή σας, πώς να το αποκτήσετε και να το χρησιμοποιήσετε; Αυτή η ανάρτηση από το MiniTool εστιάζει στη λήψη του Play Store για υπολογιστή και στον τρόπο εγκατάστασης του Play Store σε Windows 11 και Windows 10. Ας δούμε αυτό το πλήρες εγχειρίδιο για να ξέρουμε τι πρέπει να κάνετε.
Σε αυτήν την σελίδα :- Play Store Λήψη για υπολογιστή Windows 10/11 & Εγκατάσταση
- Google Play Store για Windows 11 Δωρεάν λήψη και εγκατάσταση
- Τελικές Λέξεις
Το Google Play Store είναι το επίσημο ηλεκτρονικό κατάστημα που έχει σχεδιαστεί για συσκευές Android. Μέσω αυτού, μπορείτε να κάνετε λήψη διαφόρων μορφών πολυμέσων, όπως εφαρμογές, παιχνίδια, βιβλία, ταινίες, τηλεόραση κ.λπ. στα τηλέφωνα ή τα tablet Android σας. Για να μάθετε πολλές πληροφορίες σχετικά με αυτό το κατάστημα, ανατρέξτε στην προηγούμενη ανάρτησή μας – Τι είναι το Google Play | Λήψη εφαρμογών από το Google Play Store.
Στη συνέχεια, μπορείτε να κάνετε μια ερώτηση: είναι διαθέσιμο το Play Store σε υπολογιστή; Αν και η Google δεν το επιτρέπει, μπορείτε να δοκιμάσετε μερικούς τρόπους για να εκτελέσετε το Google Play Store στα Windows 10/11. Στα ακόλουθα μέρη, ας δούμε πώς να το κατεβάσετε και να το εγκαταστήσετε στον υπολογιστή σας με Windows.
Play Store Λήψη για υπολογιστή Windows 10/11 & Εγκατάσταση
Όσον αφορά τη λήψη της εφαρμογής Google Play Store για υπολογιστή Windows 10/11, οι λειτουργίες είναι σχετικά απλές. Πρέπει να εγκαταστήσετε έναν εξομοιωτή Android στον υπολογιστή σας, όπως το BlueStacks, που σας επιτρέπει να κατεβάζετε δωρεάν πολλές εφαρμογές και παιχνίδια, συμπεριλαμβανομένου του Google Play Store.
Βήμα 1: Επισκεφθείτε τον επίσημο ιστότοπο του BlueStacks .
Βήμα 2: Κάντε κλικ Κατεβάστε το BlueStacks 10 ή Κατεβάστε το BlueStacks 5 για να λάβετε ένα αρχείο .exe.
Βήμα 3: Κάντε διπλό κλικ στο αρχείο εγκατάστασης του προγράμματος εγκατάστασης και κάντε κλικ στο Εγκατάσταση τώρα κουμπί για να ξεκινήσει η εγκατάσταση στον υπολογιστή σας με Windows 10/11. Η διαδικασία μπορεί να πάρει κάποιο χρόνο.
Βήμα 4: Συνδεθείτε στο Google Play Store με τον Λογαριασμό σας Google και, στη συνέχεια, μπορείτε να κατεβάσετε τις εφαρμογές που θέλετε μέσω του καταστήματος και να τις χρησιμοποιήσετε.

Τώρα, μπορείτε εύκολα να ολοκληρώσετε τη λήψη του Play Store για υπολογιστή και την εγκατάσταση στα Windows 10/11 μέσω BlueStacks. Εκτός από αυτόν τον τρόπο, μπορείτε να βρείτε μια άλλη μέθοδο κατά την αναζήτηση του τρόπου εγκατάστασης του Google Play Store στα Windows 11. Διαφέρει από τη λήψη της εφαρμογής Play Store για υπολογιστή μέσω BlueStacks. Πήγαινε να το δεις.
Google Play Store για Windows 11 Δωρεάν λήψη και εγκατάσταση
Η λειτουργία εγκατάστασης του Google Play Store στα Windows 11 είναι λίγο περίπλοκη. Ακολουθήστε τα παρακάτω βήματα τώρα για να κατεβάσετε το Google Play Store για Windows 11 και να το εγκαταστήσετε χρησιμοποιώντας το WSABuilds.
Συμβουλές: Για να αποφύγετε τυχόν προβλήματα, καλύτερα να δημιουργήσετε αντίγραφα ασφαλείας του υπολογιστή σας Windows 11 ή να δημιουργήσετε ένα σημείο επαναφοράς στα Windows 11 για ανάκτηση σε περίπτωση προβλημάτων συστήματος.Κίνηση 1: Απεγκαταστήστε το υποσύστημα Windows για Android από τα Windows 11
Εάν εγκαταστήσετε το Υποσύστημα Windows για Android στον υπολογιστή σας, απεγκαταστήστε το πρώτα πριν από τη λήψη του Play Store για υπολογιστή.
- Τύπος Νίκη + Ι για να ανοίξω Ρυθμίσεις .
- Παω σε Εφαρμογές > Εφαρμογές και λειτουργίες .
- Εγκατάσταση Υποσύστημα Windows για Android , κάντε κλικ στο σημάδι με τις τρεις κουκκίδες και επιλέξτε Απεγκατάσταση .
Κίνηση 2: Ενεργοποιήστε τη λειτουργία προγραμματιστή στα Windows 11
- Σε Ρυθμίσεις , παω σε Απόρρητο και ασφάλεια .
- Κάντε κλικ Για προγραμματιστές και ενεργοποιήστε Λειτουργία για προγραμματιστές .
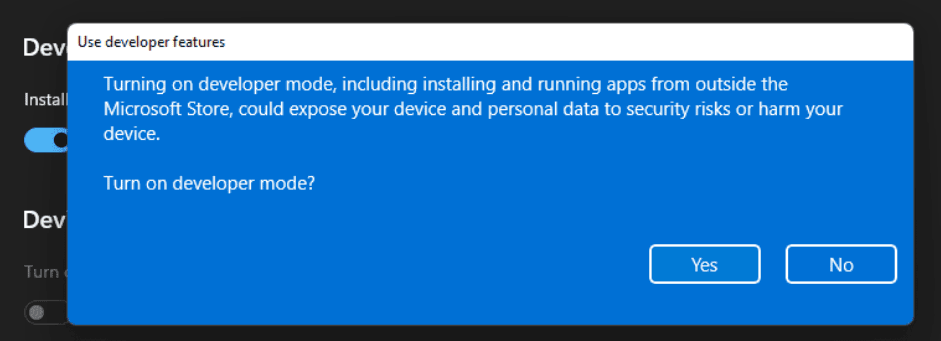
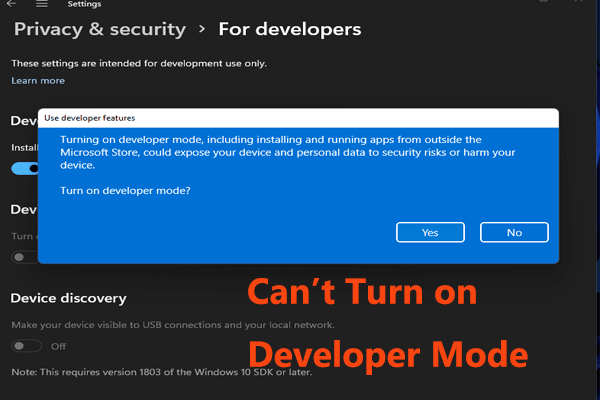 Δεν μπορείτε να ενεργοποιήσετε τη λειτουργία προγραμματιστή στα Windows 11; Διορθώστε το με 4 τρόπους!
Δεν μπορείτε να ενεργοποιήσετε τη λειτουργία προγραμματιστή στα Windows 11; Διορθώστε το με 4 τρόπους!Εάν δεν μπορείτε να ενεργοποιήσετε τη λειτουργία προγραμματιστή στα Windows 11, πώς μπορείτε να διορθώσετε αυτό το πρόβλημα; Δεν είναι δύσκολο και αυτή η ανάρτηση σας δείχνει μερικές χρήσιμες μεθόδους.
Διαβάστε περισσότεραΚίνηση 3: Ενεργοποίηση εικονικής μηχανής
- Τύπος Χαρακτηριστικά των Windows στο πλαίσιο αναζήτησης και κάντε κλικ Ενεργοποιήστε ή απενεργοποιήστε τις δυνατότητες των Windows .
- Επιλέξτε τα πλαίσια του Hyper-V , Πλατφόρμα εικονικής μηχανής και Windows Hypervisor Platform .
- Κάντε κλικ Εντάξει .
Κίνηση 4: Λήψη και εγκατάσταση υποσυστήματος Windows για Android
1. Πηγαίνετε στο Σελίδα WSABuilds , μετακινηθείτε προς τα κάτω για να βρείτε ορισμένες εκδόσεις που προσφέρονται από το MustardChef και κάντε κλικ στον συγκεκριμένο σύνδεσμο για να αποκτήσετε πρόσβαση σε αυτήν την έκδοση του Υποσυστήματος Windows για Android για Windows 11.
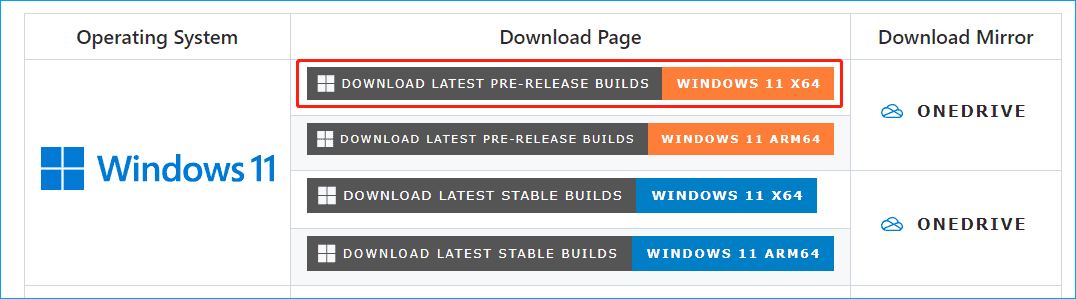
2. Κάτω Περιουσιακά στοιχεία , κάντε κλικ σε έναν σύνδεσμο για να λάβετε έναν φάκελο.
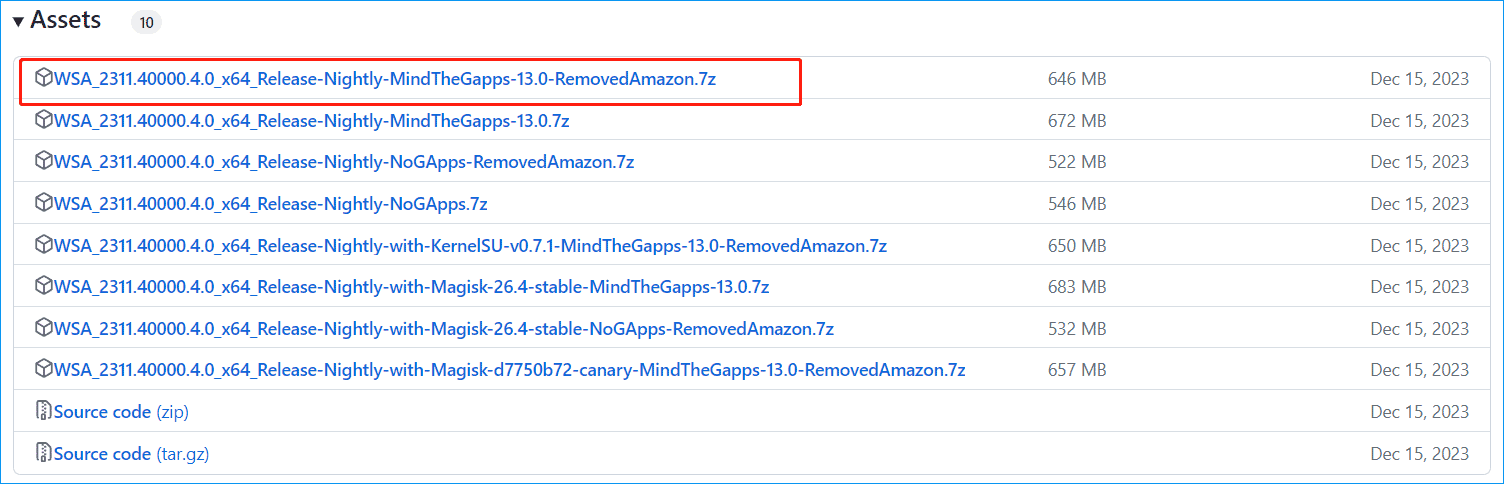
Κίνηση 5: Εγκαταστήστε το Google Play Store στα Windows 11
- Εξαγάγετε αυτό το αρχείο .7z χρησιμοποιώντας το εργαλείο όπως το 7-zip και μετονομάστε αυτόν τον φάκελο σε WSA .
- Ανοίξτε αυτόν τον φάκελο WSA, κάντε δεξί κλικ Run.bat και επιλέξτε Εκτελέστε ως διαχειριστής .
- Ανοίγει το Windows PowerShell για εγκατάσταση όλων των γλωσσών. Στη συνέχεια, εγκαθίσταται το Υποσύστημα Windows για Android και μπορείτε επίσης να δείτε το Play Store στον υπολογιστή με Windows.
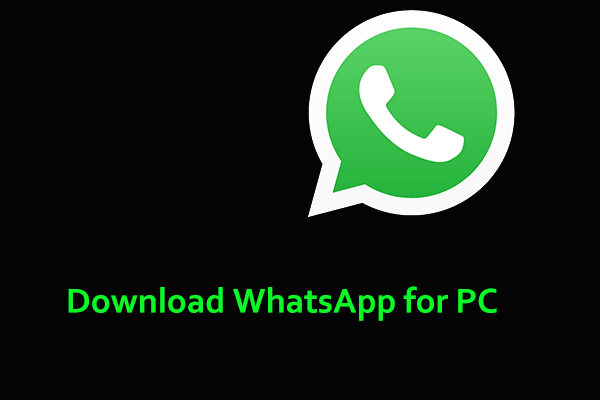 Πώς να κατεβάσετε το WhatsApp για υπολογιστή, Mac, Android και iPhone
Πώς να κατεβάσετε το WhatsApp για υπολογιστή, Mac, Android και iPhoneΤο WhatsApp είναι μια εφαρμογή ανταλλαγής μηνυμάτων και βιντεοκλήσεων και μπορείτε να κάνετε λήψη του WhatsApp για υπολογιστή, Mac, Android ή iPhone για χρήση. Δείτε τον οδηγό για να μάθετε λεπτομέρειες.
Διαβάστε περισσότεραΤελικές Λέξεις
Πώς να κατεβάσετε το Play Store για υπολογιστή και να εγκαταστήσετε την εφαρμογή στον υπολογιστή σας με Windows 10/11; Αφού διαβάσετε αυτόν τον οδηγό, ξέρετε τι να κάνετε. Απλώς ακολουθήστε τις οδηγίες για να κατεβάσετε εύκολα το Google Play Store για Windows 11/10 και να το εγκαταστήσετε.




![ΕΠΙΔΙΟΡΘΩΣΗ: Το πρόγραμμα οδήγησης εκτυπωτή HP δεν είναι διαθέσιμο Windows 10/11 [Συμβουλές MiniTool]](https://gov-civil-setubal.pt/img/news/32/fix-hp-printer-driver-is-unavailable-windows-10/11-minitool-tips-1.png)





![Flash Storage VS SSD: Ποιο είναι καλύτερο και ποιο να επιλέξετε [Συμβουλές MiniTool]](https://gov-civil-setubal.pt/img/backup-tips/72/flash-storage-vs-ssd.jpg)
![4 τρόποι για να ανακτήσετε γρήγορα το αρχείο Notepad στο Win 10 [Συμβουλές MiniTool]](https://gov-civil-setubal.pt/img/data-recovery-tips/26/4-ways-recover-notepad-file-win-10-quickly.png)




![Τι να κάνετε Η εγκατάσταση του DVD απέτυχε να φορτώσει το πρόγραμμα οδήγησης οθόνης υλικού; [MiniTool News]](https://gov-civil-setubal.pt/img/minitool-news-center/52/what-do-dvd-setup-failed-load-hardware-monitor-driver.jpg)

![10 τρόποι ανοίγματος του πίνακα ελέγχου Windows 10/8/7 [MiniTool News]](https://gov-civil-setubal.pt/img/minitool-news-center/68/10-ways-open-control-panel-windows-10-8-7.jpg)
