Οδηγός σχετικά με τον τρόπο διαχείρισης του Windows Defender με το PowerShell
Guide On How To Manage Windows Defender With Powershell
Το Windows Defender είναι ένα antivirus που είναι ενσωματωμένο στο λειτουργικό σύστημα Windows. Εδώ αυτό το σεμινάριο για MiniTool θα σας καθοδηγήσει στον τρόπο διαχείρισης του Windows Defender με τη γραμμή εντολών PowerShell. Θα μάθετε πώς να ελέγχετε την κατάσταση προστασίας από ιούς, να εκτελείτε μια γρήγορη/πλήρη σάρωση, να ενεργοποιείτε/απενεργοποιείτε την προστασία σε πραγματικό χρόνο κ.λπ. με τις εντολές του Windows Defender PowerShell.Επισκόπηση του Windows Defender και του PowerShell
Το Windows Defender είναι το προεπιλεγμένο λογισμικό προστασίας από ιούς στα Windows που αναπτύχθηκε από τη Microsoft. Χρησιμοποιείται για τη σάρωση του υπολογιστή σας για ιούς, κακόβουλο λογισμικό ή άλλες απειλές και στη συνέχεια για την κατάργησή τους για την προστασία της συσκευής σας. Το PowerShell είναι ένα εργαλείο που χρησιμοποιείται για τη διαχείριση εργασιών υπολογιστή. Για παράδειγμα, μπορείτε χρησιμοποιήστε το PowerShell για να αδειάσετε τον Κάδο Ανακύκλωσης , χρησιμοποιήστε το PowerShell για να ελέγξετε αν υπάρχει αρχείο , και άλλα.
Σε αυτό το άρθρο, θα σας δείξουμε πώς να διαχειρίζεστε το Windows Defender με το PowerShell. Συνεχίστε να διαβάζετε για να λάβετε συγκεκριμένες γραμμές εντολών.
Πώς να διαχειριστείτε το Windows Defender με το PowerShell
Ελέγξτε εάν το Windows Defender είναι ενεργοποιημένο
Αρχικά, θα σας δείξουμε πώς μπορείτε να ελέγξετε την τρέχουσα κατάσταση του Windows Defender χρησιμοποιώντας το PowerShell.
Βήμα 1. Στο πλαίσιο αναζήτησης των Windows, πληκτρολογήστε PowerShell και μετά επιλέξτε Εκτέλεση ως διαχειριστής υπό Windows PowerShell στο δεξιό παράθυρο.
Βήμα 2. Εάν εμφανιστεί ένα παράθυρο UAC, κάντε κλικ στο Ναί επιλογή για συνέχεια.
Βήμα 3. Στο παράθυρο της γραμμής εντολών, πληκτρολογήστε Get-MpComputerStatus και πατήστε Εισάγω .
Βήμα 4. Στο νέο παράθυρο, εάν η τιμή του Antivirus Enabled είναι Αληθής , σημαίνει ότι εκτελείται το πρόγραμμα προστασίας από ιούς του Windows Defender. Αν το Antivirus Enabled η κατάσταση εμφανίζεται ως Ψευδής , υποδεικνύει ότι το Windows Defender είναι απενεργοποιημένο.

Ενεργοποίηση/απενεργοποίηση του Windows Defender σε πραγματικό χρόνο προστασίας PowerShell
Μετά την εκτέλεση της παραπάνω γραμμής εντολών, εκτός από την κατάσταση του Windows Defender, θα εμφανιστούν πολλές άλλες πληροφορίες σχετικά με αυτό το λογισμικό προστασίας από ιούς, συμπεριλαμβανομένης της κατάστασης προστασίας σε πραγματικό χρόνο.
Εάν η προστασία σε πραγματικό χρόνο είναι απενεργοποιημένη και θέλετε να την ενεργοποιήσετε, μπορείτε να εκτελέσετε αυτήν τη γραμμή εντολών:
Set-MpPreference -DisableRealtimeMonitoring $false
Η γραμμή εντολών για την απενεργοποίηση της προστασίας από ιούς του Windows Defender σε πραγματικό χρόνο είναι:
Set-MpPreference -DisableRealtimeMonitoring $true
Εκτελέστε μια γρήγορη σάρωση/πλήρη σάρωση/προσαρμοσμένη σάρωση/σάρωση εκτός σύνδεσης
Εδώ μπορείτε να δείτε πώς να εκτελέσετε μια γρήγορη/πλήρη/προσαρμοσμένη/εκτός σύνδεσης σάρωση χρησιμοποιώντας τις εντολές του Windows Defender PowerShell.
Γρήγορη σάρωση:
Πληκτρολογήστε αυτήν την εντολή: Start-MpScan -ScanType QuickScan στο παράθυρο της γραμμής εντολών και πατήστε Εισάγω . Στη συνέχεια θα ξεκινήσει μια γρήγορη σάρωση.
Πλήρης σάρωση:
Για να πραγματοποιήσετε πλήρη σάρωση για ιούς, πρέπει να εκτελέσετε αυτήν τη γραμμή εντολών: Start-MpScan -ScanType FullScan .
Προσαρμοσμένη σάρωση:
Το Windows Defender σάς επιτρέπει να επιλέξετε συγκεκριμένες μονάδες δίσκου ή τοποθεσίες για έλεγχο για ιούς. Εδώ μπορείτε να δείτε πώς να ολοκληρώσετε αυτήν την εργασία μέσω του PowerShell.
Αρχικά, επιβεβαιώστε τη θέση/τη μονάδα δίσκου που θέλετε να σαρώσετε.
Δεύτερον, τύπος Διαδρομή θέσης αρχείου Start-MpScan -ScanType CustomScan -ScanPath και πατήστε Εισάγω . Πρέπει να αντικαταστήσετε το διαδρομή τοποθεσίας αρχείου με τον πραγματικό κατάλογο. Για παράδειγμα, μπορείτε να πληκτρολογήσετε Start-MpScan -ScanType CustomScan -ScanPath C:\Users\username\Documents και πατήστε Εισάγω για σάρωση του φακέλου Documents. Θυμηθείτε να αντικαταστήσετε το όνομα χρήστη με την πραγματική.
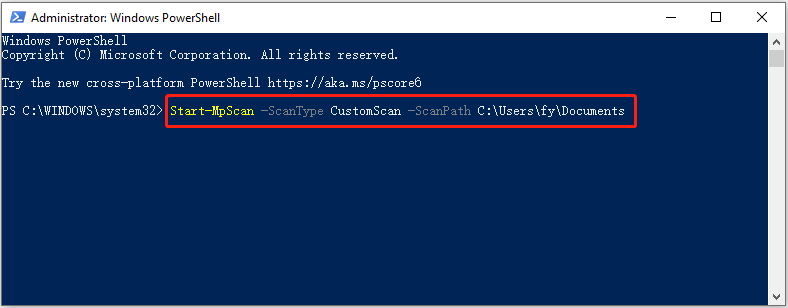
Σάρωση εκτός σύνδεσης:
Το Windows Defender σάς παρέχει ένα σάρωση εκτός σύνδεσης επιλογή που σας βοηθά να εντοπίσετε και να αφαιρέσετε μόνιμο κακόβουλο λογισμικό ή ιούς. Αυτή η σάρωση εκτελείται εκτός του πυρήνα των Windows, ώστε να μπορεί να επιθεωρήσει και να καθαρίσει το σύστημά σας πιο διεξοδικά.
Συμβουλές: Πριν εκτελέσετε τη γραμμή εντολών για να εκτελέσετε σάρωση εκτός σύνδεσης, πρέπει να βεβαιωθείτε ότι έχουν αποθηκευτεί όλα τα ανοιχτά έργα σας. Η εκτέλεση μιας σάρωσης εκτός σύνδεσης απαιτεί επανεκκίνηση του υπολογιστή.Εισαγωγή Start-MpWDOScan και πατήστε Εισάγω για να ξεκινήσει η σάρωση για ιούς εκτός σύνδεσης.
Όλα αυτά αφορούν τον τρόπο διαχείρισης του Windows Defender με το PowerShell.
Συνιστάται λογισμικό αποκατάστασης δεδομένων Windows:
Υπάρχουν πολλές περιπτώσεις απώλειας δεδομένων λόγω μόλυνσης από ιούς. Ορισμένοι ιοί μπορούν να διαγράψουν απευθείας αρχεία στον υπολογιστή σας, ενώ άλλοι μπορεί να καταστρέψουν το σύστημα αρχείων του σκληρού δίσκου, καθιστώντας τα αρχεία απροσπέλαστα ή δυσανάγνωστα. Εάν αντιμετωπίσετε μια τέτοια κατάσταση και χάσετε τα αρχεία σας, μπορείτε να χρησιμοποιήσετε MiniTool Power Data Recovery για να ανακτήσετε τα διαγραμμένα αρχεία.
Η δωρεάν έκδοση αυτού του λογισμικού ανάκτησης δεδομένων υποστηρίζει δωρεάν ανάκτηση 1 GB εγγράφων, εικόνων, βίντεο, ήχου, email κ.λπ. Μπορείτε να το κατεβάσετε και να δοκιμάσετε.
MiniTool Power Data Recovery Δωρεάν Κάντε κλικ για λήψη 100% Καθαρό & Ασφαλές
Κατώτατη γραμμή
Πώς να διαχειριστείτε το Windows Defender με το PowerShell; Τώρα θα πρέπει να γνωρίζετε τις γραμμές εντολών για να ελέγξετε την κατάσταση του Windows Defender, να ενεργοποιήσετε/απενεργοποιήσετε την προστασία σε πραγματικό χρόνο και να εκτελέσετε διαφορετικούς τύπους σαρώσεων για ιούς.

![Οι 4 κορυφαίες λύσεις σε πρόβλημα απέτυχαν να συνδεθούν σε μια υπηρεσία Windows [Συμβουλές MiniTool]](https://gov-civil-setubal.pt/img/backup-tips/77/top-4-solutions-issue-failed-connect-windows-service.jpg)
![Είναι ασφαλές το EaseUS; Είναι ασφαλή να αγοράσετε τα προϊόντα EaseUS; [MiniTool News]](https://gov-civil-setubal.pt/img/minitool-news-center/29/is-easeus-safe-are-easeus-products-safe-buy.png)



![Τρόπος επίλυσης του ζητήματος 'Ενημερώσεις των Windows που έχουν κολλήσει στα 100' στα Windows 10 [Συμβουλές MiniTool]](https://gov-civil-setubal.pt/img/backup-tips/54/how-fix-windows-updates-stuck-100-issue-windows-10.jpg)
![Μπορείτε να απενεργοποιήσετε τις περιττές υπηρεσίες στα Windows 10 [MiniTool News]](https://gov-civil-setubal.pt/img/minitool-news-center/98/you-can-disable-unnecessary-services-windows-10.png)
![Discord Stops που εργάζονται στο παιχνίδι; Εδώ είναι πώς να διορθώσετε το σφάλμα! [MiniTool News]](https://gov-civil-setubal.pt/img/minitool-news-center/19/discord-stops-working-game.png)


![Κορυφαίοι 3 τρόποι για το Windows Media Player Δεν είναι δυνατή η εύρεση πληροφοριών άλμπουμ [MiniTool News]](https://gov-civil-setubal.pt/img/minitool-news-center/37/top-3-ways-windows-media-player-can-t-find-album-info.png)


![Ζητήματα συγχρονισμού του OneDrive: Δεν επιτρέπεται το όνομα ή ο τύπος [MiniTool News]](https://gov-civil-setubal.pt/img/minitool-news-center/87/onedrive-sync-issues.png)




