Πώς να διαγράψετε εύκολα τα αρχεία αντιγράφων ασφαλείας στα Windows 10/8/7 (2 περιπτώσεις) [Συμβουλές MiniTool]
How Delete Backup Files Windows 10 8 7 Easily
Περίληψη :
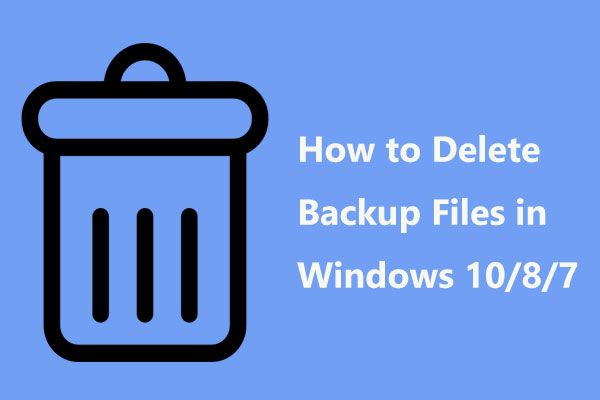
Βρείτε ότι ο εφεδρικός δίσκος σας είναι πλήρης και δεν μπορείτε να συνεχίσετε να δημιουργείτε αντίγραφα ασφαλείας του λειτουργικού συστήματος ή των αρχείων σας; Για να ξεφύγετε από προβλήματα, ορισμένοι από εσάς επιλέγετε να διαγράψετε παλιά αρχεία αντιγράφων ασφαλείας των Windows για να ελευθερώσετε χώρο για νέα δημιουργία αντιγράφων ασφαλείας. Αυτή η ανάρτηση θα σας καθοδηγήσει στον τρόπο διαγραφής εφεδρικών αρχείων στα Windows 10/8/7, καθώς και στον καλύτερο τρόπο διαχείρισης του χώρου αντιγράφων ασφαλείας των Windows.
Γρήγορη πλοήγηση:
Είναι απαραίτητο να διαγράψετε αρχεία αντιγράφων ασφαλείας των Windows σε περίπτωση πλήρους δίσκου αντιγράφων ασφαλείας
Το λειτουργικό σύστημα των Windows περιλαμβάνει δύο δυνατότητες - Ιστορικό αρχείων, Δημιουργία αντιγράφων ασφαλείας και Επαναφορά, που σας βοηθούν να δημιουργείτε αντίγραφα ασφαλείας των δεδομένων και του συστήματος σας τακτικά για να προστατεύετε τον υπολογιστή σας από απώλεια δεδομένων, καταστροφή του συστήματος κ.λπ.
Ωστόσο, τα αρχεία δημιουργίας αντιγράφων ασφαλείας δεδομένων, συμπεριλαμβανομένων των δεδομένων εφαρμογής, συνεχίζουν να αυξάνονται και να αυξάνονται. Μετά από μια χρονική περίοδο, θα βρείτε ότι θα καταλάβουν ένα τεράστιο χώρο όσο μπορούν. Εάν ο εφεδρικός δίσκος είναι γεμάτος, δεν μπορούν να δημιουργηθούν αντίγραφα ασφαλείας, αφήνοντας τα δεδομένα και το σύστημά σας σε κίνδυνο.
Περιοδικά, πρέπει να αφιερώσετε λίγα λεπτά για να διαγράψετε παλιά αντίγραφα ασφαλείας ή να καταργήσετε αρχεία αντιγράφων ασφαλείας εφαρμογών για να αποκτήσετε τον επιπλέον χώρο στη μονάδα δίσκου για να συνεχίσετε μια νέα δημιουργία αντιγράφων ασφαλείας.
Πού είναι αποθηκευμένα τα εφεδρικά αρχεία των Windows; Συνήθως, αποθηκεύονται στη μονάδα USB ή στον εξωτερικό σκληρό δίσκο. Γι 'αυτό ρωτάτε πώς να διαγράψετε αρχεία αντιγράφων ασφαλείας από εξωτερικούς σκληρούς δίσκους όπως το WD My Passport στα Windows 10.
Εδώ, θα σας δείξουμε απλές μεθόδους για την εκκαθάριση αρχείων αντιγράφων ασφαλείας των Windows.
Τρόπος διαγραφής αντιγράφων ασφαλείας αρχείων στα Windows 10/8/7
Όπως αναφέρθηκε παραπάνω, το λειτουργικό σύστημα Windows προσφέρει δύο βοηθητικά προγράμματα για δημιουργία αντιγράφων ασφαλείας αρχείων και δημιουργία αντιγράφων ασφαλείας εικόνων συστήματος. Στη συνέχεια, θα σας δείξουμε πώς να διαγράψετε τα αντίγραφα ασφαλείας των Windows και πώς να διαγράψετε το παλιό αντίγραφο ασφαλείας του Ιστορικού αρχείων.
Μέθοδος 1: Χρησιμοποιήστε το ενσωματωμένο εργαλείο για τη διαγραφή αντιγράφων ασφαλείας των Windows Windows 10
Στα Windows 10/8/7, το συμπληρωματικό βοηθητικό πρόγραμμα που ονομάζεται Backup and Restore σάς επιτρέπει να δημιουργείτε αυτόματα αντίγραφα ασφαλείας των αρχείων στον σκληρό σας δίσκο, καθώς και στο λειτουργικό σύστημα Windows, αρκεί να ενεργοποιήσετε τη ρύθμιση χρονοδιαγράμματος. Τότε, πώς να διαγράψετε αρχεία αντιγράφων ασφαλείας σε περίπτωση που η μονάδα δημιουργίας αντιγράφων ασφαλείας των Windows 10 είναι πλήρης; Ακολουθήστε τα παρακάτω βήματα:
Οδηγός για τα αντίγραφα ασφαλείας των Windows 10 Διαγραφή παλιών αντιγράφων ασφαλείας
Βήμα 1: Μεταβείτε στο Αρχή κουμπί, κάντε κλικ Ρυθμίσεις και επιλέξτε Ενημέρωση και ασφάλεια .
Βήμα 2: Στο Αντιγράφων ασφαλείας στη σελίδα, κάντε κλικ στο Μετάβαση στο Backup and Restore (Windows 7) Σύνδεσμος.
Βήμα 3: Κάντε κλικ στο Διαχείριση χώρου επιλογή στο Αντιγράφων ασφαλείας Ενότητα.
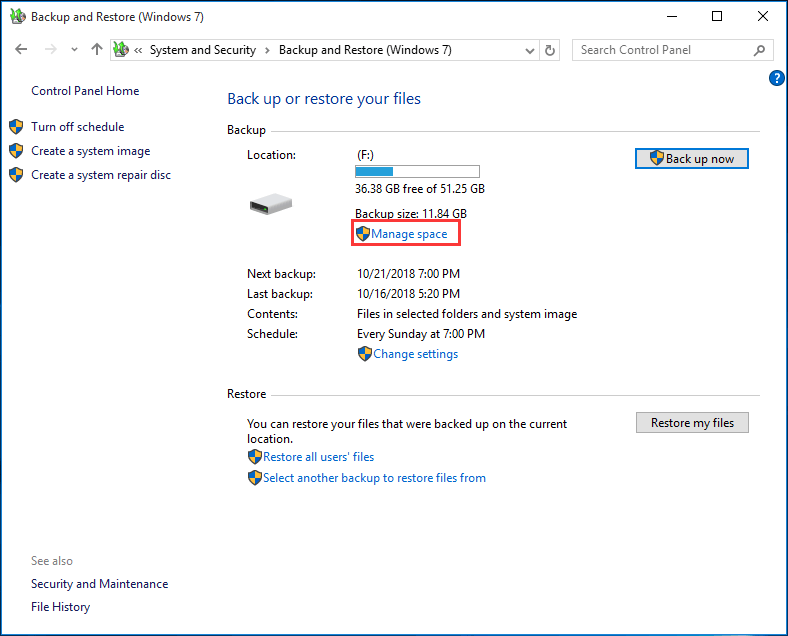
Βήμα 4: Τότε το Διαχείριση χώρου αποθήκευσης αντιγράφων ασφαλείας των Windows θα εμφανιστεί το παράθυρο όπου δίνονται δύο επιλογές για να επιλέξετε να ελευθερώσετε χώρο στο δίσκο στον εφεδρικό δίσκο.
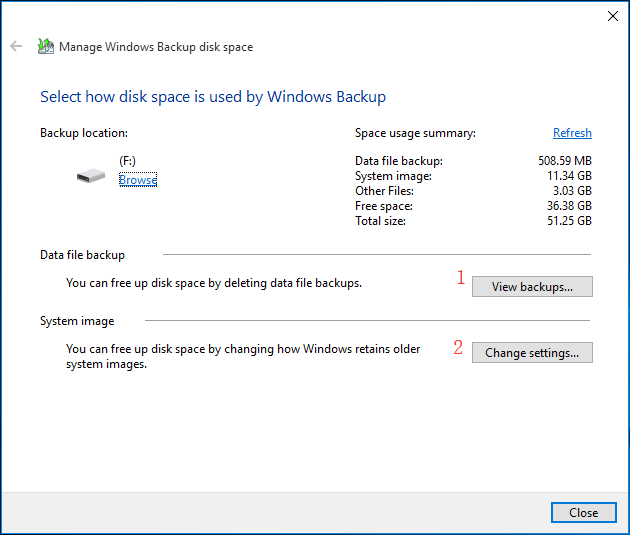
① Εάν κάνετε κλικ στο Προβολή αντιγράφων ασφαλείας κουμπί στο Δημιουργία αντιγράφων ασφαλείας αρχείων δεδομένων ενότητα, στη συνέχεια θα σας ζητηθεί να επιλέξετε μια περίοδο δημιουργίας αντιγράφων ασφαλείας για να διαγράψετε τα αρχεία αντιγράφων ασφαλείας των Windows.
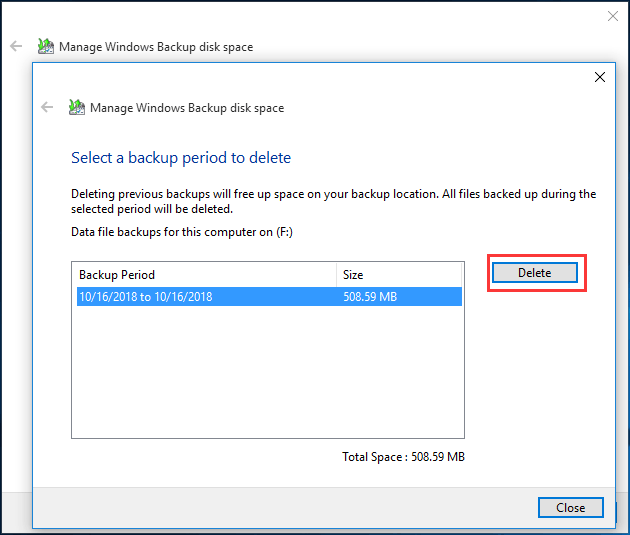
② Μπορείτε επίσης να κάνετε κλικ στο Αλλαξε ρυθμίσεις κουμπί για να ελευθερώσετε χώρο στο δίσκο αλλάζοντας τον τρόπο με τον οποίο τα Windows διατηρούν παλαιότερες εικόνες συστήματος. Με αυτόν τον τρόπο, τα Windows 10 Backup θα διαγράφουν αυτόματα τα παλιά αντίγραφα ασφαλείας.
Στη συνέχεια, βλέπετε δύο επιλογές για τη διαγραφή αντιγράφων ασφαλείας εικόνων παραθύρων:
- Αφήστε τα Windows να διαχειριστούν τον χώρο που χρησιμοποιείται για το ιστορικό αντιγράφων ασφαλείας. (Μέγιστο X GB)
- Διατηρήστε μόνο την πιο πρόσφατη εικόνα συστήματος και ελαχιστοποιήστε το χώρο που χρησιμοποιείται από το αντίγραφο ασφαλείας.
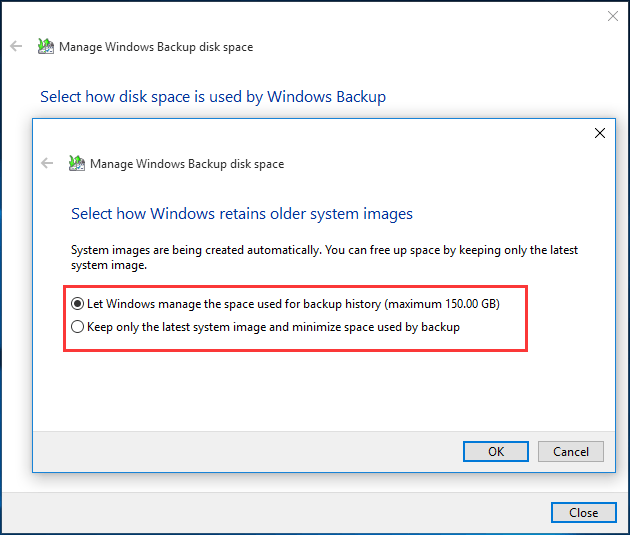
Η πρώτη επιλογή επιλέγεται από προεπιλογή. Τα Windows αποθηκεύουν αυτόματα εικόνες του συστήματος, αλλά δεν θα καταλάβουν περισσότερο από το 30% του χώρου στη μονάδα δημιουργίας αντιγράφων ασφαλείας, εάν επιτρέψετε στα Windows να διαχειρίζονται χώρο. Μόλις φτάσει το εύρος 30%, οι παλαιότερες εικόνες συστήματος θα διαγραφούν.
Εάν ενδιαφέρεστε να διαθέσετε την πιο πρόσφατη εικόνα συστήματος και θέλετε να εξοικονομήσετε χώρο στο δίσκο, θα πρέπει να επιλέξετε τη δεύτερη για να διατηρήσετε μόνο την πιο πρόσφατη εικόνα συστήματος. Απλώς επιλέξτε το κατάλληλο για να διαγράψετε αρχεία αντιγράφων ασφαλείας στα Windows 10/8/7 ανάλογα με τις ανάγκες σας.
Υπόδειξη: Εδώ είναι ένα ιστολόγιο από τη Microsoft που σας δείχνει περισσότερες πληροφορίες πώς να διαχειριστείτε το χώρο αποθήκευσης αντιγράφων ασφαλείας των Windows . Θα ήταν χρήσιμο για εσάς.Μέθοδος 2: Διαγραφή παλιών αντιγράφων ασφαλείας ιστορικού αρχείων
Το Ιστορικό αρχείων είναι το βοηθητικό πρόγραμμα στα Windows 10 και 8, επιτρέποντάς σας να δημιουργείτε αντίγραφα ασφαλείας των εγγράφων, της επιφάνειας εργασίας σας, των εικόνων, των λήψεων, της μουσικής και ούτω καθεξής στον λογαριασμό χρήστη.
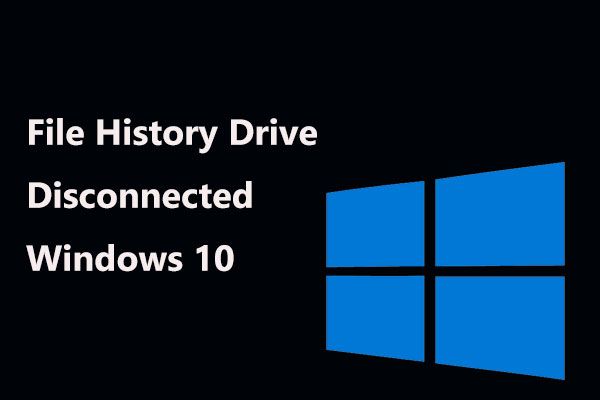 Η μονάδα δίσκου ιστορικού αρχείων αποσυνδέθηκε τα Windows 10; Λάβετε πλήρεις λύσεις!
Η μονάδα δίσκου ιστορικού αρχείων αποσυνδέθηκε τα Windows 10; Λάβετε πλήρεις λύσεις! Λήψη σφάλματος 'Η μονάδα δίσκου ιστορικού αρχείων αποσυνδέθηκε για μεγάλο χρονικό διάστημα' στα Windows 10; Πλήρεις λύσεις για την επιδιόρθωση αποσυνδεδεμένης μονάδας δίσκου Ιστορικού αρχείων είναι εδώ!
Διαβάστε περισσότεραΜε την αύξηση των δεδομένων σε αυτούς τους φακέλους, πρέπει επίσης να διαγράψετε παλιά αντίγραφα ασφαλείας για να συνεχίσετε τα αντίγραφα ασφαλείας του Ιστορικού αρχείων όταν γεμίσει η μονάδα δημιουργίας αντιγράφων ασφαλείας.
Αναρωτιέστε πώς να διαγράψετε αρχεία αντιγράφων ασφαλείας στα Windows 8/10 μέσω του Ιστορικού αρχείων; Εδώ είναι τα βήματα:
Βήμα 1: Πληκτρολογήστε Πίνακας Ελέγχου στο πλαίσιο αναζήτησης και κάντε κλικ σε αυτό το βοηθητικό πρόγραμμα από τα αποτελέσματα αναζήτησης για να το ανοίξετε.
Βήμα 2: Εύρεση Ιστορικό αρχείων στο ΣΥΣΤΗΜΑ ΚΑΙ ΑΣΦΑΛΕΙΑ ενότητα και ανοίξτε το.
Βήμα 3: Κάντε κλικ στο Προηγμένες ρυθμίσεις Σύνδεσμος.
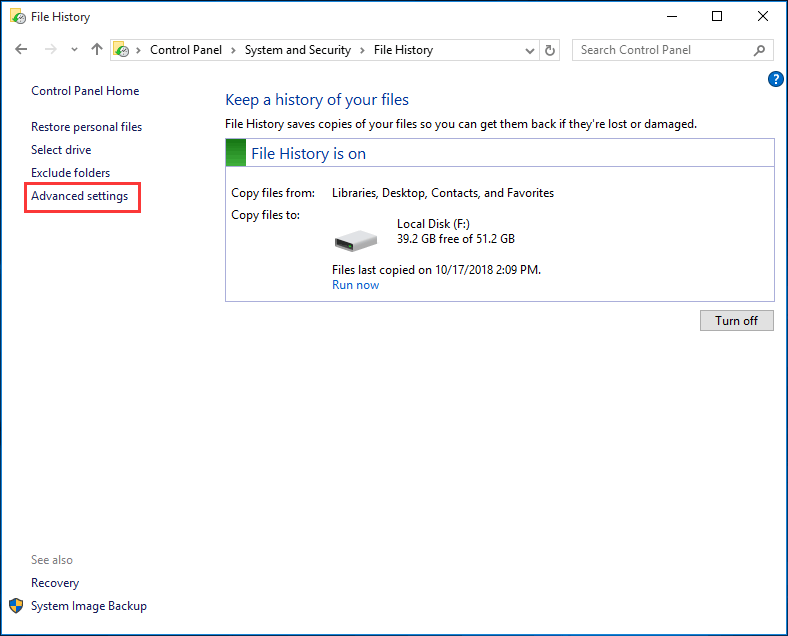
Βήμα 4: Στο αναδυόμενο παράθυρο, μπορείτε να αποφασίσετε πόσο καιρό θα διατηρήσετε τις αποθηκευμένες εφεδρικές εκδόσεις του Ιστορικού αρχείων. Για παράδειγμα, έχετε ορίσει να διατηρείτε αποθηκευμένες εκδόσεις για 1 μήνα, και οι εκδόσεις που υπερβαίνουν αυτό το εύρος θα διαγραφούν αυτόματα.
Επιπλέον, μπορείτε επίσης να κάνετε κλικ Εκκαθάριση εκδόσεων για να διαγράψετε αρχεία αντιγράφων ασφαλείας στα Windows 10/8. Αυτή η επιλογή θα διαγράψει εκδόσεις αρχείων και φακέλων παλαιότερων από την επιλεγμένη ηλικία, εκτός από την πιο πρόσφατη έκδοση ενός αρχείου ή φακέλου.
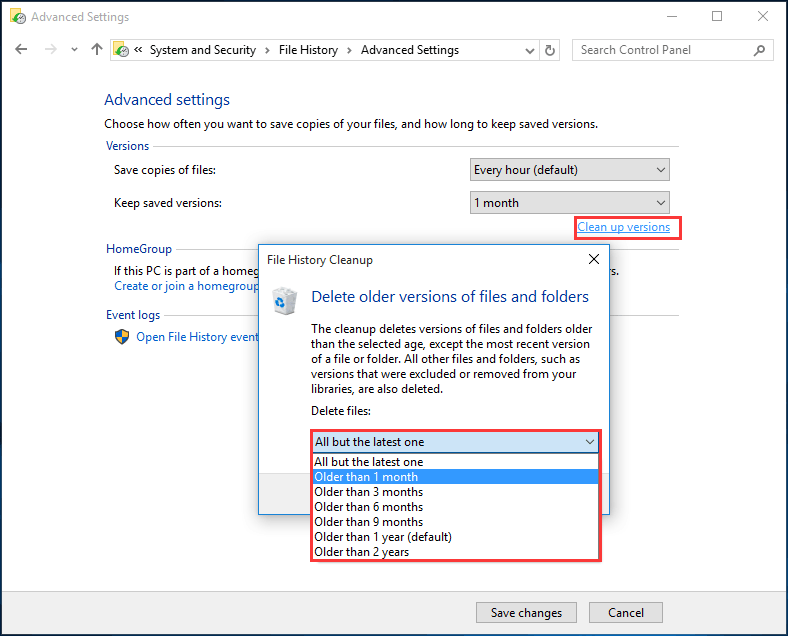
Περαιτέρω ανάγνωση: Διαγραφή σημείων συστήματος για ελευθέρωση χώρου αποθήκευσης αντιγράφων ασφαλείας
Τώρα οι πληροφορίες σχετικά με τα Windows 10 Backup διαγράφουν αυτόματα αντίγραφα ασφαλείας έχουν κοινοποιηθεί μαζί σας. Εκτός από αυτά τα ενσωματωμένα εργαλεία δημιουργίας αντιγράφων ασφαλείας των Windows, μπορείτε να δημιουργήσετε ένα σημείο επαναφοράς συστήματος για να αναιρέσετε ανεπιθύμητες αλλαγές συστήματος και να επαναφέρετε προστατευμένα αρχεία στην προηγούμενη έκδοση.
 Δεν είναι δυνατή η δημιουργία 6 τρόπων επαναφοράς σημείου - Η επίλυση # 1 είναι η καλύτερη
Δεν είναι δυνατή η δημιουργία 6 τρόπων επαναφοράς σημείου - Η επίλυση # 1 είναι η καλύτερη Εξακολουθείτε να αντιμετωπίζετε προβλήματα με το σημείο επαναφοράς του προβλήματος που δεν μπορεί να δημιουργηθεί; Αυτή η ανάρτηση δείχνει 6 λύσεις για την επίλυση του προβλήματος δεν ήταν δυνατή η δημιουργία σημείου επαναφοράς.
Διαβάστε περισσότεραΓια να ελευθερώσετε χώρο στο δίσκο όταν η μονάδα δημιουργίας αντιγράφων ασφαλείας είναι πλήρης, μπορείτε επίσης να διαγράψετε παλιά σημεία επαναφοράς. Απλώς ανοίξτε την καρτέλα προστασίας συστήματος, κάντε κλικ στο Διαμορφώστε και προσαρμόστε το μέγιστο χώρο στο δίσκο που χρησιμοποιείται για την προστασία του συστήματος. Καθώς γεμίζει ο χώρος, τα παλαιότερα σημεία επαναφοράς θα διαγραφούν.
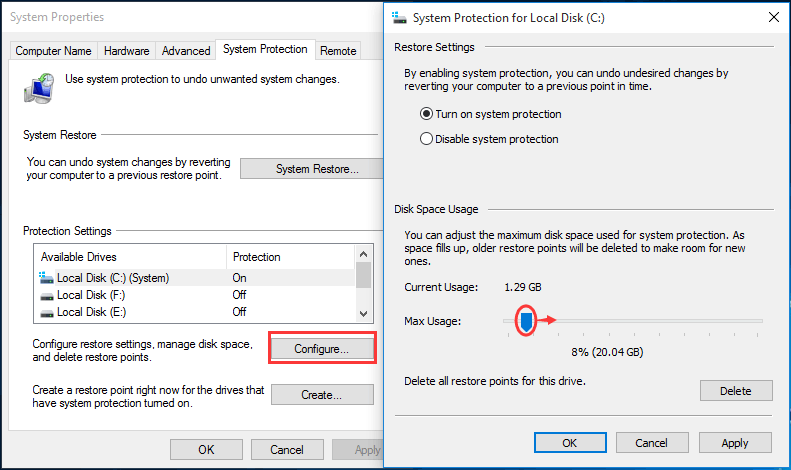
Διαχείριση χώρου δημιουργίας αντιγράφων ασφαλείας των Windows με ευέλικτο τρόπο
Εάν αναζητάτε έναν ευέλικτο τρόπο αυτόματης διαγραφής εφεδρικών αρχείων στα Windows 10/8/7, σας συνιστούμε να χρησιμοποιήσετε ένα λογισμικό τρίτου μέρους.
Το MiniTool ShadowMaker είναι μια καλή επιλογή. Ως αξιόπιστο και επαγγελματικό λογισμικό δημιουργίας αντιγράφων ασφαλείας για τα Windows 10 / 8/7, μπορεί εύκολα να δημιουργήσει αντίγραφα ασφαλείας των αρχείων, των δίσκων, των διαμερισμάτων και του λειτουργικού σας συστήματος.
Αυτό το λογισμικό σας επιτρέπει να εκτελέσετε ένα αυτόματη δημιουργία αντιγράφων ασφαλείας , καθώς και σταδιακή και διαφορική δημιουργία αντιγράφων ασφαλείας. Είναι σημαντικό να το χρησιμοποιήσετε για να κάνετε σύνθετες ρυθμίσεις για αυτόματη διαγραφή προηγούμενων αρχείων αντιγράφων ασφαλείας, ώστε ο δίσκος αντιγράφων ασφαλείας να μην τελειώνει ποτέ.
Το MiniTool προσφέρει μια δοκιμαστική έκδοση αυτού του λογισμικού που σας επιτρέπει 30 ημέρες δωρεάν. Απλώς κατεβάστε το κάνοντας κλικ στο παρακάτω κουμπί για να δοκιμάσετε.
Ακολουθεί ο οδηγός για το πώς να διαγράψετε τα αντίγραφα ασφαλείας εικόνων των Windows Windows 10:
Βήμα 1: Εκτελέστε το MiniTool ShadowMaker Trial Edition που είναι εγκατεστημένο στον υπολογιστή σας. Στη συνέχεια, θα εμφανιστεί ένα παράθυρο όπου μπορείτε επιλέξτε μία έκδοση για αναβάθμιση ή κάντε κλικ Συνεχίστε τη δοκιμή να συνεχίσει. Εδώ, επιλέγουμε το τελευταίο. Στη συνέχεια, επιλέξτε έναν υπολογιστή για να ξεκινήσετε ένα αντίγραφο ασφαλείας.
Βήμα 2: Μεταβείτε στο Αντιγράφων ασφαλείας δυνατότητα όπου θα δείτε διαμερίσματα συστήματος, καθώς και το φάκελο προορισμού για αποθήκευση εικόνων, επιλέγονται από αυτό το λογισμικό.
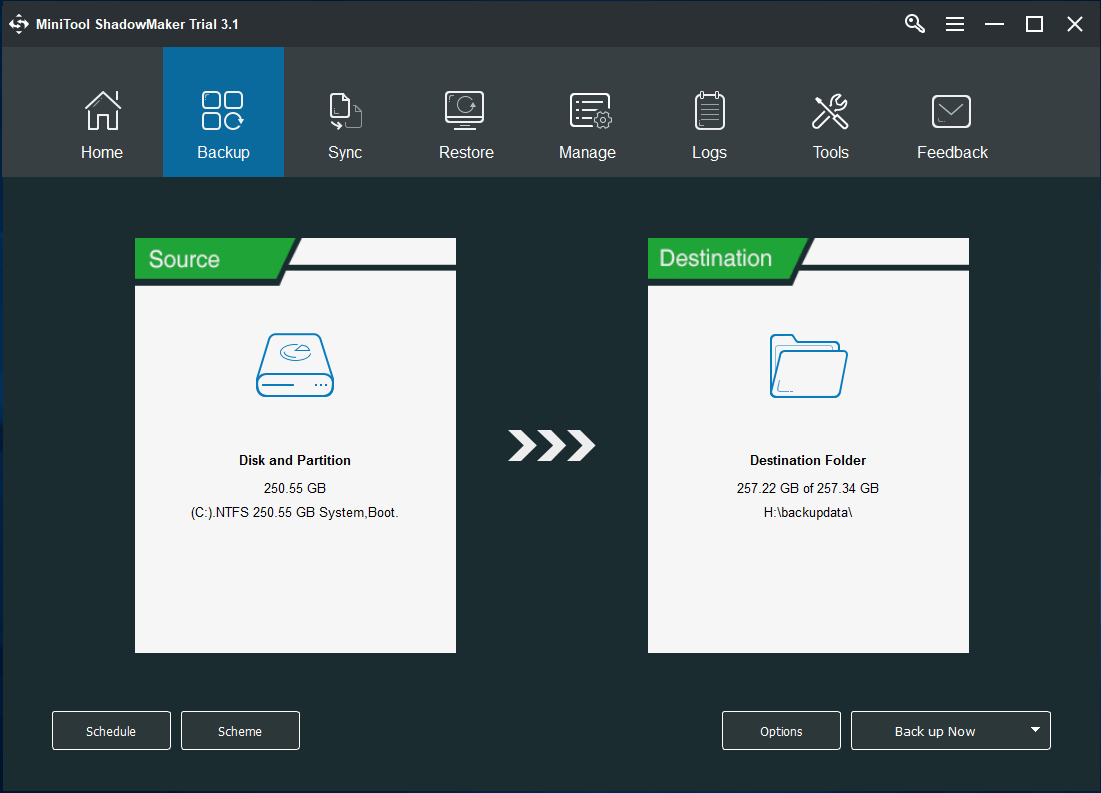
Στην πραγματικότητα, μπορείτε να εισαγάγετε την αντίστοιχη ενότητα για να επιλέξετε ξανά την πηγή δημιουργίας αντιγράφων ασφαλείας και τη θέση αποθήκευσης. Εκτός από το λειτουργικό σύστημα Windows, μπορούν να δημιουργηθούν αντίγραφα ασφαλείας αρχείων, δίσκων ή διαμερισμάτων, επιτρέπεται δημιουργήστε αντίγραφα ασφαλείας του υπολογιστή σας σε εξωτερικό σκληρό δίσκο , Μονάδα flash USB και NAS.
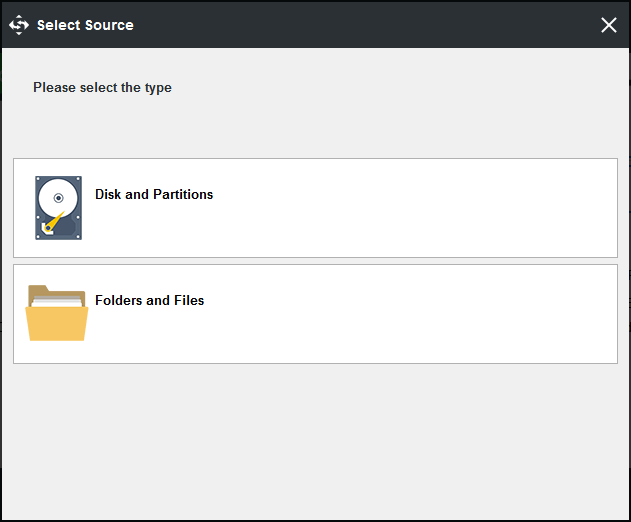
Βήμα 3: Αφού αποφασίσετε την πηγή και το στόχο δημιουργίας αντιγράφων ασφαλείας, μπορείτε να κάνετε μια σύνθετη ρύθμιση για να διαγράψετε αυτόματα τα αντίγραφα ασφαλείας εικόνων των Windows με το MiniTool ShadowMaker.
Λοιπόν, αναρωτιέστε πώς να διαγράψετε αρχεία αντιγράφων ασφαλείας στα Windows 10/8/7; Στο Αντιγράφων ασφαλείας σελίδα, μπορείτε να δείτε ότι υπάρχει μια δυνατότητα που ονομάζεται Σχέδιο επιτρέποντάς σας να κάνετε αυτή τη δουλειά εύκολα. Αφού κάνετε κλικ σε αυτό, θα δείτε ότι αυτή η λειτουργία είναι απενεργοποιημένη από προεπιλογή. Απλώς ενεργοποιήστε το και, στη συνέχεια, επιλέξτε ένα σχήμα δημιουργίας αντιγράφων ασφαλείας και ρυθμίστε το για να διατηρήσει τις πιο πρόσφατες εκδόσεις του αρχείου εφεδρικής εικόνας
Γενικά, Σταδιακή ή Διαφορικός συνιστάται για να μπορείτε να δημιουργείτε στοιχειώδη ή διαφορικά αντίγραφα ασφαλείας για τροποποιημένα ή προστιθέμενα δεδομένα και να διαχειρίζεστε χώρο στο δίσκο. Εδώ είναι ένα έγγραφο για να σας βοηθήσουμε να μάθετε μερικές πληροφορίες σχετικά με αυτά τα τρία σχήματα δημιουργίας αντιγράφων ασφαλείας.
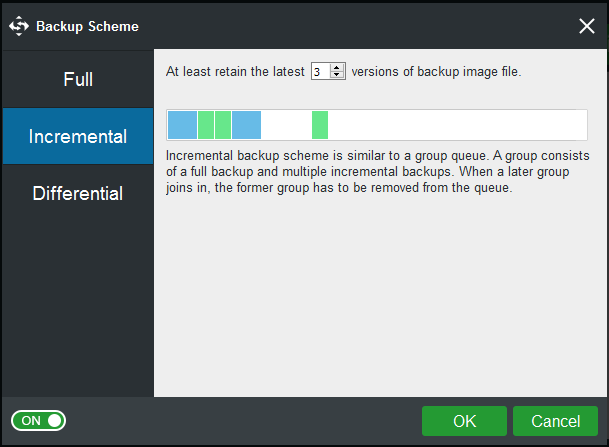
Τέλος, επιστρέψτε στο Αντιγράφων ασφαλείας σελίδα και κάντε κλικ Δημιουργία αντιγράφων ασφαλείας τώρα κουμπί για να εκτελέσετε το αντίγραφο ασφαλείας.
Στην πραγματικότητα, μπορείτε να διαχειριστείτε το χώρο αποθήκευσης αντιγράφων ασφαλείας των Windows στο Διαχειρίζονται σελίδα. Λοιπόν, πώς να διαγράψετε παλιά αρχεία αντιγράφων ασφαλείας των Windows με αυτόν τον τρόπο;
Επαναλάβετε το βήμα 1 και το βήμα 2 και κάντε κλικ στο Δημιουργία αντιγράφων ασφαλείας τώρα για να ξεκινήσετε τη δημιουργία αντιγράφων ασφαλείας στην καρτέλα Διαχείριση. Στη συνέχεια, επιλέξτε Επεξεργασία σχήματος για να επιλέξετε ένα σχήμα για να εκτελέσετε διαχείριση χώρου αποθήκευσης αντιγράφων ασφαλείας. Μετά τη ρύθμιση, αυτό το λογισμικό θα διαγράψει αυτόματα τα αντίγραφα ασφαλείας εικόνων των Windows Windows 10.
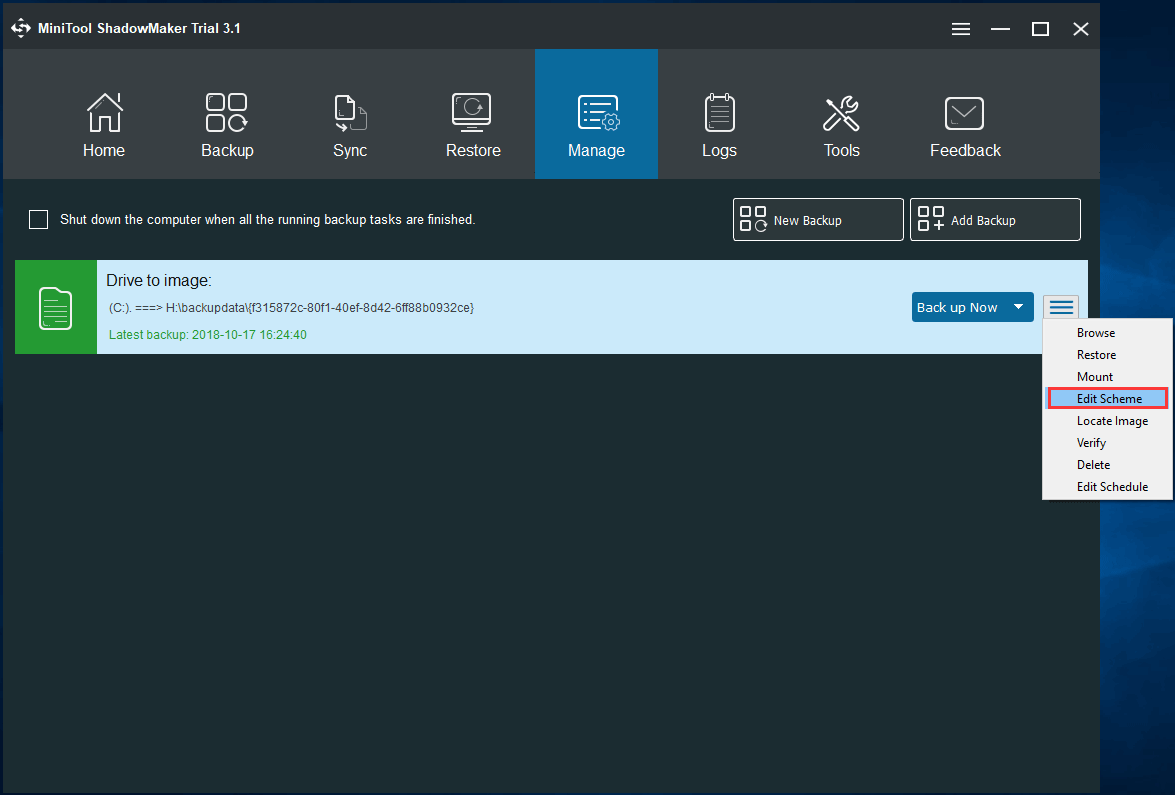
Θέλετε το λογισμικό δημιουργίας αντιγράφων ασφαλείας των Windows να δημιουργεί αντίγραφα ασφαλείας του υπολογιστή σας και να διαχειρίζεται το χώρο στο δίσκο διαγράφοντας τα εφεδρικά αρχεία με ευέλικτο τρόπο; Απλώς κατεβάστε δωρεάν το MiniTool ShadowMaker Trial Edition ή μπορείτε να μοιραστείτε αυτό το εργαλείο στο Twitter για να ενημερώσετε περισσότερα άτομα για αυτό.
![Πώς να παραλάβετε και να εγκαταστήσετε έναν σκληρό δίσκο Seagate BarraCuda; [Συμβουλές MiniTool]](https://gov-civil-setubal.pt/img/disk-partition-tips/31/how-pick-up-install-seagate-barracuda-hard-drive.png)


![Πώς να διαγράψετε έναν εικονικό δίσκο Windows 10 - 3 τρόποι [MiniTool News]](https://gov-civil-setubal.pt/img/minitool-news-center/89/how-delete-virtual-drive-windows-10-3-ways.png)

![Εισαγωγή στο μέγεθος της μονάδας κατανομής και τα πράγματα σχετικά με αυτό [MiniTool Wiki]](https://gov-civil-setubal.pt/img/minitool-wiki-library/21/introduction-allocation-unit-size.png)



![Πώς να φτιάξετε έναν υπολογιστή οικιακού κινηματογράφου [Συμβουλές για αρχάριους] [Συμβουλές MiniTool]](https://gov-civil-setubal.pt/img/disk-partition-tips/48/how-build-home-theater-pc-tips.png)



![Πώς να αφαιρέσετε διαφημίσεις από τα Windows 10 - Ultimate Guide (2020) [MiniTool News]](https://gov-civil-setubal.pt/img/minitool-news-center/24/how-remove-ads-from-windows-10-ultimate-guide.jpg)
![Πώς να διορθώσετε τη μαύρη οθόνη MacBook Pro | Λόγοι και λύσεις [Συμβουλές MiniTool]](https://gov-civil-setubal.pt/img/data-recovery-tips/80/how-fix-macbook-pro-black-screen-reasons.jpg)
![Τα Windows 10 δεν χρησιμοποιούν όλη τη μνήμη RAM; Δοκιμάστε 3 λύσεις για να το διορθώσετε! [MiniTool News]](https://gov-civil-setubal.pt/img/minitool-news-center/21/windows-10-not-using-all-ram.png)
![Πώς να επιδιορθώσετε το σφάλμα εξαίρεσης ελέγχου μηχανής στα Windows 10 [Συμβουλές MiniTool]](https://gov-civil-setubal.pt/img/backup-tips/99/how-fix-machine-check-exception-error-windows-10.png)


