Πώς να ενισχύσετε / να ενισχύσετε / να αυξήσετε την ένταση του μικροφώνου Windows 11;
How Amplify Boost Increase Microphone Volume Windows 11
Αυτή η ανάρτηση που παραδόθηκε από την επίσημη ιστοσελίδα του MiniTool εισάγει τρεις μεθόδους για τη βελτίωση της έντασης του μικροφώνου και την ενίσχυση της απόδοσής του, στον Πίνακα Ελέγχου, μέσω των Ρυθμίσεων και από τη Διαχείριση Συσκευών. Διαβάστε το παρακάτω περιεχόμενο για να δείτε λεπτομέρειες.
Σε αυτήν την σελίδα :- Πώς να ενισχύσετε το μικρόφωνό σας στον Πίνακα Ελέγχου των Windows 11;
- Πολύ χαμηλά επίπεδα έντασης ήχου μικροφώνου
- Πώς να ελέγξετε την ένταση του μικροφώνου Windows 11;
- Πώς να ενισχύσετε το μικρόφωνό σας στις ρυθμίσεις των Windows 11;
- Πώς να βελτιστοποιήσετε την απόδοση του μικροφώνου Windows 11;
- Συνιστάται λογισμικό Windows 11 Assistant
Ενώ χρησιμοποιείτε το πιο πρόσφατο λειτουργικό σύστημα (OS) – Windows 11, μπορεί να διαπιστώσετε ότι η ένταση του μικροφώνου σας είναι τόσο χαμηλή και το κοινό σας δεν μπορεί να ακούσει τι μιλάτε. Γιατί το μικρόφωνο των ακουστικών μου είναι τόσο ήσυχο στα Windows 11; Πώς να κάνετε το μικρόφωνο πιο δυνατό στα Windows 11; Μπορείτε να ρωτήσετε. Ας δούμε!
Πώς να ενισχύσετε το μικρόφωνό σας στον Πίνακα Ελέγχου των Windows 11;
Απλώς ακολουθήστε τα παρακάτω βήματα για να αυξήσετε την ένταση του μικροφώνου σας στα Windows 11.
- Πλοηγηθείτε στο Πίνακας Ελέγχου > Όλα τα στοιχεία του πίνακα ελέγχου > Ήχος .
- Στο αναδυόμενο παράθυρο, μεταβείτε στο Εγγραφή
- Στην καρτέλα Ηχογράφηση, κάντε κλικ στο Μικρόφωνο επιλογή και επιλέξτε το Ιδιότητες κουμπί παρακάτω.
- Στο νέο αναδυόμενο παράθυρο, μεταβείτε στο Επίπεδα
- Εκεί, σύρετε το πρώτο Μικρόφωνο γραμμή έντασης από αριστερά προς τα δεξιά για να αυξήσετε την ένταση του ήχου.
- Επιπλέον, μπορείτε να ενισχύσετε το μικρόφωνο Windows 11 σύροντας το Ενίσχυση μικροφώνου μπάρα προς τα δεξιά.
- Κάντε κλικ Εφαρμογή > ΟΚ για να αποθηκεύσετε και να εφαρμόσετε τις αλλαγές.

Πολύ χαμηλά επίπεδα έντασης ήχου μικροφώνου
Σπάνια, η αύξηση της έντασης του μικροφώνου μπορεί να μην βοηθήσει στο πρόβλημα χαμηλής έντασης. Στη συνέχεια, χρειάζεστε μια περαιτέρω λειτουργία για να διορθώσετε το πρόβλημα. Απλώς πηγαίνετε στο Προχωρημένος καρτέλα στο παράθυρο Ιδιότητες μικροφώνου και καταργήστε την επιλογή Επιτρέψτε στις εφαρμογές να αναλάβουν τον αποκλειστικό έλεγχο αυτής της συσκευής .
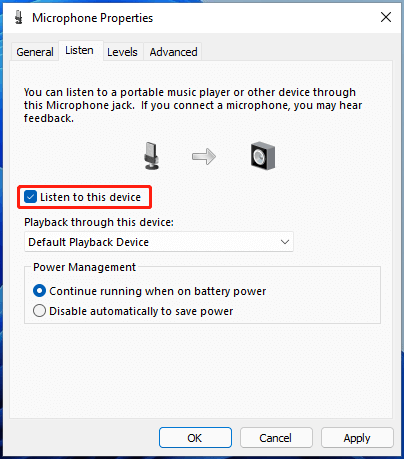
Πώς να ελέγξετε την ένταση του μικροφώνου Windows 11;
Όταν έχετε αλλάξει τις ρυθμίσεις έντασης του μικροφώνου, θα πρέπει να ελέγξετε το εφέ έντασης για να δείτε αν είναι αυτό που θέλετε ή όχι. Για να το κάνετε αυτό, πρέπει να πάτε στο Ακούω καρτέλα στο παράθυρο Ιδιότητες μικροφώνου, επιλέξτε Ακούστε αυτήν τη συσκευή και κάντε κλικ Εφαρμογή > ΟΚ .
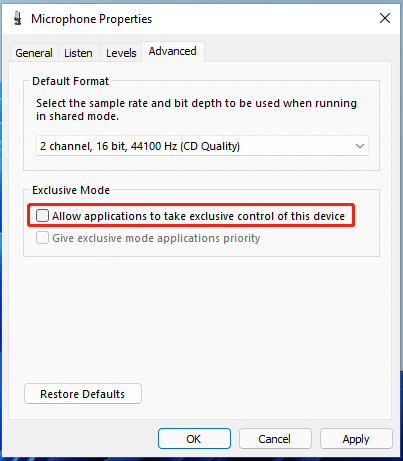
Εάν αυτό δεν λειτουργεί, μεταβείτε στην καρτέλα Για προχωρημένους, επιλέξτε μια μορφή ήχου από το Προεπιλεγμένη μορφή ενότητα και κάντε κλικ Εφαρμογή > ΟΚ .
Πώς να ενισχύσετε το μικρόφωνό σας στις ρυθμίσεις των Windows 11;
Επιπλέον, μπορείτε να αυξήσετε την ένταση του μικροφώνου από την εφαρμογή Ρυθμίσεις.
- Παω σε Ρυθμίσεις > Σύστημα .
- Στη δεξιά περιοχή, κάντε κλικ στο Ήχος
- Στη συνέχεια, μετακινηθείτε προς τα κάτω στο Εισαγωγή ενότητα, επιλέξτε Μικρόφωνο .
- Στο Ιδιότητες σελίδα, μετακινηθείτε προς τα κάτω στο Ρυθμίσεις εισαγωγής και ρυθμίστε την ένταση εισόδου.
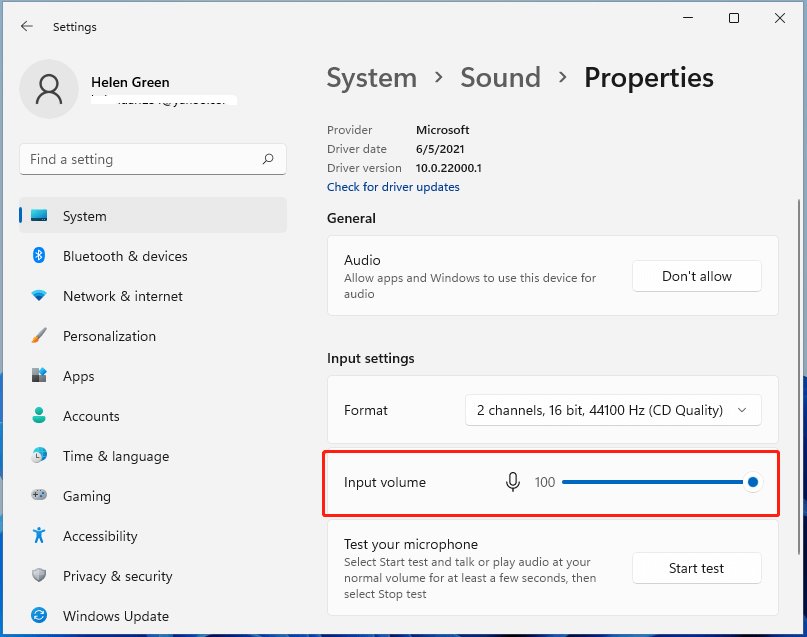
Μπορείτε να κάνετε κλικ στο Έναρξη δοκιμής κουμπί για να δοκιμάσετε τις αλλαγές σας.
Πώς να βελτιστοποιήσετε την απόδοση του μικροφώνου Windows 11;
Μπορείτε να βασιστείτε στη βελτιστοποίηση της απόδοσης του μικροφώνου για να ενισχύσετε ή να ενισχύσετε τον όγκο του. Για να βελτιστοποιήσετε την απόδοση του μικροφώνου, η ενημέρωση του προγράμματος οδήγησης είναι ο ευκολότερος τρόπος.
- Ανοίξτε τα Windows 11 Διαχειριστή της συσκευής .
- Στη Διαχείριση Συσκευών, ξεδιπλώστε το Είσοδοι και έξοδοι ήχου .
- Στην υπολίστα, κάντε δεξί κλικ Μικρόφωνο και επιλέξτε Ενημέρωση προγράμματος οδήγησης .
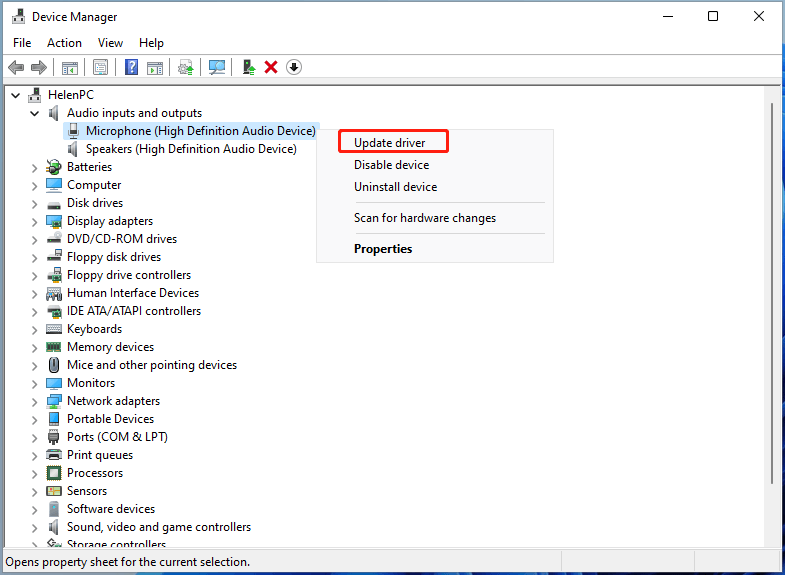
![Πώς να απενεργοποιήσετε το αναδυόμενο παράθυρο έντασης των Windows 10/11 [Νέα ενημέρωση]](http://gov-civil-setubal.pt/img/news/69/how-amplify-boost-increase-microphone-volume-windows-11-6.png) Πώς να απενεργοποιήσετε το αναδυόμενο παράθυρο έντασης των Windows 10/11 [Νέα ενημέρωση]
Πώς να απενεργοποιήσετε το αναδυόμενο παράθυρο έντασης των Windows 10/11 [Νέα ενημέρωση]Ξέρετε πώς να απενεργοποιήσετε ή να αποκρύψετε το αναδυόμενο παράθυρο τόμου των Windows 10; Αυτή η ανάρτηση δείχνει πώς να απενεργοποιήσετε το αναδυόμενο παράθυρο έντασης.
Διαβάστε περισσότεραΣυνιστάται λογισμικό Windows 11 Assistant
Τα νέα και ισχυρά Windows 11 θα σας φέρουν πολλά οφέλη. Ταυτόχρονα, θα σας επιφέρει και κάποιες απροσδόκητες βλάβες όπως απώλεια δεδομένων. Επομένως, συνιστάται ανεπιφύλακτα να δημιουργήσετε αντίγραφα ασφαλείας των κρίσιμων αρχείων σας πριν ή μετά την αναβάθμιση σε Win11 με ένα ισχυρό και αξιόπιστο πρόγραμμα όπως το MiniTool ShadowMaker , το οποίο θα σας βοηθήσει να προστατεύσετε τα αυξανόμενα δεδομένα σας αυτόματα σε χρονοδιαγράμματα!
Δοκιμή MiniTool ShadowMakerΚάντε κλικ για λήψη100%Καθαρό & Ασφαλές
Διαβάστε επίσης:
- Ποια είναι τα κορυφαία εφέ βίντεο VHS και πώς να τα προσθέσετε στα βίντεο;
- Είναι δυνατό το βίντεο 144 FPS, πού να παρακολουθήσετε και πώς να αλλάξετε τα fps;
- [Λύθηκε] Πώς να προσθέσετε ετικέτες/όνομα σε άτομα/κάποιον στις φωτογραφίες του iPhone;
- [Βήμα-βήμα] Πώς να περικόψετε κάποιον σε μια φωτογραφία από το Photoshop;
- Windows 11 Video Editor Transitions: Πλήρης αναθεώρηση + Οδηγοί χρήστη

![Δεν ξεκινά η θάλασσα των κλεφτών; Οι λύσεις είναι για εσάς! [MiniTool News]](https://gov-civil-setubal.pt/img/minitool-news-center/01/is-sea-thieves-not-launching.jpg)

![[Επιλύθηκε το 2020] Ο DISM απέτυχε σε υπολογιστή με Windows 10/8/7 [Συμβουλές MiniTool]](https://gov-civil-setubal.pt/img/data-recovery-tips/69/dism-failed-windows-10-8-7-computer.png)
![Πώς να πληκτρολογήσετε το σύμβολο πνευματικών δικαιωμάτων σε Windows και Mac; [MiniTool News]](https://gov-civil-setubal.pt/img/minitool-news-center/62/how-type-copyright-symbol-windows.jpg)
![Τι είναι το πληκτρολόγιο μεμβράνης και πώς να το ξεχωρίσω από το μηχανικό [MiniTool Wiki]](https://gov-civil-setubal.pt/img/minitool-wiki-library/39/what-is-membrane-keyboard-how-distinguish-it-from-mechanical.jpg)
![[Επίλυση]: Πώς να αυξήσετε την ταχύτητα μεταφόρτωσης στα Windows 10 [MiniTool News]](https://gov-civil-setubal.pt/img/minitool-news-center/45/how-increase-upload-speed-windows-10.png)






![Πώς να χρησιμοποιήσετε τις εντολές φωνής Cortana για τον έλεγχο των Windows 10; [MiniTool News]](https://gov-civil-setubal.pt/img/minitool-news-center/40/how-use-cortana-voice-commands-control-windows-10.jpg)




![Διορθώθηκε - Αυτό το αρχείο δεν έχει συσχετισμένο πρόγραμμα με αυτό [MiniTool News]](https://gov-civil-setubal.pt/img/minitool-news-center/84/fixed-this-file-does-not-have-program-associated-with-it.png)
![4 τρόποι επίλυσης ρυθμίσεων WiFi Λείπουν τα Windows 10 ή το Surface [MiniTool News]](https://gov-civil-setubal.pt/img/minitool-news-center/11/4-ways-fix-wifi-settings-missing-windows-10.jpg)