Πώς να αυξήσετε την απόδοση της CPU Windows 11/10; 6 τρόποι να δοκιμάσεις!
How Increase Cpu Performance Windows 11 10
Γιατί η ταχύτητα της CPU μου είναι τόσο αργή; Πώς μπορώ να αυξήσω την ταχύτητα της CPU; Για να μάθετε τους λόγους της αργής CPU και πώς να αυξήσετε την απόδοση της CPU, έρχεστε στο σωστό μέρος. Ας συνεχίσουμε να διαβάζουμε για να ξέρουμε τι πρέπει να κάνετε.Σε αυτήν την σελίδα :Μια CPU (κεντρική μονάδα επεξεργασίας) είναι ένα σημαντικό στοιχείο σε έναν υπολογιστή που εκτελεί εντολές ενός προγράμματος υπολογιστή. Με την πάροδο του χρόνου, η CPU δεν μπορεί να εκτελέσει αποτελεσματικά εργασίες όπως προηγουμένως, καθώς οι σύγχρονες εφαρμογές χρειάζονται περισσότερη υπολογιστική ισχύ ή το λειτουργικό σύστημα χρησιμοποιεί πολλούς πόρους.
Εκτός, Υπερθέρμανση της CPU , η σκονισμένη ψύκτρα και πολλά βαριά προγράμματα που εκτελούνται στο παρασκήνιο μπορεί να προκαλέσουν κακή απόδοση της CPU. Επιπλέον, η υψηλή χρήση CPU, η χαμηλή χωρητικότητα RPM ανεμιστήρα CPU και η αποξηραμένη θερμική πάστα μπορούν να μειώσουν την ταχύτητα της CPU. Ως αποτέλεσμα, ο υπολογιστής λειτουργεί πολύ αργά. Σε αυτήν την περίπτωση, θα πρέπει να σκεφτείτε πώς να αυξήσετε την απόδοση της CPU για να επιταχύνετε τον υπολογιστή σας.
Τώρα, ας προχωρήσουμε στο επόμενο μέρος για να δούμε μερικές χρήσιμες συμβουλές για μια αναβάθμιση της απόδοσης της CPU.
Πώς να αυξήσετε την απόδοση της CPU Windows 11/10
Εκτελέστε το MiniTool System Booster
Όπως αναφέρθηκε, η υψηλή χρήση της CPU μπορεί να επιβαρύνει τον επεξεργαστή σας. Και μπορεί να μην γνωρίζετε ότι πολλοί πόροι καταλαμβάνονται όταν πολλές εφαρμογές εκτελούνται στο παρασκήνιο, με αποτέλεσμα η CPU να λειτουργεί με αργή ταχύτητα. Ένας τρόπος για να βελτιώσετε την ταχύτητα της CPU εδώ είναι να απενεργοποιήσετε τις εφαρμογές παρασκηνίου και εκκίνησης.
Για να επιταχύνετε την CPU με αυτόν τον τρόπο, μπορείτε να επιλέξετε να χρησιμοποιήσετε το MiniTool System Booster . Είναι ένα δωρεάν και all-in-one συντονισμένο λογισμικό υπολογιστή που σας επιτρέπει να σαρώσετε, να διορθώσετε, να καθαρίσετε και να ενισχύσετε τον υπολογιστή σας από πολλές απόψεις. Για να είμαστε συγκεκριμένοι, μπορείτε να εκτελέσετε το MiniTool System Booster στα Windows 11/10/8.1/8/7 για βαθύ καθαρισμό του υπολογιστή, απεγκατάσταση περιττού/παραπλανητικού λογισμικού, απενεργοποίηση στοιχείων εκκίνησης, τερματισμού εντατικών διεργασιών, επιλογή λειτουργίας λειτουργίας κ.λπ.
Τώρα, κατεβάστε δωρεάν αυτό το πρόγραμμα βελτιστοποίησης υπολογιστή και εγκαταστήστε το στο μηχάνημα. Στη συνέχεια, δείτε πώς να επιταχύνετε την CPU απενεργοποιώντας εφαρμογές ή διαδικασίες.
Δοκιμή MiniTool System BoosterΚάντε κλικ για λήψη100%Καθαρό & Ασφαλές
Βήμα 1: Εκτελέστε το MiniTool System Booster στο δικό του Εκτέλεση αυτί.
Βήμα 2: Επιλέξτε Εργαλειοθήκη από το επάνω μενού και, στη συνέχεια, πατήστε Σαρωτής διαδικασίας και Startup Optimizer ένα ένα.

Βήμα 3: Στη συνέχεια, ας δούμε τις αντίστοιχες λειτουργίες.
Στο παράθυρο Process Scanner, κάντε κλικ στο Σάρωση τώρα κουμπί. Μετά τη σάρωση, μπορείτε να πατήσετε στο ΕΠΕΞΕΡΓΑΣΤΗΣ λίστα για ταξινόμηση για γρήγορη εύρεση διεργασιών που καταλαμβάνουν υψηλή χρήση CPU. Στη συνέχεια, απενεργοποιήστε τα κάνοντας κλικ στο Τερματισμός Διαδικασίας κουμπί.
Συμβουλές: Μπορεί να παρατηρήσετε ότι δεν μπορείτε να τερματίσετε τις διαδικασίες σχετικά με το σύστημα. Μπορείτε να τα αναγνωρίσετε σύμφωνα με το Σύστημα λίστα – λέει Αληθής εάν πρόκειται για διαδικασία συστήματος.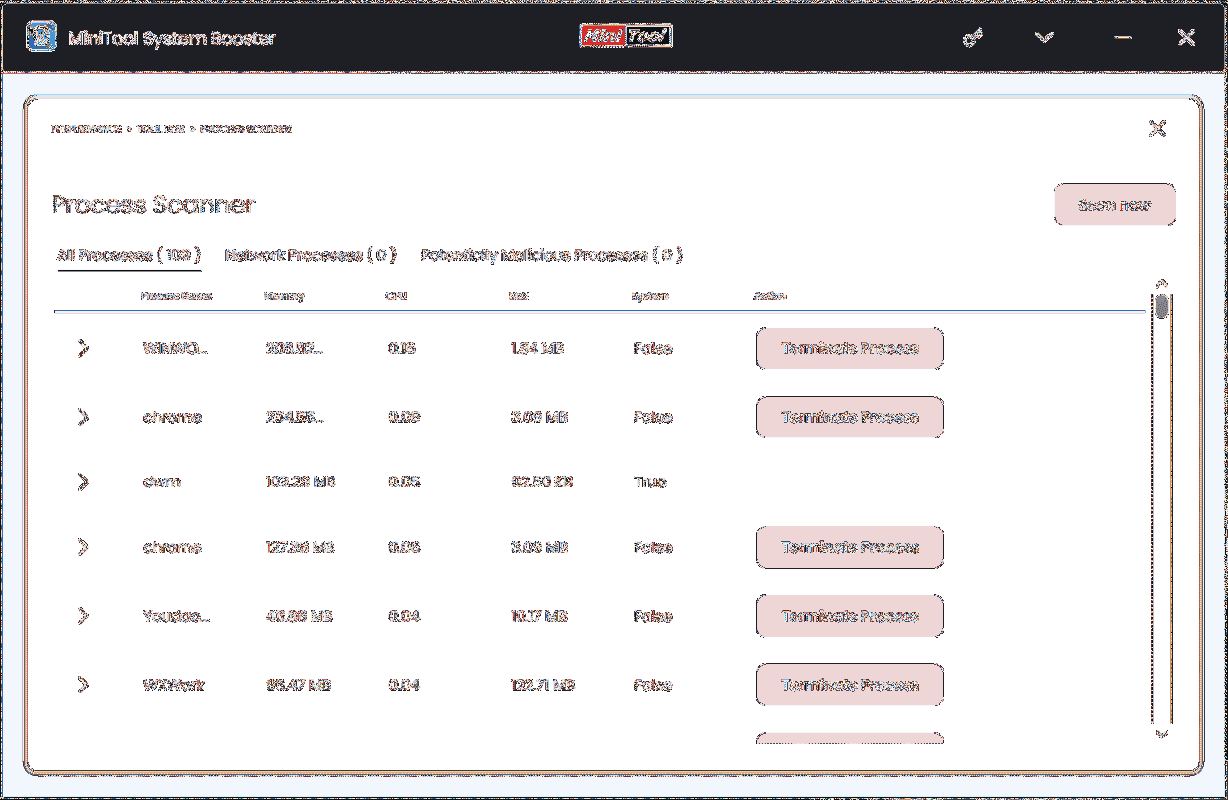
Στο παράθυρο Startup Optimizer, κάντε κλικ στο Μακριά από για να απενεργοποιήσετε ορισμένα στοιχεία εκκίνησης. Στη συνέχεια, δεν θα χρησιμοποιούν πολλή CPU στο παρασκήνιο κατά την εκκίνηση του υπολογιστή σας.
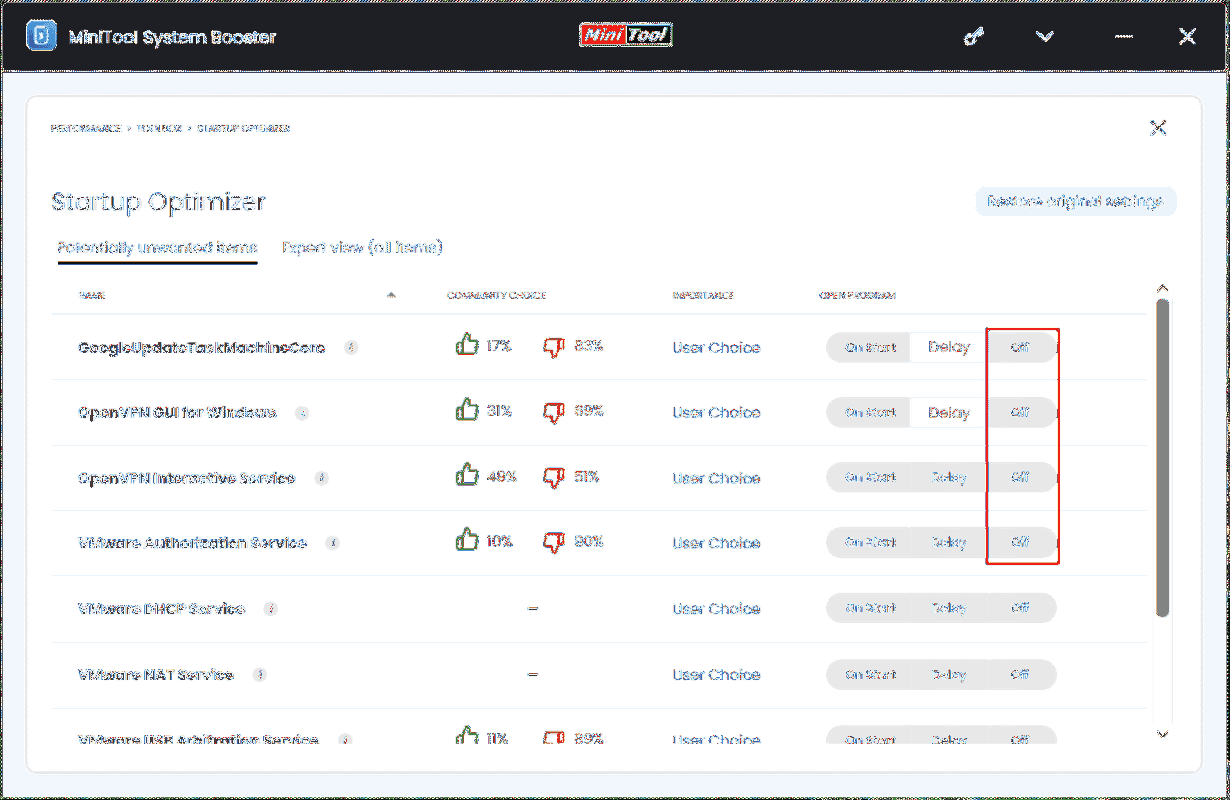
Εκτός από την απενεργοποίηση παρασκηνίου ή εντατικών διεργασιών, το MiniTool System Booster προσφέρει μια άλλη δυνατότητα που ονομάζεται OptiCore που βοηθά στη βελτίωση της ταχύτητας του προγράμματος δίνοντας προτεραιότητα στην ισχύ της CPU για το πρόγραμμα που χρησιμοποιείται αυτήν τη στιγμή. Απλώς πηγαίνετε στο LiveBoost και ενεργοποιήστε αυτήν την επιλογή.
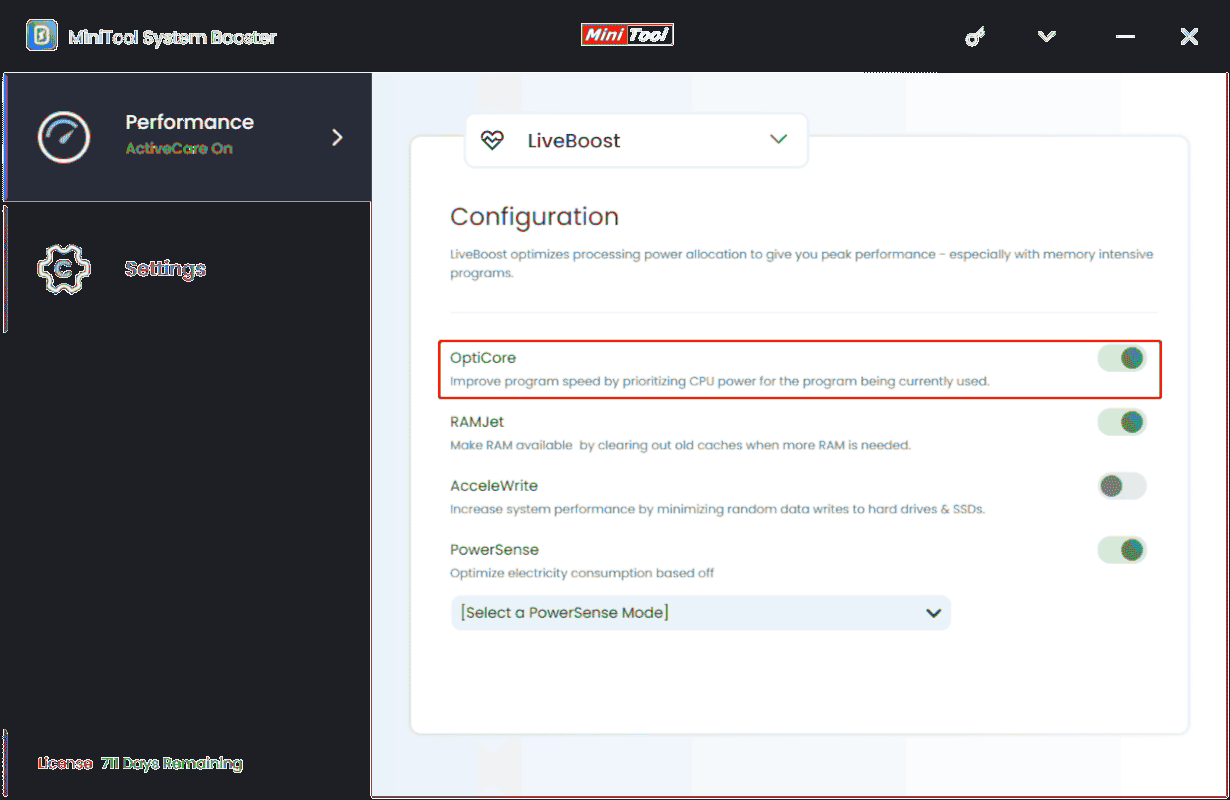
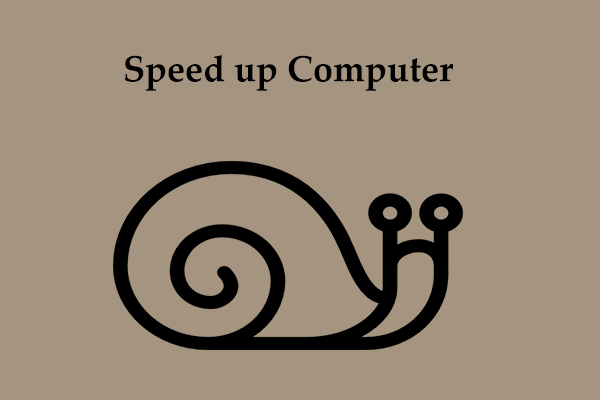 Πώς να επιταχύνω τον υπολογιστή στα Windows 11/10; Αρκετές συμβουλές!
Πώς να επιταχύνω τον υπολογιστή στα Windows 11/10; Αρκετές συμβουλές!Πώς να επιταχύνετε τον υπολογιστή σας στα Windows 11/10; Είναι εύκολο να το κάνετε και ας δούμε μερικές κοινές συμβουλές που μπορείτε να δοκιμάσετε για να ενισχύσετε το μηχάνημα.
Διαβάστε περισσότεραΑπενεργοποιήστε τις εφαρμογές στη Διαχείριση εργασιών
Για να αυξήσετε την απόδοση της CPU, μπορείτε να επιλέξετε να απενεργοποιήσετε τις εφαρμογές στη Διαχείριση εργασιών εκτός από τη χρήση του MiniTool System Booster.
Βήμα 1: Πατήστε Ctrl + Shift + Esc ταυτόχρονα για να ανοίξετε τη Διαχείριση εργασιών στα Windows 11/10.
Βήμα 2: Στο Διαδικασίες καρτέλα, βρείτε διαδικασίες που χρησιμοποιούν πολλούς πόρους και τερματίστε τις.
Βήμα 3: Κάτω από το Ξεκίνα καρτέλα, απενεργοποιήστε την εφαρμογή που εμφανίζεται Υψηλός σε Αντίκτυπος εκκίνησης .
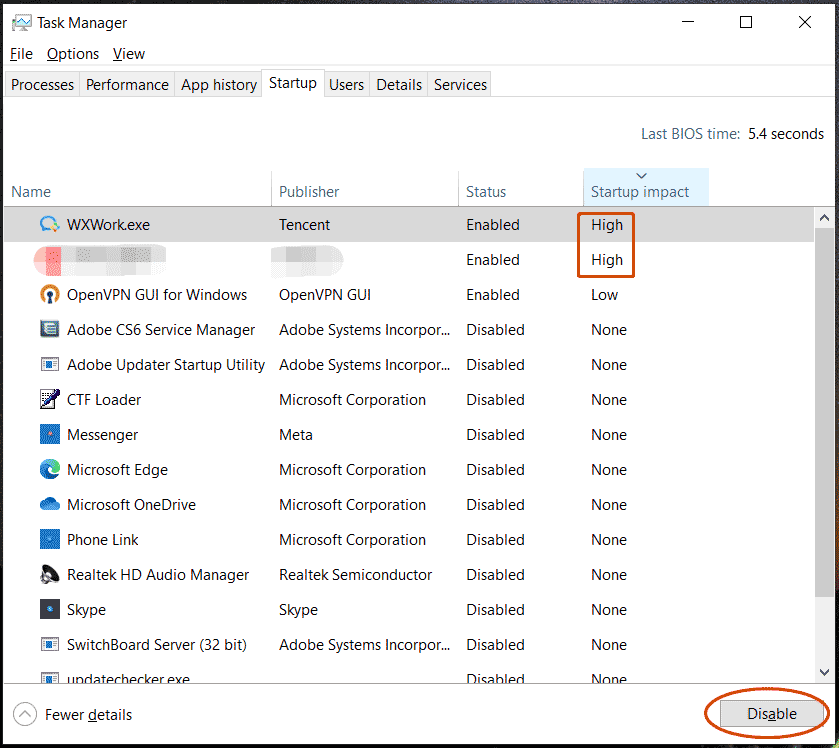
Προσαρμόστε την καλύτερη απόδοση για Windows
Εάν ο υπολογιστής σας δεν διαθέτει αποκλειστική GPU, η CPU πρέπει να χειρίζεται εργασίες επεξεργασίας γραφικών, όπως κινούμενα σχέδια, εικονίδια μικρογραφιών κ.λπ., κάτι που μπορεί να επιβαρύνει τον επεξεργαστή και να προκαλέσει χαμηλή ταχύτητα της CPU. Λοιπόν, πώς να αυξήσετε την απόδοση της CPU; Συνιστάται η απενεργοποίηση αυτών των οπτικών εφέ ή η προσαρμογή τους.
Βήμα 1: Μεταβείτε στο Ρυθμίσεις > Πληροφορίες > Σύνθετες ρυθμίσεις συστήματος .
Βήμα 2: Κάτω Εκτέλεση , Κάντε κλικ Ρυθμίσεις .
Βήμα 3: Ελέγξτε Προσαρμόστε για καλύτερη απόδοση .
Βήμα 4: Αποθηκεύστε την αλλαγή.
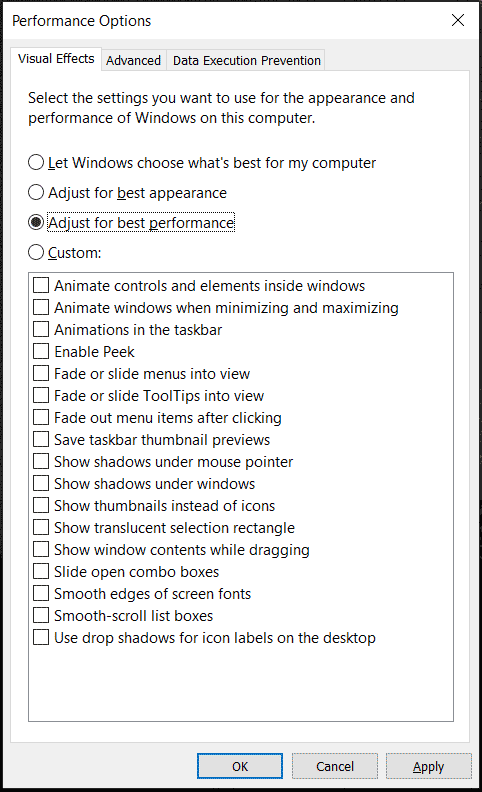
Αλλάξτε τις ρυθμίσεις διαχείρισης ενέργειας επεξεργαστή
Για τους επεξεργαστές Intel, ένας τρόπος βελτίωσης της ταχύτητας της CPU είναι η μείωση της μέγιστης κατάστασης του επεξεργαστή στο 99%, γεγονός που μπορεί να διασφαλίσει ότι η διαδικασία λειτουργεί καλά σε χαμηλότερη θερμοκρασία με την καλύτερη απόδοση. Εάν η μέγιστη κατάσταση του επεξεργαστή οριστεί στο 100%, θα χρησιμοποιηθούν όλοι οι πόροι, οδηγώντας σε υψηλή θερμοκρασία CPU και κακή απόδοση.
Δείτε πώς μπορείτε να αυξήσετε την ταχύτητα του επεξεργαστή αλλάζοντας τις ρυθμίσεις ισχύος του επεξεργαστή.
Βήμα 1: Πατήστε Win + R , εισαγωγή powercfg.cpl και κάντε κλικ Εντάξει για να ανοίξω Επιλογές ενέργειας .
Βήμα 2: Κάντε κλικ Αλλαγή ρυθμίσεων σχεδίου > Αλλαγή σύνθετων ρυθμίσεων ενέργειας .
Βήμα 3: Κάντε κύλιση προς τα κάτω για να βρείτε και να αναπτύξετε Διαχείριση ισχύος επεξεργαστή > Μέγιστη κατάσταση επεξεργαστή .
Βήμα 4: Διαμορφώστε την τιμή στο 99%. Για φορητό υπολογιστή, σετ Σε μπαταρία και Συνδεδεμένο στο 99%.
Βήμα 5: Εφαρμόστε την αλλαγή κάνοντας κλικ Εφαρμογή > ΟΚ .
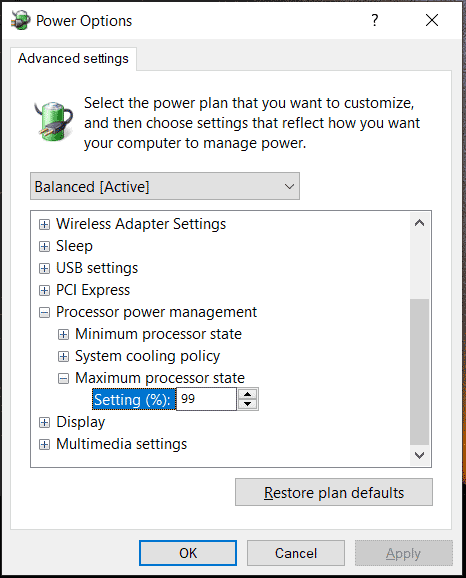
Βελτιώστε την ψύξη CPU
Όπως αναφέρθηκε παραπάνω, η υπέρταση της CPU είναι ένας από τους λόγους για την κακή απόδοση του επεξεργαστή. Όταν μιλάμε για το πώς να αυξήσετε την απόδοση της CPU για παιχνίδια, ένας τρόπος είναι να διατηρήσετε την CPU σας δροσερή.
Αλλάξτε μια θερμική πάστα
Μια CPU με αποξηραμένη θερμική πάστα κάνει κακή δουλειά στη μεταφορά της θερμότητας από τον επεξεργαστή στο ψυγείο. Εάν διαπιστώσετε ότι η CPU σας δεν λειτουργεί όπως παλιά, αλλάξτε τη θερμική πάστα.
Σχετική ανάρτηση: Πόσο διαρκεί η θερμική πάστα; Πώς να το αφαιρέσετε ή να το καθαρίσετε;
Καθαρίστε την ψύκτρα και τους ανεμιστήρες
Η σκόνη που κατακάθεται στην ψύκτρα και στους ανεμιστήρες ψύξης μπορεί να μειώσει τη ροή του αέρα και να παγιδεύσει τη θερμότητα, εμποδίζοντας την ψύξη της CPU. Εξάλλου, αν εισέλθει σκόνη στα διαμερίσματα της ψύκτρας και του ανεμιστήρα, η ψύξη γίνεται πιο κακή. Έτσι, μπορείτε να εξετάσετε τη βελτίωση της ταχύτητας/απόδοσης της CPU καθαρίζοντας τη σκόνη χρησιμοποιώντας ένα δοχείο πεπιεσμένου αέρα.
Overclock CPU
Ένας άλλος τρόπος για να επιταχύνετε τον επεξεργαστή είναι το overclocking της CPU σας. Δηλαδή, η CPU σας μπορεί να λειτουργεί με υψηλότερη ταχύτητα ρολογιού από την αρχικά προβλεπόμενη, γεγονός που συμβάλλει στη βελτίωση της συνολικής απόδοσης του υπολογιστή και στην αύξηση των FPS στα παιχνίδια. Αλλά θα πρέπει να παρατηρήσετε ότι το overclocking της CPU θα χρειαστεί περισσότερη ισχύ και θα παράγει περισσότερη θερμότητα.
Για να μάθετε λεπτομέρειες σχετικά με το overclocking CPU, ανατρέξτε στις προηγούμενες αναρτήσεις μας:
- Είναι καλό να κάνετε Overclock της CPU σας; Ας το καταλάβουμε
- Οδηγός Overclocking AMD: Πώς να κάνετε Overclock CPU AMD;
Τελικές Λέξεις
Πώς να αυξήσετε την απόδοση της CPU ή πώς να αυξήσετε την ταχύτητα της CPU Windows 11/10; Αφού διαβάσετε αυτήν την ανάρτηση, βρίσκετε την απάντηση σε αυτήν την ερώτηση. Απλώς ακολουθήστε τις δεδομένες μεθόδους για να επιταχύνετε εύκολα τον επεξεργαστή σας για να έχετε τη βέλτιστη απόδοση της CPU.




![Πώς να επιδιορθώσετε τα προβλήματα συσκευών ήχου υψηλής ευκρίνειας AMD [MiniTool News]](https://gov-civil-setubal.pt/img/minitool-news-center/13/how-fix-amd-high-definition-audio-device-issues.jpg)







![Σφάλμα ενεργοποίησης των Windows 10 0xc004f050: Δείτε πώς μπορείτε να το διορθώσετε! [MiniTool News]](https://gov-civil-setubal.pt/img/minitool-news-center/72/windows-10-activation-error-0xc004f050.png)
![Πώς να επιδιορθώσετε το σφάλμα VIDEO_TDR_FAILURE στα Windows 10; [MiniTool News]](https://gov-civil-setubal.pt/img/minitool-news-center/86/how-fix-video_tdr_failure-error-windows-10.png)

![Τρόπος ελέγχου της έκδοσης IIS στα Windows 10/8/7 μόνοι σας [MiniTool News]](https://gov-civil-setubal.pt/img/minitool-news-center/15/how-check-iis-version-windows-10-8-7-yourself.png)



