Η επεξεργασία μητρώου έχει απενεργοποιηθεί από τον διαχειριστή σας; 5 τρόποι!
Registry Editing Has Been Disabled By Your Administrator 5 Ways
'Η επεξεργασία του μητρώου έχει απενεργοποιηθεί από τον διαχειριστή σας' μπορεί να συμβεί στον υπολογιστή σας με Windows 10/11. Τι πρέπει να κάνετε όταν αντιμετωπίζετε αυτό το βαρετό ζήτημα; Χαλαρώστε και μπορείτε να το λύσετε με πολλές λύσεις που συλλέγονται από MiniTool .Η επεξεργασία μητρώου απενεργοποιήθηκε από τον διαχειριστή Windows 10/11
Ο Επεξεργαστής Μητρώου είναι ένα ηλεκτρικό εργαλείο στα Windows που επιτρέπει την επεξεργασία πολλών ρυθμίσεων για την αντιμετώπιση προβλημάτων και την εκτέλεση ορισμένων πολύπλοκων εργασιών. Ωστόσο, μερικές φορές όταν το εκκινείτε, ένα σφάλμα σας εμποδίζει να το ανοίξετε. Στην οθόνη του υπολογιστή, βλέπετε το μήνυμα - Η επεξεργασία του μητρώου έχει απενεργοποιηθεί από τον διαχειριστή σας .
Λόγω της ευαισθησίας του, ορισμένοι διαχειριστές επιλέγουν να απενεργοποιήσουν τον Επεξεργαστή Μητρώου για να αποκλείσουν τους χρήστες τους από την πραγματοποίηση μη εξουσιοδοτημένων αλλαγών. Αλλά μερικές φορές είστε ο διαχειριστής στον υπολογιστή σας και επίσης δεν μπορείτε να αποκτήσετε πρόσβαση στο μητρώο. Επιπλέον, πιθανοί λόγοι όπως η μόλυνση από ιό και η καταστροφή του μητρώου μπορεί να οδηγήσουν στο να μην ανοίξει το regedit.
Αλλά μην ανησυχείτε και πολλοί τρόποι μπορούν να σας βοηθήσουν να απαλλαγείτε από το πρόβλημα με ευκολία. Ας τα κοιτάξουμε.
Πώς να διορθώσετε την επεξεργασία μητρώου έχει απενεργοποιηθεί από τον διαχειριστή σας
Ζητήστε δικαιώματα διαχειριστή
Εάν χρησιμοποιείτε υπολογιστή που λειτουργεί, θα πρέπει να επικοινωνήσετε με το τμήμα IT και να ζητήσετε δικαιώματα διαχειριστή, ώστε να μπορείτε να επεξεργαστείτε το μητρώο των Windows για την αντιμετώπιση προβλημάτων.
Εκτελέστε λογισμικό προστασίας από ιούς
Όταν ο υπολογιστής σας έχει μολυνθεί από ιούς ή κακόβουλο λογισμικό, το σφάλμα Ο Επεξεργαστής Μητρώου έχει απενεργοποιηθεί από τον διαχειριστή σας μπορεί να εμφανιστεί. Επομένως, θα πρέπει να εκτελέσετε ένα πρόγραμμα προστασίας από ιούς όπως το Windows Security για να εκτελέσετε μια πλήρη σάρωση.
Βήμα 1: Ανοίξτε το πλαίσιο αναζήτησης, εισάγετε Ασφάλεια των Windows και πατήστε σε αυτήν την εφαρμογή για να την ανοίξετε.
Βήμα 2: Κατευθυνθείτε προς Προστασία από ιούς και απειλές > Επιλογές σάρωσης .
Βήμα 3: Επιλέγουμε έντονα Πλήρης σάρωση για να σαρώσετε όλα τα προγράμματα και τα αρχεία στον σκληρό σας δίσκο. Στη συνέχεια, ξεκινήστε τη σάρωση κάνοντας κλικ Σάρωση τώρα . Εάν αυτό το εργαλείο εντοπίσει απειλές, αφαιρέστε τις.
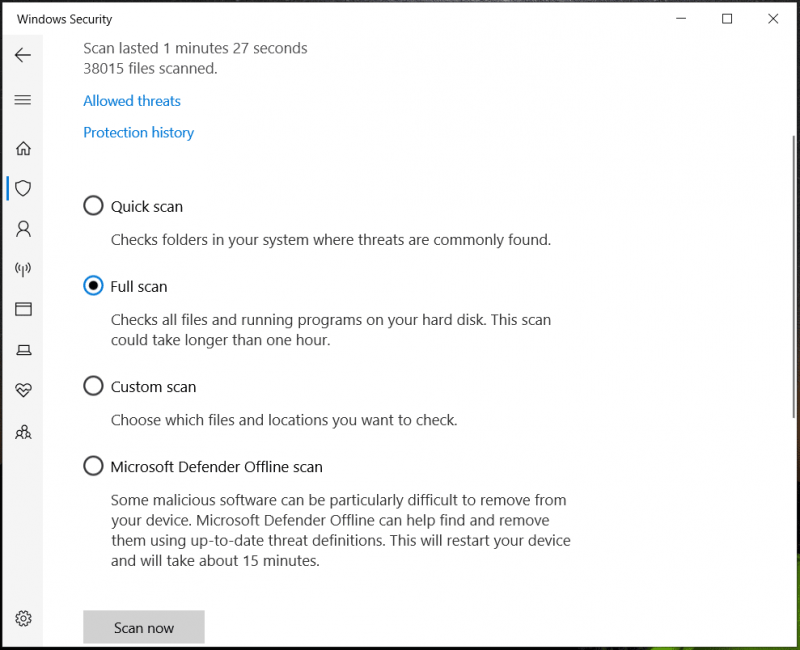
Ενεργοποιήστε τον Επεξεργαστή Μητρώου μέσω του Επεξεργαστή Πολιτικής Τοπικής Ομάδας
Η επεξεργασία του μητρώου έχει απενεργοποιηθεί από τον διαχειριστή σας ενδέχεται να προκύψει λόγω της εσφαλμένης ρύθμισης της πολιτικής ομάδας. Θα πρέπει να πάτε να το ελέγξετε και να διαμορφώσετε τη σωστή ρύθμιση.
Βήμα 1: Πατήστε Win + R , εισαγωγή gpedit.msc και κάντε κλικ Εντάξει για να ανοίξετε το Local Group Policy Editor.
Βήμα 2: Πλοηγηθείτε στο Διαμόρφωση χρήστη > Πρότυπα διαχείρισης > Σύστημα .
Βήμα 3: Ελέγξτε εάν το στοιχείο του Αποτρέψτε την πρόσβαση σε εργαλεία επεξεργασίας μητρώου Έχει οριστεί Ενεργοποιημένο . Εάν ναι, κάντε διπλό κλικ πάνω του και επιλέξτε Δεν έχει ρυθμιστεί ή άτομα με ειδικές ανάγκες .
Βήμα 4: Αποθηκεύστε την αλλαγή πατώντας στο Εφαρμογή > ΟΚ .
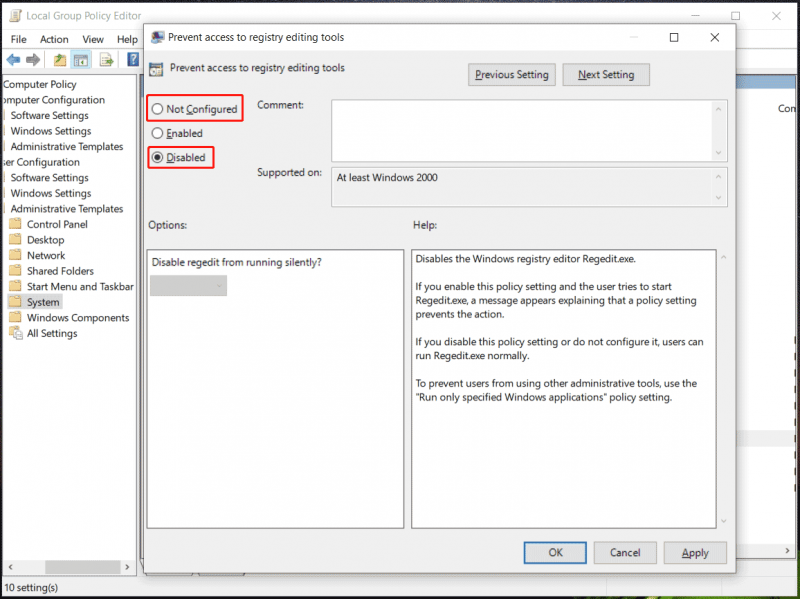
Εκτελέστε τη γραμμή εντολών
Δεν μπορείτε να ενεργοποιήσετε τον Επεξεργαστή Μητρώου εάν εκτελείτε μια αρχική έκδοση των Windows 11/10 επεξεργάζοντας την πολιτική ομάδας. Για να διορθώσετε την απενεργοποίηση της επεξεργασίας μητρώου από τον διαχειριστή, εκτελέστε μια εντολή στο παράθυρο CMD.
Βήμα 1: Εκκινήστε τη γραμμή εντολών με δικαιώματα διαχειριστή .
Βήμα 2: Αντιγράψτε και επικολλήστε αυτήν την εντολή παρακάτω στο παράθυρο και πατήστε Εισαγω .
REG προσθήκη HKCU\Software\Microsoft\Windows\CurrentVersion\Policies\System /v DisableRegistryTools /t REG_DWORD /d 0 /f
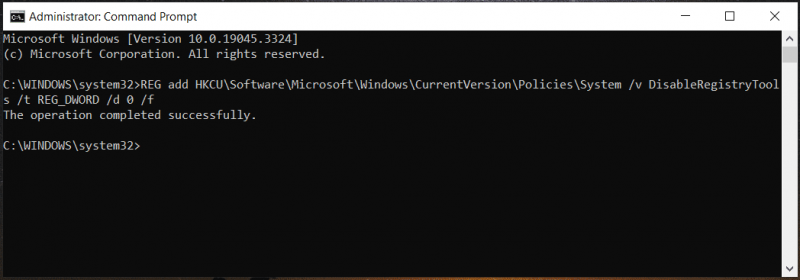
Εναλλακτικά, μπορείτε να αντιγράψετε και να επικολλήσετε αυτήν την εντολή στο Τρέξιμο παράθυρο.
Χρησιμοποιήστε το UnHookExec.inf για να ενεργοποιήσετε τον Επεξεργαστή Μητρώου
Η Symantec διαθέτει ένα αρχείο .inf που μπορεί να εγκατασταθεί στον υπολογιστή σας για επιδιόρθωση Η επεξεργασία του μητρώου έχει απενεργοποιηθεί από τον διαχειριστή σας στα Windows 11/10. Λοιπόν, δοκιμάστε:
Βήμα 1: Δημιουργήστε ένα νέο αρχείο Σημειωματάριο και αντιγράψτε και επικολλήστε τον κώδικα που δίνεται παρακάτω σε αυτό.
[Εκδοχή]
Υπογραφή=”$Chicago$”
Provider=Symantec
[Προεπιλογή Εγκατάσταση]
AddReg=UnhookRegKey
[UnhookRegKey]
HKLM, Software\CLASSES\batfile\shell\open\command,,,”””%1″” %*”
HKLM, Software\CLASSES\comfile\shell\open\command,,,”””%1″” %*”
HKLM, Software\CLASSES\exefile\shell\open\command,,,”””%1″” %*”
HKLM, Software\CLASSES\piffile\shell\open\command,,,”””%1″” %*”
HKLM, Software\CLASSES\regfile\shell\open\command,,”regedit.exe “”%1″””
HKLM, Software\CLASSES\scrfile\shell\open\command,,,”””%1″” %*”
HKCU, Software\Microsoft\Windows\CurrentVersion\Policies\System,DisableRegistryTools,0x00000020,0Step
Βήμα 2: Κάντε κλικ Αρχείο > Αποθήκευση ως , επιλέξτε Ολα τα αρχεία από Αποθήκευση ως τύπος , και ονομάστε το UnHookExec.inf .
Βήμα 3: Κάντε δεξί κλικ πάνω του για να το επιλέξετε Εγκαθιστώ . Μετά από αυτό, ο Επεξεργαστής Μητρώου θα πρέπει να εκτελείται κανονικά.
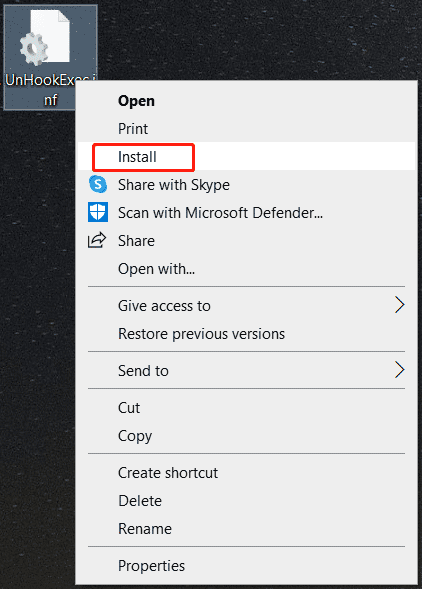
Ετυμηγορία
Έχεις φτιάξει Η επεξεργασία του μητρώου έχει απενεργοποιηθεί από τον διαχειριστή σας στα Windows 10/11 αφού δοκιμάσετε αυτές τις λύσεις; Εάν αυτές οι μέθοδοι δεν μπορούν να αποτύχουν, η μόνη λύση που μπορείτε να δοκιμάσετε είναι να επαναφέρετε ή να εγκαταστήσετε ξανά το σύστημα. Πριν το κάνετε, θυμηθείτε να δημιουργία αντιγράφων ασφαλείας σημαντικών αρχείων με το MiniTool ShadowMaker, ένα από τα το καλύτερο λογισμικό δημιουργίας αντιγράφων ασφαλείας . Στη συνέχεια, ακολουθήστε τον οδηγό - Πώς να εγκαταστήσετε ξανά τα Windows 11; Δοκιμάστε 3 απλούς τρόπους εδώ .
Δοκιμή MiniTool ShadowMaker Κάντε κλικ για λήψη 100% Καθαρό & Ασφαλές


![Τρόπος διόρθωσης της επικάλυψης προέλευσης που δεν λειτουργεί [Συμβουλές MiniTool]](https://gov-civil-setubal.pt/img/disk-partition-tips/67/how-fix-origin-overlay-not-working.jpg)

![Πώς να διορθώσετε προβλήματα με το Dying Light 2 Stuttering και το χαμηλό FPS; [Συμβουλές MiniTool]](https://gov-civil-setubal.pt/img/news/1F/how-to-fix-dying-light-2-stuttering-and-low-fps-issues-minitool-tips-1.png)





![Πώς να επιδιορθώσετε το σφάλμα ERR_SSL_BAD_RECORD_MAC_ALERT; [MiniTool News]](https://gov-civil-setubal.pt/img/minitool-news-center/91/how-fix-err_ssl_bad_record_mac_alert-error.png)



![[SOLVED] Αποτυχία μορφοποίησης Ext4 Windows; - Οι λύσεις είναι εδώ! [Συμβουλές MiniTool]](https://gov-civil-setubal.pt/img/disk-partition-tips/76/failed-format-ext4-windows.jpg)
![Μια λεπτομερής εισαγωγή στα Windows RE [MiniTool Wiki]](https://gov-civil-setubal.pt/img/minitool-wiki-library/22/detailed-introduction-windows-re.png)

![Πώς να συγχρονίσετε φακέλους Windows 10 με εξωτερικό δίσκο; Κορυφαία 3 εργαλεία! [Συμβουλές MiniTool]](https://gov-civil-setubal.pt/img/backup-tips/07/how-sync-folders-windows-10-external-drive.png)
![[FIXED] BSOD Σύστημα Εξαίρεσης Εξαίρεση Κωδικός Διακοπής Windows 10 [Συμβουλές MiniTool]](https://gov-civil-setubal.pt/img/backup-tips/16/bsod-system-service-exception-stop-code-windows-10.png)
