Πώς να καθαρίσετε την εκκίνηση των Windows 10 και γιατί πρέπει να το κάνετε;
How Clean Boot Windows 10
Εάν δεν μπορείτε να εκτελέσετε ένα πρόγραμμα ή να εγκαταστήσετε μια ενημέρωση στον υπολογιστή σας, μπορείτε να εκτελέσετε μια καθαρή εκκίνηση για να προσπαθήσετε να βρείτε την υπηρεσία σε διένεξη που σας εμποδίζει να χρησιμοποιήσετε κανονικά τον υπολογιστή σας. Μπορείτε να δείτε αυτήν την ανάρτηση για να μάθετε πώς να καθαρίζετε την εκκίνηση των Windows 10. Περισσότερες χρήσιμες πληροφορίες, μπορείτε να επισκεφτείτε την αρχική σελίδα του MiniTool .Σε αυτήν την σελίδα :- Γιατί πρέπει να εκτελέσετε μια καθαρή εκκίνηση στα Windows 10;
- Πώς να καθαρίσετε την εκκίνηση των Windows 10;
- Πώς να εγκαταλείψετε το περιβάλλον καθαρής εκκίνησης;
Γιατί πρέπει να εκτελέσετε μια καθαρή εκκίνηση στα Windows 10;
Γνωρίζετε ότι υπάρχουν διαφορετικά προγράμματα οδήγησης συσκευών, ρυθμίσεις και προγράμματα στον υπολογιστή σας με Windows 10. Κατά καιρούς, το λογισμικό μπορεί να αντιμετωπίσει διενέξεις. Όμως, δεν ξέρετε ποια προγράμματα είναι σε διένεξη. Απλώς σημειώνετε ότι τα Windows σας δεν μπορούν να εκκινήσουν κανονικά ή δεν μπορείτε να εγκαταστήσετε κανονικά ενημερώσεις.
Σε αυτήν την περίπτωση, μπορείτε να εξετάσετε το ενδεχόμενο να εκτελέσετε μια καθαρή εκκίνηση των Windows 10, καθώς μια καθαρή εκκίνηση επιτρέπει στα Windows σας να εκκινούν με ένα ελάχιστο σύνολο προγραμμάτων οδήγησης και προγραμμάτων εκκίνησης, ώστε να μπορείτε να μάθετε εάν κάποιο πρόγραμμα παρασκηνίου διαταράσσει την κανονική λειτουργία του τα Windows 10 σας.
Σε αυτόν τον οδηγό, θα σας καθοδηγήσουμε στα λεπτομερή βήματα σχετικά με τον τρόπο εκτέλεσης καθαρής εκκίνησης στα Windows 10.
 Πώς να λάβετε την ενημέρωση των Windows 10 2022 | Έκδοση 22H2;
Πώς να λάβετε την ενημέρωση των Windows 10 2022 | Έκδοση 22H2;Η ενημέρωση των Windows 10 2022 είναι διαθέσιμη τώρα. Σε αυτήν την ανάρτηση, θα σας δείξουμε πώς μπορείτε να λάβετε την ενημέρωση των Windows 10 2022 χρησιμοποιώντας διαφορετικές μεθόδους.
Διαβάστε περισσότεραΠώς να καθαρίσετε την εκκίνηση των Windows 10;
Για να καθαρίσετε την εκκίνηση ενός υπολογιστή με Windows 10, πρέπει να ακολουθήσετε τα εξής βήματα:
1. Πατήστε Cortana .
2. Τύπος msconfig στο πλαίσιο αναζήτησης και πατήστε Εισαγω .
3. Μεταβείτε στο Υπηρεσίες Ενότητα.
4. Ελέγξτε το Απόκρυψη όλων των υπηρεσιών της Microsoft επιλογή.
5. Πατήστε το Απενεργοποίηση όλων κουμπί.
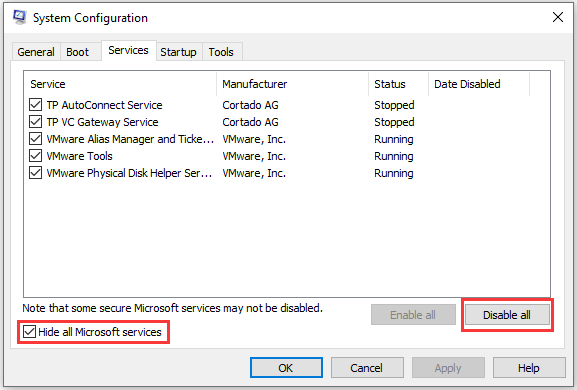
6. Εναλλαγή στο Ξεκίνα Ενότητα.
7. Πατήστε Ανοίξτε τη Διαχείριση εργασιών .
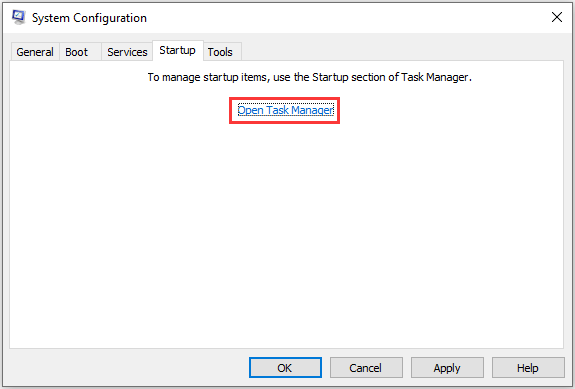
8. Κάντε κλικ στο πρόγραμμα εκκίνησης που ενδέχεται να επηρεάσει τα Windows 10 και πατήστε Καθιστώ ανίκανο . Στη συνέχεια, επαναλάβετε αυτό το βήμα για να απενεργοποιήσετε όλα τα ύποπτα προγράμματα.
9. Κλείστε το Task Manager και το παράθυρο System Configuration.
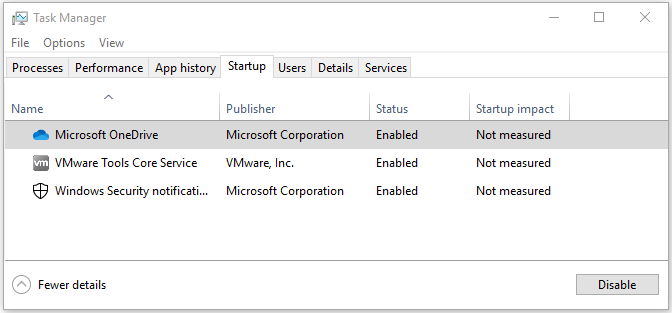
10. Επανεκκινήστε τον υπολογιστή σας.
Ο υπολογιστής σας με Windows 10 θα εκκινεί μόνο με τα απαραίτητα. Εάν δεν μπορείτε να χρησιμοποιήσετε ένα πρόγραμμα ή να εγκαταστήσετε μια ενημέρωση στο παρελθόν, μπορείτε να προσπαθήσετε να κάνετε αυτές τις εργασίες τώρα.
Εάν το ζήτημα εξακολουθεί να υπάρχει, μπορείτε να γνωρίζετε ότι δεν υπάρχει διένεξη μεταξύ του λογισμικού και η ακριβής αιτία συμβαίνει κάπου αλλού.
Εάν το ζήτημα εξαφανιστεί στο περιβάλλον καθαρής εκκίνησης, τότε μπορείτε να προσπαθήσετε να μάθετε το προσβλητικό πρόγραμμα ή υπηρεσία που προκαλεί το πρόβλημα. Πρέπει να επαναλάβετε το βήμα 1 έως το βήμα 4 παραπάνω, αλλά να ενεργοποιήσετε ξανά μόνο τις μισές υπηρεσίες
Για παράδειγμα, μπορείτε να ενεργοποιήσετε ξανά το επάνω μισό όλων των υπηρεσιών που δεν σχετίζονται με τη Microsoft (αυτές που είναι σημαντικές για τα Windows θα πρέπει να είναι κρυφές στο τέταρτο βήμα). Μετά την επανεκκίνηση του υπολογιστή σας, μπορείτε να μεταβείτε για να δείτε αν το πρόβλημα εμφανίζεται ξανά. Εάν όχι, πρέπει να ενεργοποιήσετε ξανά τις υπόλοιπες μισές υπηρεσίες που δεν είναι της Microsoft για να δοκιμάσετε ξανά. Εάν εμφανιστεί το πρόβλημα, μπορείτε να γνωρίζετε ότι η υπηρεσία σε διένεξη βρίσκεται στο κάτω μισό.
Ανεξάρτητα από τη σύγκρουση που συμβαίνει στο επάνω μισό ή στο κάτω μισό των υπηρεσιών, μπορείτε στη συνέχεια να περιορίσετε το εύρος αναζήτησης απενεργοποιώντας τις υπηρεσίες και επανεκκινώντας τον υπολογιστή. Εάν το πρόβλημα εξαφανιστεί, μπορείτε να μάθετε τι ακριβώς το προκαλεί.
![[ΔΙΟΡΘΩΘΗΚΕ] Τα Windows 10 22H2 δεν εμφανίζονται ούτε εγκαθίστανται](http://gov-civil-setubal.pt/img/news/10/how-clean-boot-windows-10-5.png) [ΔΙΟΡΘΩΘΗΚΕ] Τα Windows 10 22H2 δεν εμφανίζονται ούτε εγκαθίστανται
[ΔΙΟΡΘΩΘΗΚΕ] Τα Windows 10 22H2 δεν εμφανίζονται ούτε εγκαθίστανταιΕάν τα Windows 10 22H2 δεν εμφανίζονται ή δεν εγκαθίστανται στον υπολογιστή σας, μπορείτε να μάθετε μερικές εύκολες και χρήσιμες λύσεις για την επίλυση αυτού του προβλήματος σε αυτήν την ανάρτηση.
Διαβάστε περισσότεραΠώς να εγκαταλείψετε το περιβάλλον καθαρής εκκίνησης;
Αφού βρείτε το πρόγραμμα σε διένεξη, μπορείτε να αφήσετε τον υπολογιστή σας να βγει από το περιβάλλον καθαρής εκκίνησης. Μπορείτε να ακολουθήσετε αυτά τα βήματα:
- Τύπος Cortana .
- Τύπος msconfig στο πλαίσιο αναζήτησης και πατήστε Εισαγω .
- Εναλλαγή στο Υπηρεσίες
- Ελεγχος Απόκρυψη όλων των υπηρεσιών της Microsoft .
- Τύπος Ενεργοποίηση όλων .
- Ελέγξτε την προσβλητική υπηρεσία εκκίνησης.
- Εναλλαγή σε Ξεκίνα .
- Τύπος Ανοίξτε τη Διαχείριση εργασιών .
- Επιλέξτε ένα πρόγραμμα εκκίνησης και πατήστε επιτρέπω .
- Επαναλάβετε το παραπάνω βήμα για να ενεργοποιήσετε όλα τα προγράμματα εκκίνησης.
- Κλείστε τη Διαχείριση εργασιών και το παράθυρο Διαμόρφωση συστήματος.
- Κάντε επανεκκίνηση του υπολογιστή σας.
Τώρα, ο υπολογιστής σας θα πρέπει να λειτουργεί κανονικά.


![Ένα τείχος προστασίας ενδέχεται να αποκλείει το Spotify: Πώς να το διορθώσετε σωστά [MiniTool News]](https://gov-civil-setubal.pt/img/minitool-news-center/45/firewall-may-be-blocking-spotify.png)

![Τρόπος διόρθωσης του κατεστραμμένου χρονοδιαγράμματος εργασιών στα Windows 8 και 10 [MiniTool News]](https://gov-civil-setubal.pt/img/minitool-news-center/16/how-fix-corrupt-task-scheduler-windows-8.jpg)




![Οι ρυθμίσεις Radeon δεν είναι προς το παρόν διαθέσιμες - Εδώ είναι πώς να διορθώσετε [MiniTool News]](https://gov-civil-setubal.pt/img/minitool-news-center/71/radeon-settings-are-currently-not-available-here-is-how-fix.png)









