Πώς να διορθώσετε το 'Audio Stuttering Windows 10' - 7 Λύσεις
How Fix Audio Stuttering Windows 10 7 Solutions
Περίληψη :

Υπάρχουν μερικοί άνθρωποι που ζητούν τις μεθόδους για την επίλυση του ήχου που προκαλεί πρόβλημα στα Windows 10. Για να τους απαλλαγείτε από προβλήματα, αυτή η ανάρτηση συνοψίζει 7 πρακτικές λύσεις. Αν ψάχνετε επίσης για ορισμένες δυνατότητες επεξεργασίας ήχου, δοκιμάστε το MiniTool MovieMaker που αναπτύχθηκε από την MiniTool .
Γρήγορη πλοήγηση:
Πώς να διορθώσετε τα παράθυρα που τραύλισαν τον ήχο 10; Ανησυχείτε επίσης από αυτό το ζήτημα; Μην ανησυχείτε, ελέγξτε τις ακόλουθες μεθόδους και επιλέξτε μία για να λύσετε το πρόβλημά σας.
Λύσεις για Audio Glitch Windows 10
- Απενεργοποιήστε τις βελτιώσεις ήχου
- Αλλαγή μορφής ήχου
- Απενεργοποιήστε όλες τις συσκευές εισόδου και εξόδου
- Καταργήστε την εγκατάσταση του προγράμματος οδήγησης δικτύου σύγκρουσης
- Ενημέρωση προγράμματος οδήγησης ήχου
- Επανεγκαταστήστε το πρόγραμμα οδήγησης ήχου
- Αντιμετώπιση προβλημάτων του ήχου αναπαραγωγής
1. Απενεργοποιήστε τις βελτιώσεις ήχου
Η βελτίωση ήχου έχει σχεδιαστεί για να κάνει το σύστημά σας τέλειο. Για να διορθώσετε το πρόβλημα του τραγουδιού ήχου του υπολογιστή σας, ακολουθήστε τα παρακάτω βήματα.
- Τύπος Windows + R Την ίδια στιγμή. Πληκτρολογήστε cpl και πατήστε Εισαγω .
- Κάντε δεξί κλικ στην προεπιλεγμένη συσκευή αναπαραγωγής και κάντε κλικ Ιδιότητες .
- Κάντε κλικ Βελτιστοποίηση , έλεγξε το Απενεργοποιήστε όλα τα ηχητικά εφέ
- Κάντε κλικ Ισχύουν και Εντάξει για να αποθηκεύσετε τις λειτουργίες.
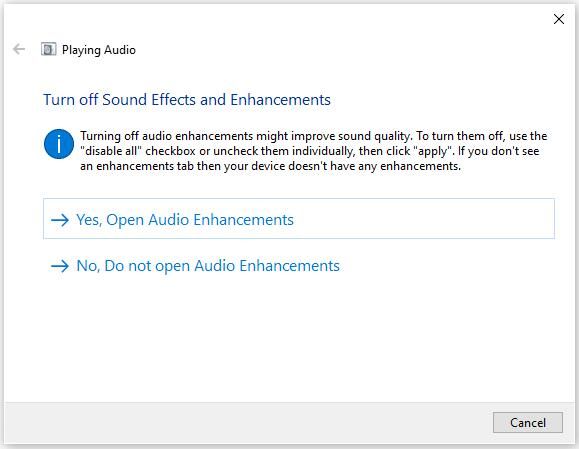
Σχετικό άρθρο: 6 καλύτερες συγχωνεύσεις ήχου
2. Αλλαγή μορφής ήχου
Εάν το πρόγραμμα οδήγησης ήχου ή το λογισμικό σας δεν υποστηρίζει την τρέχουσα μορφή ήχου που διαθέτετε, θα συνέβαινε τα παράθυρα ήχου 10. Για να το διορθώσετε, μπορείτε να δοκιμάσετε διαφορετικές μορφές ήχου.
- Πάτα το Windows + R Την ίδια στιγμή. Πληκτρολογήστε cpl και πατήστε Εισαγω .
- Κάντε δεξί κλικ στην προεπιλεγμένη συσκευή αναπαραγωγής και κάντε κλικ Ιδιότητες .
- Κάντε κλικ στο Προχωρημένος Επιλέγω 16 bit, 44100 Hz (Ποιότητα CD) . Κάντε κλικ Ισχύουν και Εντάξει για να αποθηκεύσετε τις αλλαγές.
Σχετικό άρθρο: Μετατροπή βίντεο σε ήχο
3. Απενεργοποιήστε όλες τις συσκευές εισόδου και εξόδου
Εάν χρησιμοποιείτε πολλές συσκευές ήχου εισόδου και εξόδου στον υπολογιστή σας, ενδέχεται να προκαλέσουν διενέξεις. Επειδή είναι δύσκολο να καταλάβετε ποιος προκαλεί το πρόβλημα στα Windows 10 που τραυλίζει τον ήχο, δοκιμάστε να απενεργοποιήσετε όλα αυτά.
- Ανοίξτε τη Διαχείριση συσκευών.
- Επίλεξε το Είσοδοι και έξοδοι ήχου και κάντε δεξί κλικ πάνω του.
- Επιλέξτε τη συσκευή και κάντε δεξί κλικ για να επιλέξετε Απενεργοποιήστε τη συσκευή .
- Απενεργοποιήστε όλες τις συσκευές.
- Επανεκκινήστε τον υπολογιστή σας.
- Μεταβείτε στη διαχείριση συσκευών και κάντε δεξί κλικ στο Ελεγκτές ήχου, βίντεο και παιχνιδιών.
- επιτρέπω Realtek HD Definition Audi
4. Καταργήστε την εγκατάσταση του προγράμματος οδήγησης δικτύου σύγκρουσης
Αναφέρεται ότι ο ελεγκτής Realtek PCIe Family Ethernet διακόπτει μερικές φορές τον προσαρμογέα ήχου. Δοκιμάστε να απεγκαταστήσετε το πρόγραμμα οδήγησης δικτύου διένεξης μπορεί να διορθώσει το σφάλμα παραθυρόμενου ήχου των Windows 10.
- Ανοίξτε τη Διαχείριση συσκευών.
- Επεκτείνουν Προσαρμογείς δικτύου και βρείτε τον προσαρμογέα δικτύου όπως το Ελεγκτής Realtek PCIe Family Ethernet .
- Κάντε δεξί κλικ για να επιλέξετε Κατάργηση εγκατάστασης .
- Ελεγχος Διαγράψτε το λογισμικό προγράμματος οδήγησης για αυτήν τη συσκευή στο παράθυρο επιβεβαίωσης.
- Μεταβείτε στον επίσημο ιστότοπο για να κατεβάσετε το σωστό πρόγραμμα οδήγησης Ethernet και να το εγκαταστήσετε ξανά μη αυτόματα.
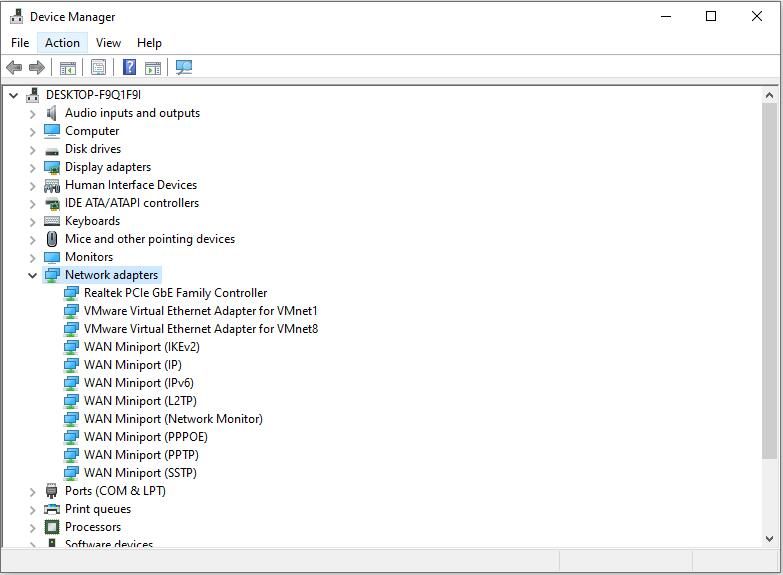
Μπορεί να σας ενδιαφέρει: 4 τρόποι για να διορθώσετε τις υπηρεσίες ήχου που δεν ανταποκρίνονται στα Windows 10
5. Ενημέρωση προγράμματος οδήγησης ήχου
Αφού δοκιμάσετε όλα τα παραπάνω, ο ήχος σας εξακολουθεί να τρέχει, ήρθε η ώρα να ενημερώσετε το πρόγραμμα οδήγησης ήχου στην πιο πρόσφατη διαθέσιμη έκδοση.
- Κάνε κλικ στο Αρχή κουμπί κάτω αριστερά και επιλέξτε Ρυθμίσεις .
- Στη συνέχεια, κάντε κλικ στο Ενημέρωση και ασφάλεια των Windows . Μπορείτε να ελέγξετε για ενημερώσεις εδώ.
- Εάν βρεθούν προγράμματα οδήγησης ήχου, θα ενημερωθούν και θα εγκατασταθούν αυτόματα.
6. Επανεγκαταστήστε το πρόγραμμα οδήγησης ήχου
Εάν αντιμετωπίζετε πρόβλημα με το πρόγραμμα οδήγησης ήχου, ενδέχεται να προκύψει πρόβλημα στα παράθυρα ήχου 10. Μπορείτε να εγκαταστήσετε ξανά το πρόγραμμα οδήγησης ήχου για επισκευή.
- Τύπος Windows + R , πληκτρολογήστε cpl και πατήστε Εισαγω .
- Κάντε διπλό κλικ για ανάπτυξη Ελεγκτές ήχου, βίντεο και παιχνιδιών .
- Κάντε δεξί κλικ στο πρόγραμμα οδήγησης για την προεπιλεγμένη συσκευή ήχου και κάντε κλικ στο Απεγκαταστήστε τη συσκευή .
- Κάντε κλικ Κατάργηση εγκατάστασης .
- Επανεκκινήστε τον υπολογιστή σας και τα Windows θα εντοπίσουν και θα εγκαταστήσουν αυτόματα ένα σωστό πρόγραμμα οδήγησης ήχου για εσάς.
7. Αντιμετώπιση προβλημάτων του ήχου αναπαραγωγής
Ως χρήστης των Windows 10, μπορείτε να προσπαθήσετε να εκτελέσετε το εργαλείο αντιμετώπισης προβλημάτων για να λύσετε τα προβλήματα για εσάς μόλις αντιμετωπίσετε οποιοδήποτε πρόβλημα με προγράμματα. Μπορείτε επίσης να χρησιμοποιήσετε αυτήν τη μέθοδο εάν αντιμετωπίσετε το πρόβλημα τραύματος ήχου Realtek.
- Κάντε δεξί κλικ στο εικονίδιο ηχείου στην κάτω δεξιά γωνία της οθόνης του υπολογιστή και επιλέξτε Αντιμετώπιση προβλημάτων ήχου .
- Θα εντοπίσει αυτόματα τα προβλήματα.
- Ακολουθήστε τις οδηγίες που εμφανίζονται στην οθόνη και ενδέχεται να κάνετε τον ήχο να λειτουργεί κανονικά.
Μπορεί να σας ενδιαφέρει: Εισαγωγή στον ήχο και τα κύρια χαρακτηριστικά και μορφές του .
Συμπέρασμα
Έχουν εισαχθεί λεπτομερώς 7 λύσεις για τη διόρθωση του τραύματος ήχου στα Windows 10. Το έχεις? Εάν έχετε οποιεσδήποτε ερωτήσεις ή προτάσεις σχετικά με αυτό, ενημερώστε μας μέσω Μας ή μοιραστείτε τα στην παρακάτω ενότητα σχολίων.

![[Επίλυση] Πώς να διορθώσετε το ASUS Smart Gesture που δεν λειτουργεί; [MiniTool News]](https://gov-civil-setubal.pt/img/minitool-news-center/94/how-fix-asus-smart-gesture-not-working.png)

![Borderlands 2 Αποθήκευση τοποθεσίας: Μεταφορά και επαναφορά αρχείων [MiniTool News]](https://gov-civil-setubal.pt/img/minitool-news-center/20/borderlands-2-save-location.jpg)






![Τι είναι το Collature Signature Collision και πώς μπορεί να διορθωθεί; [MiniTool News]](https://gov-civil-setubal.pt/img/minitool-news-center/25/what-is-disk-signature-collision.png)







![Διορθώθηκε - Η εγκατάσταση απέτυχε στη φάση Safe_OS [MiniTool News]](https://gov-civil-setubal.pt/img/minitool-news-center/19/fixed-installation-failed-safe_os-phase.png)
