Οδηγός βήμα προς βήμα – Πώς να επαναφέρετε τις ρυθμίσεις του σημειωματάριου στις προεπιλογές στον υπολογιστή;
Step By Step Guide How To Reset Notepad Settings To Default On Pc
Ως βασικό πρόγραμμα επεξεργασίας κειμένου στα Windows 10/11, το Σημειωματάριο σάς δίνει τη δυνατότητα να αποθηκεύετε ορισμένες μορφές αρχείων, όπως αρχεία δέσμης, αρχεία σεναρίων και άλλα. Μερικές φορές, μπορείτε να προσαρμόσετε τις ρυθμίσεις του Σημειωματάριου όπως γραμματοσειρά, μέγεθος, στυλ και άλλα. Τι γίνεται αν θέλετε να επαναφέρετε όλες τις προεπιλεγμένες ρυθμίσεις; Σε αυτή την ανάρτηση από Λύση MiniTool , θα παραθέσουμε τις λεπτομερείς οδηγίες για τον τρόπο επαναφοράς του Σημειωματάριου στα Windows 10/11 για εσάς.Τι είναι το Σημειωματάριο;
Μπλοκ , προεγκατεστημένο στα συστήματα Windows, είναι ένα απλό πρόγραμμα επεξεργασίας κειμένου. Χρησιμοποιείται για τη δημιουργία, την επεξεργασία και την αποθήκευση εγγράφων σε μορφή απλού κειμένου, όπως αρχεία δέσμης, αρχεία μητρώου, αρχεία σεναρίων, αρχεία NFO και ούτω καθεξής. Το Σημειωματάριο αποτελείται από 5 κύρια εξαρτήματα:
- Γραμμή τίτλου – περιέχει το όνομα του αρχείου κειμένου.
- Γραμμή μενού – Βρίσκεται κάτω από τη γραμμή τίτλου και προσφέρει τις περισσότερες λειτουργίες του Σημειωματάριου.
- Γραμμή κατάστασης – Δείχνει τον αριθμό της στήλης και την τρέχουσα γραμμή κάτω από την περιοχή κειμένου.
- Περιοχή κειμένου – Προσφέρει μια κενή περιοχή όπου μπορείτε να πληκτρολογήσετε κείμενα.
- Καρτέλες – Η καρτέλα Αρχείο, η καρτέλα Προβολή, η καρτέλα Επεξεργασία και η Μορφή βρίσκονται στη γραμμή μενού, ώστε να μπορείτε να αποθηκεύσετε, να περιηγηθείτε και να επεξεργαστείτε το αρχείο του σημειωματάριου.
Αν και αυτό το πρόγραμμα είναι πολύ απλό, σας επιτρέπει επίσης να διαμορφώσετε ορισμένες προσαρμοσμένες ρυθμίσεις, όπως αλλαγή προεπιλεγμένων γραμματοσειρών, μεγέθους γραμματοσειράς, μεγέθους παραθύρου ή αναδίπλωσης λέξεων για να καλύψετε τις ανάγκες σας. Μερικές φορές, όταν αντιμετωπίζετε προβλήματα με το Σημειωματάριο, όπως π.χ αυτό το πρόγραμμα κολλάει , δεν λειτουργεί και πολλά άλλα, είναι μια καλή επιλογή για να επαναφέρετε το Σημειωματάριο στις προεπιλεγμένες ρυθμίσεις.
Στη συνέχεια, εδώ έρχεται το ερώτημα, πώς να επαναφέρετε το Σημειωματάριο επαναφέρετε το Σημειωματάριο στις προεπιλεγμένες ρυθμίσεις στα Windows 10/11; Μην ανησυχείτε, δεν είναι τόσο δύσκολο όσο αναμενόταν. Στην επόμενη ενότητα, θα σας δείξουμε πώς να το κάνετε με λεπτομερείς οδηγίες. Κάντε κύλιση προς τα κάτω για να λάβετε περισσότερες λεπτομέρειες τώρα!
Πώς να επαναφέρω το Σημειωματάριο στις προεπιλεγμένες ρυθμίσεις του στα Windows 10/11;
Συμβουλές: Πριν κάνετε οποιεσδήποτε αλλαγές στο Μητρώο των Windows, συνιστάται ιδιαίτερα δημιουργήστε ένα σημείο επαναφοράς συστήματος ή ένα αντίγραφο ασφαλείας της βάσης δεδομένων του μητρώου, επειδή η κατά λάθος διαγραφή των σωστών μητρώων μπορεί να βλάψει το σύστημα του υπολογιστή σας.Βήμα 1. Πατήστε Νίκη + R να ανοίξει το Τρέξιμο κουτί.
Βήμα 2. Πληκτρολογήστε regedit και χτυπήστε Εισάγω να εκτοξευτεί Επεξεργαστής Μητρώου .
Βήμα 3. Μεταβείτε στην ακόλουθη διαδρομή:
HKEY_CURRENT_USER\Software\Microsoft\Notepad
Βήμα 4. Στο αριστερό παράθυρο, κάντε δεξί κλικ στο Μπλοκ πληκτρολογήστε και επιλέξτε Διαγράφω από το μενού περιβάλλοντος.

Βήμα 5. Στο παράθυρο επιβεβαίωσης, πατήστε Ναί για επιβεβαίωση αυτής της ενέργειας. Μετά από αυτό, όλες οι προσαρμοσμένες ρυθμίσεις που κάνατε στο Σημειωματάριο θα διαγραφούν.
Προτάσεις: Δημιουργήστε αντίγραφα ασφαλείας σημαντικών εγγράφων κειμένου με το MiniTool ShadowMaker
Όπως αναφέρθηκε στο αρχικό μέρος, το Σημειωματάριο σάς επιτρέπει να δημιουργείτε, να επεξεργάζεστε και να αποθηκεύετε πολλά σημαντικά αρχεία δέσμης, αρχεία μητρώου, αρχεία σεναρίων και αρχεία NFO. Επομένως, είναι απαραίτητο να δημιουργήσετε αντίγραφα ασφαλείας για να αποτρέψετε τυχόν τυχαία απώλεια αρχείου. Μιλώντας για backup, ένα κομμάτι δωρεάν Λογισμικό δημιουργίας αντιγράφων ασφαλείας υπολογιστή που ονομάζεται MiniTool ShadowMaker αξίζει να δοκιμάσετε.
Αυτό το πρόγραμμα είναι συμβατό με Windows 11/10/8.1/8/7. Χρειάζονται μόνο μερικά κλικ για τη δημιουργία αντιγράφων ασφαλείας αρχείων (σε διάφορες μορφές), φακέλων, του συστήματος Windows, επιλεγμένων κατατμήσεων και ακόμη και ολόκληρου του δίσκου. Τώρα, ας δούμε πώς μπορείτε να δημιουργήσετε αντίγραφα ασφαλείας σημαντικών αρχείων κειμένου:
Βήμα 1. Κάντε κλικ στο κουμπί παρακάτω για λήψη και εγκατάσταση του MiniTool ShadowMaker.
Δοκιμή MiniTool ShadowMaker Κάντε κλικ για λήψη 100% Καθαρό & Ασφαλές
Βήμα 2. Μετά την εγκατάσταση, εκκινήστε το και πατήστε Διατήρηση δοκιμής για να εισέλθετε στην κύρια διεπαφή του.
Βήμα 3. Στο Εφεδρικός σελίδα, μεταβείτε στο ΠΗΓΗ > Φάκελοι και Αρχεία για να επιλέξετε τα σημαντικά αρχεία κειμένου σας ως πηγή αντιγράφων ασφαλείας.
Βήμα 4. Όσον αφορά τον προορισμό δημιουργίας αντιγράφων ασφαλείας, μεταβείτε στο ΠΡΟΟΡΙΣΜΟΣ για να επιλέξετε έναν εξωτερικό σκληρό δίσκο ή μια μονάδα flash USB για την αποθήκευση του αντιγράφου ασφαλείας.
Βήμα 5. Κάντε κλικ στο Δημιουργία αντιγράφων ασφαλείας τώρα για να ξεκινήσει η διαδικασία αμέσως.
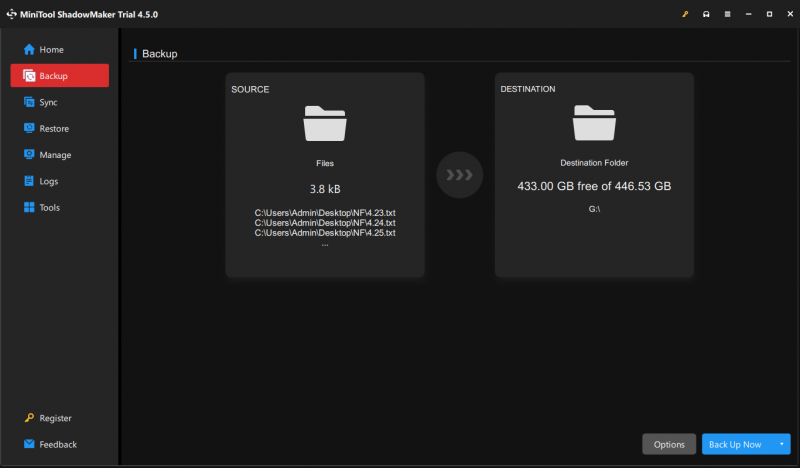
Τελικές Λέξεις
Αυτή η ανάρτηση επεξηγεί τον ορισμό του Σημειωματάριου και τον τρόπο επαναφοράς του Σημειωματάριου όταν δεν λειτουργεί σωστά. Αφού μάθετε τη σημασία του Σημειωματάριου, σας συμβουλεύουμε να δημιουργήσετε αντίγραφα ασφαλείας σημαντικών αρχείων κειμένου με το MiniTool ShadowMaker για να προσθέσετε επιπλέον προστασία σε αυτά. Ελπίζουμε ειλικρινά τα δεδομένα σας να είναι πάντα ασφαλή και υγιή!

![[Διόρθωση]: Τα αρχεία διαγράφονται όταν κάνετε αριστερό κλικ στα Windows](https://gov-civil-setubal.pt/img/data-recovery/52/fixed-files-get-deleted-when-left-clicking-in-windows-1.png)

![Ο οπίσθιος φωτισμός πληκτρολογίου ASUS δεν λειτουργεί; Φτιάξ'το τώρα! [MiniTool News]](https://gov-civil-setubal.pt/img/minitool-news-center/08/asus-keyboard-backlight-not-working.jpg)



![Πώς μπορώ να ξέρω τι DDR είναι η μνήμη RAM μου; Ακολουθήστε τον οδηγό τώρα! [MiniTool News]](https://gov-civil-setubal.pt/img/minitool-news-center/01/how-do-i-know-what-ddr-my-ram-is.png)


![Windows 10 CPU Spikes After KB4512941 Update: Λύθηκε [MiniTool News]](https://gov-civil-setubal.pt/img/minitool-news-center/17/windows-10-cpu-spikes-after-kb4512941-update.jpg)


![Πώς να βελτιστοποιήσετε τη διαμόρφωση συστήματος στα Windows 10 [MiniTool News]](https://gov-civil-setubal.pt/img/minitool-news-center/36/how-optimize-system-configuration-windows-10.png)

![Εισαγωγή στο αρχείο M3U8 και τη μέθοδο μετατροπής του [MiniTool Wiki]](https://gov-civil-setubal.pt/img/minitool-wiki-library/46/an-introduction-m3u8-file.jpg)

![Πώς μπορείτε να επιδιορθώσετε την προσπάθεια αλλαγής από την μπλε οθόνη του θανάτου DPC; [Συμβουλές MiniTool]](https://gov-civil-setubal.pt/img/backup-tips/08/how-can-you-fix-attempted-switch-from-dpc-blue-screen-death.jpg)
![Διορθώθηκε: Ο υπολογιστής επανεκκινήθηκε απροσδόκητα Σφάλμα Windows 10 [Συμβουλές MiniTool]](https://gov-civil-setubal.pt/img/backup-tips/64/fixed-computer-restarted-unexpectedly-loop-windows-10-error.png)
