Πώς να διορθώσετε το DiskPart αντιμετώπισε σφάλμα - επιλύθηκε [Συμβουλές MiniTool]
How Fix Diskpart Has Encountered An Error Solved
Περίληψη :
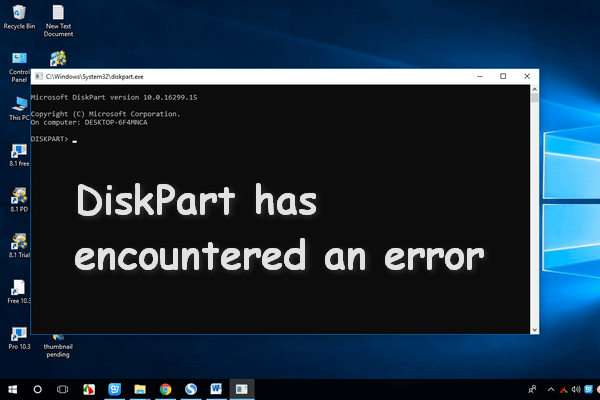
Μετά από διερεύνηση, διαπίστωσα ότι πολλοί λόγοι μπορούν να προκαλέσουν σφάλμα στο DiskPart. Όταν συμβεί αυτό, τα δεδομένα σας ενδέχεται να χαθούν από τον συγκεκριμένο δίσκο. Επομένως, αυτή η ανάρτηση είναι να σας προσφέρει έναν αποτελεσματικό τρόπο ανάκτησης δεδομένων όταν αυτό το πρόβλημα σας ενοχλεί, καθώς και πιθανές αιτίες και λύσεις για ένα τέτοιο σφάλμα.
Γρήγορη πλοήγηση:
Εκτός από την ενσωματωμένη Διαχείριση δίσκων των Windows, το DiskPart είναι επίσης ένα χρήσιμο εργαλείο στο οποίο μπορείτε να βασιστείτε για τη διαχείριση των δίσκων και των διαμερισμάτων λογικά και για την επιδιόρθωση σφαλμάτων σε κάθε σύστημα των Windows.
- ο Τμήμα δίσκου έχει περισσότερες λειτουργίες και μαγεία από τους περισσότερους οδηγούς διαμέρισης τρίτων και οι λειτουργίες του είναι ακόμη πιο ισχυρές.
- Αλλά έχει ένα προφανές μειονέκτημα - τρέχει κάτω από τη γραμμή εντολών, η οποία τείνει να κάνει πολλούς ανθρώπους να κάνουν λάθη επειδή δεν είναι εξοικειωμένοι με τις λειτουργίες DOS.
Εκτός αυτού, όταν υπάρχει κάποιο πρόβλημα με το δίσκο, το DiskPart θα χτυπήσει. Για παράδειγμα, Το DiskPart αντιμετώπισε σφάλμα είναι ένα μήνυμα συναγερμού που εμφανίζεται συχνά. Τα αποτελέσματα της έρευνας δείχνουν ότι αυτό το σφάλμα μπορεί να προκληθεί από πολλούς λόγους, όπως:
- Η παράμετρος είναι λανθασμένη.
- Η πρόσβαση απαγορεύεται
- Σφάλμα συσκευής εισόδου / εξόδου
- Τα μέσα προστατεύονται από εγγραφή
- Σφάλμα δεδομένων ( κυκλικός έλεγχος απόρριψης )
- Το σύστημα δεν μπορεί να βρει το καθορισμένο αρχείο
- Η συσκευή δεν είναι έτοιμη
- ...
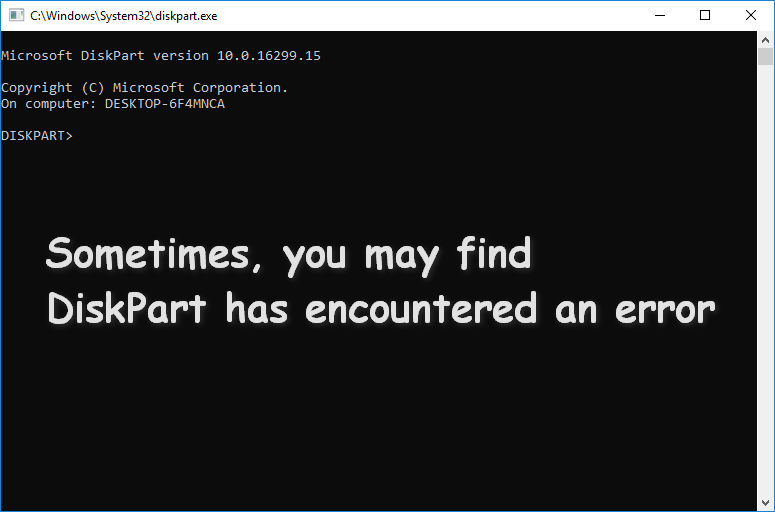
Εδώ, στο ακόλουθο περιεχόμενο αυτού του άρθρου, θα σας δείξω πώς να ανακτήσετε χρήσιμα δεδομένα από τον προβληματικό δίσκο με το MiniTool Power Data Recovery - ένα επαγγελματικό πρόγραμμα ανάκτησης δεδομένων που προτιμάται από πολλούς χρήστες υπολογιστών. Στη συνέχεια, θα παρουσιάσω και θα αναλύσω τις κύριες αιτίες για το εν λόγω σφάλμα σκληρού δίσκου και θα δώσω αντίστοιχες λύσεις.
Πρόβλημα - Το DiskPart αντιμετώπισε σφάλμα
Θα συνοψίσω 6 περιπτώσεις που σχετίζονται με το DiskPart που αντιμετώπισε πρόβλημα σφάλματος στην επόμενη ενότητα. Μπορείτε να βρείτε την υπόθεση που είναι παρόμοια με την περίπτωσή σας και να προσπαθήσετε να βρείτε αντίστοιχες λύσεις. Αλλά σε αυτήν την ενότητα, θα σας δείξω πρώτα πώς να ανακτήσετε δεδομένα από τον ελαττωματικό δίσκο.
Προειδοποίηση: Λαμβάνοντας υπόψη το γεγονός ότι τα λάθη θα μπορούσαν εύκολα να γίνουν κατά τη διαδικασία διόρθωσης σφαλμάτων δίσκου (η οποία μπορεί να οδηγήσει σε αντικατάσταση δεδομένων), σας συμβουλεύω να ανακτήσετε πρώτα σημαντικά δεδομένα από τη μονάδα προορισμού.Τρόπος ανάκτησης δεδομένων από δίσκο με σφάλμα
Το πρώτο βήμα είναι σίγουρα λάβετε μια κατάλληλη άδεια της ανάκτησης δεδομένων ισχύος MiniTool.
Φυσικά, μπορείτε να κατεβάσετε τη δοκιμαστική έκδοση για να την γνωρίσετε εκ των προτέρων. αλλά λάβετε υπόψη ότι η δοκιμαστική έκδοση μπορεί να σαρώσει μόνο τα αρχεία δίσκου και προεπισκόπησης, αλλά δεν μπορεί να αποθηκεύσει τα σαρωμένα δεδομένα για εσάς.
Το δεύτερο βήμα είναι να εγκαταστήσετε και να εκτελέσετε το λογισμικό και, στη συνέχεια, επιλέξτε την πιο κατάλληλη επιλογή από την αριστερή πλευρά της κύριας διεπαφής που εμφανίζεται παρακάτω (ακολουθήστε τη δοκιμαστική έκδοση ως παράδειγμα).
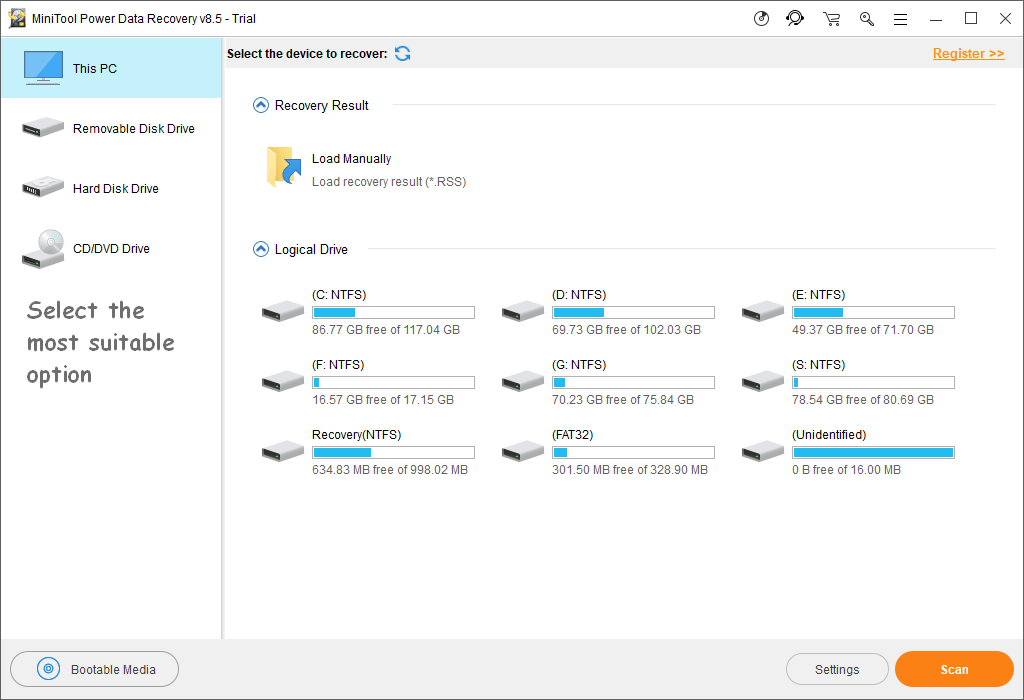
Όταν αντιμετωπίζετε το πρόβλημα: Το DiskPart αντιμετώπισε σφάλμα, θα λάβετε ένα μήνυμα σφάλματος. Υποδηλώνει ότι ο δίσκος σας δεν είναι προσβάσιμος, αλλά υπάρχει. Επομένως, αυτή τη στιγμή, πρέπει να επιλέξετε το Σκληρός δίσκος , το οποίο χρησιμοποιείται για βαθιά σάρωση και ανάκτηση δεδομένων από κατεστραμμένο, RAW ή μορφοποιημένο δίσκο.
Το τρίτο βήμα είναι να επιλέξετε τη μονάδα δίσκου από την οποία θέλετε να ανακτήσετε δεδομένα και να κάνετε κλικ στο Σάρωση κουμπί στην κάτω δεξιά γωνία για αναζήτηση των χαμένων αρχείων.
Στην κάτω δεξιά γωνία της παραπάνω διεπαφής, υπάρχει επίσης ένα Ρυθμίσεις κουμπί δίπλα στο Σάρωση κουμπί. Σας επιτρέπει πραγματικά να διαμορφώσετε το εύρος σάρωσης σε συγκεκριμένα συστήματα αρχείων ή τύπους αρχείων. Αυτό θα σας βοηθήσει να εντοπίσετε τα απαραίτητα αρχεία εύκολα και γρήγορα από τα αποτελέσματα σάρωσης στο επόμενο βήμα.
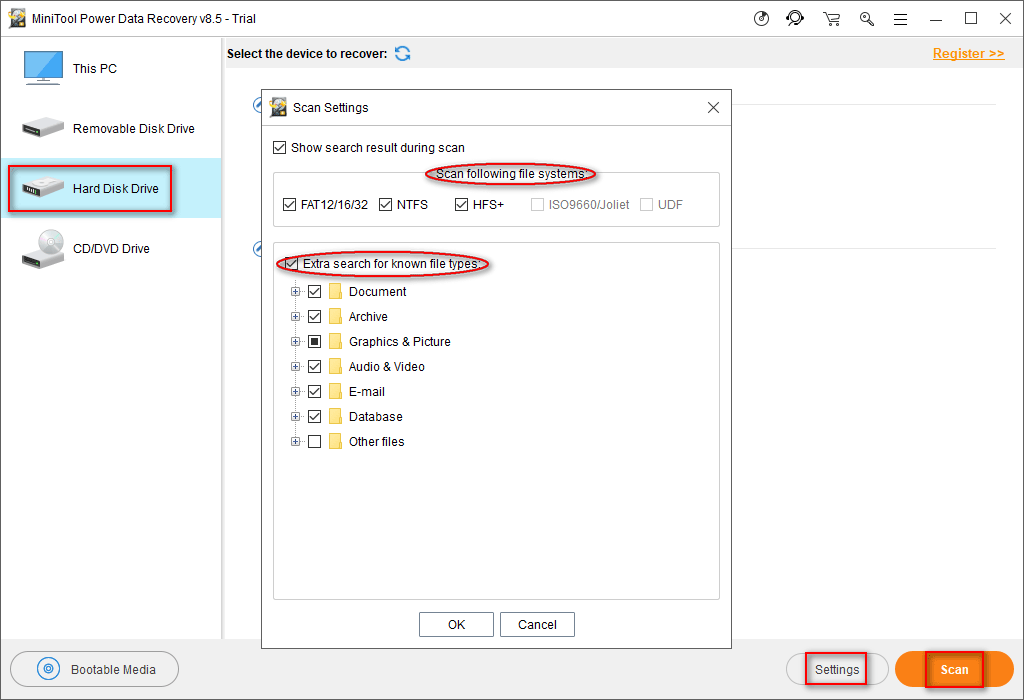
Το τέταρτο και τελευταίο βήμα είναι να διαλέξετε τα απαραίτητα αρχεία που βρέθηκαν από το λογισμικό αποκατάστασης δεδομένων και κάντε κλικ στο Σώσει κουμπί για να καθορίσετε μια διαδρομή αποθήκευσης για αυτούς.
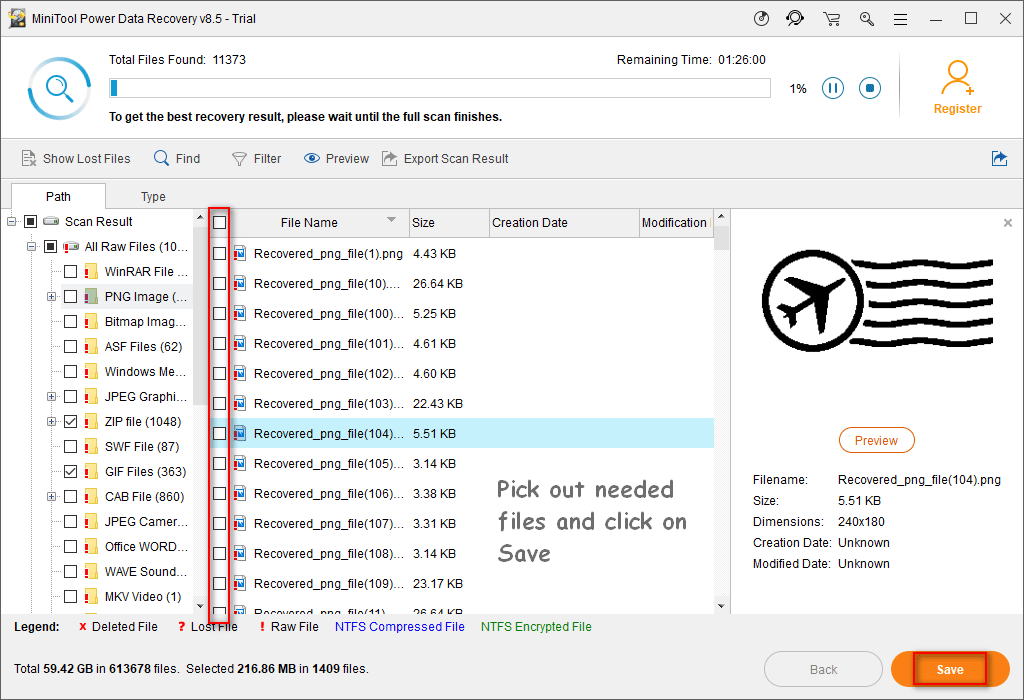
Προσθέστε σημάδια ελέγχου στο τετράγωνο πλαίσιο μπροστά από το Ονομα αρχείου στήλη (μπορείτε να επιλέξετε να ελέγξετε όλα τα αρχεία σε μια μονάδα που βρέθηκε ή να ελέγξετε μόνο μερικά από τα αρχεία που περιλαμβάνονται σε αυτήν).
Παρακαλώ σημειώστε :
Εάν εμφανίζονται πάρα πολλά αρχεία στα αποτελέσματα σάρωσης, μπορεί να είναι δύσκολο να βρείτε συγκεκριμένα αρχεία. Ωστόσο, μπορείτε να κάνετε τα πράγματα πιο εύκολα χρησιμοποιώντας το Εύρημα λειτουργία και Φίλτρο Λειτουργία που σας βοηθά να εντοπίσετε τα απαραίτητα αρχεία με ακρίβεια κατά όνομα αρχείου, επέκταση αρχείου, μέγεθος αρχείου, ημερομηνία δημιουργίας αρχείων και ημερομηνία τροποποίησης.
 Ανάκτηση δεδομένων που χάθηκαν από το DiskPart Clean - Η εργασία ολοκληρώθηκε
Ανάκτηση δεδομένων που χάθηκαν από το DiskPart Clean - Η εργασία ολοκληρώθηκε Εάν πρέπει να ανακτήσετε δεδομένα που χάθηκαν από το DiskPart clean, αλλά δεν έχετε εμπειρία, το λογισμικό που συνιστάται σε αυτήν τη σελίδα θα είναι ο εξαιρετικός βοηθός σας.
Διαβάστε περισσότεραΜέχρι τώρα, σας έδειξα όλα τα βήματα για την ανάκτηση δεδομένων από μια απρόσιτη μονάδα δίσκου. ακολουθήστε προσεκτικά τα παραπάνω βήματα όταν το DiskPart αντιμετωπίζει σφάλμα.


![Οι χρήστες ανέφεραν PC κατεστραμμένο BIOS: Μηνύματα σφάλματος και λύσεις [MiniTool Tips]](https://gov-civil-setubal.pt/img/data-recovery-tips/18/users-reported-pc-corrupted-bios.jpg)
![Λήψη απάτης προστασίας του Windows Defender Browser; Πώς να το αφαιρέσετε! [Συμβουλές MiniTool]](https://gov-civil-setubal.pt/img/backup-tips/31/get-windows-defender-browser-protection-scam.png)
![Τρόπος διόρθωσης σφαλμάτων εισόδου δεδομένων πυρήνα 0x0000007a Windows 10/8 / 8.1 / 7 [Συμβουλές MiniTool]](https://gov-civil-setubal.pt/img/data-recovery-tips/96/how-fix-kernel-data-inpage-error-0x0000007a-windows-10-8-8.jpg)
![Πώς μπορείτε να απεγκαταστήσετε το GeForce Experience στα Windows 10; [MiniTool News]](https://gov-civil-setubal.pt/img/minitool-news-center/90/how-can-you-uninstall-geforce-experience-windows-10.png)


![Πώς να επιδιορθώσετε το σφάλμα χρονικού ορίου Rust Steam Auth; (5 Χρήσιμοι τρόποι) [MiniTool News]](https://gov-civil-setubal.pt/img/minitool-news-center/00/how-fix-rust-steam-auth-timeout-error.jpg)

![Πώς να εκκαθαρίσετε την ουρά εκτυπωτή στα Windows 10 εάν είναι κολλημένο [MiniTool News]](https://gov-civil-setubal.pt/img/minitool-news-center/38/how-clear-printer-queue-windows-10-if-it-is-stuck.png)


![Πώς μπορείτε να επιδιορθώσετε την αποτυχία δίσκου κατάτμησης εντολών κάρτας SD Αποτυχία δίσκου [Συμβουλές MiniTool]](https://gov-civil-setubal.pt/img/data-recovery-tips/58/how-can-you-fix-sd-card-command-volume-partition-disk-failed.jpg)


![Πόσος χώρος αποθήκευσης απαιτείται για δυναμική βάση δεδομένων δίσκου [Συμβουλές MiniTool]](https://gov-civil-setubal.pt/img/disk-partition-tips/77/how-much-storage-is-required.jpg)


![Διορθώθηκε - Ο δίσκος που εισαγάγατε δεν ήταν αναγνώσιμος από αυτόν τον υπολογιστή [MiniTool Tips]](https://gov-civil-setubal.pt/img/data-recovery-tips/56/fixed-disk-you-inserted-was-not-readable-this-computer.jpg)