Πώς να διορθώσετε τα σφάλματα που βρέθηκαν στα Windows σε αυτήν τη μονάδα δίσκου;
Pos Na Diorthosete Ta Sphalmata Pou Brethekan Sta Windows Se Auten Te Monada Diskou
Τα Windows 10 εντόπισαν σφάλματα σε αυτήν τη μονάδα δίσκου εμφανίζεται όταν υπάρχουν ορισμένοι κατεστραμμένοι τομείς ή κατεστραμμένα αρχεία συστήματος στον υπολογιστή σας. Επομένως, είναι απαραίτητο να λάβετε ορισμένα μέτρα πριν ο δίσκος υποστεί σοβαρή ζημιά. Με τη βοήθεια λύσεων για Ιστοσελίδα MiniTool , μπορείτε να διορθώσετε αυτό το πρόβλημα εύκολα.
Βρήκαμε σφάλματα σε αυτήν τη μονάδα δίσκου
Εάν ζητηθούν από το Τα Windows βρήκαν σφάλματα σε αυτήν τη μονάδα δίσκου μήνυμα λάθους, μπορεί να οφείλεται σε κατεστραμμένους τομείς και ελαττωματικά αρχεία συστήματος. Το πλήρες μήνυμα σφάλματος είναι:
Τα Windows βρήκαν σφάλματα σε αυτήν τη μονάδα δίσκου που πρέπει να επιδιορθωθούν. Κλείστε αυτό το παράθυρο διαλόγου και, στη συνέχεια, επιδιορθώστε τη μονάδα δίσκου.
Ακόμη και περιστασιακές βλάβες του σκληρού δίσκου μπορεί να προκαλέσουν σοβαρή ζημιά ή δαπανηρή απώλεια δεδομένων. Επομένως, πρέπει να ακολουθήσετε αυτές τις οδηγίες προσεκτικά και να δημιουργήσετε αντίγραφα ασφαλείας των κρίσιμων δεδομένων σας εκ των προτέρων.
Πρόταση: Δημιουργήστε αντίγραφα ασφαλείας των δεδομένων στη μονάδα δίσκου πριν συνεχίσετε
Όπως αναφέρθηκε προηγουμένως, πρέπει να δημιουργήσετε αντίγραφα ασφαλείας των σημαντικών δεδομένων σας εκ των προτέρων. Ωστόσο, τι πρέπει να επιλέξετε ανάμεσα σε πολλαπλό λογισμικό δημιουργίας αντιγράφων ασφαλείας στην αγορά; Εδω ενα αξιόπιστο λογισμικό δημιουργίας αντιγράφων ασφαλείας - Το MiniTool ShadowMaker είναι πιο ευνοϊκό από τους περισσότερους χρήστες των Windows.
Αυτό το εργαλείο προσφέρει μια ποικιλία υπηρεσιών δημιουργίας αντιγράφων ασφαλείας από τις οποίες μπορείτε να επιλέξετε, όπως δημιουργία αντιγράφων ασφαλείας αρχείων, φακέλων, συστημάτων, δίσκων και κατατμήσεων. Δείτε πώς μπορείτε να δημιουργήσετε ένα αντίγραφο ασφαλείας αρχείων με αυτό το εργαλείο:
Βήμα 1. Εκτελέστε αυτό το δωρεάν λογισμικό και κάντε κλικ στο Διατήρηση δοκιμής .
Βήμα 2. Στη λειτουργική σελίδα Δημιουργία αντιγράφων ασφαλείας, μεταβείτε στο ΠΗΓΗ > Φάκελοι και Αρχεία για να επιλέξετε τα σημαντικά αρχεία στο δίσκο με τα οποία αντιμετωπίζετε. Σε ΠΡΟΟΡΙΣΜΟΣ , μπορείτε να επιλέξετε έναν εξωτερικό σκληρό δίσκο ή μια μονάδα flash USB ως διαδρομή προορισμού για την εργασία δημιουργίας αντιγράφων ασφαλείας.

Βήμα 3. Κάντε κλικ στο Δημιουργία αντιγράφων ασφαλείας τώρα για να ξεκινήσει η διαδικασία αμέσως τώρα.
Πώς να διορθώσετε τα σφάλματα που βρέθηκαν στα Windows σε αυτήν τη μονάδα δίσκου;
Διόρθωση 1: Εκτελέστε το CHKDSK
Για να ελέγξετε και να διορθώσετε κατεστραμμένους τομείς στον υπολογιστή σας, μπορείτε να χρησιμοποιήσετε το ενσωματωμένο βοηθητικό πρόγραμμα - CHKDSK .
Βήμα 1. Εκτέλεση Γραμμή εντολών με διοικητικά δικαιώματα.
Βήμα 2. Πληκτρολογήστε την ακόλουθη εντολή στο παράθυρο εντολών και πατήστε Εισαγω . Αντικαθιστώ ντο με το γράμμα μονάδας-στόχου.
chkdsk c: /f /r
Βήμα 3. Αφού ολοκληρωθεί η διαδικασία, επανεκκινήστε το σύστημά σας.
Διόρθωση 2: Ελέγξτε την ασφάλεια και τη συντήρηση
Μπορείτε να ελέγξετε την υγεία του υπολογιστή σας στην οθόνη Ασφάλεια και συντήρηση. Όσο ο υπολογιστής σας εκκινεί, μπορεί να σας βοηθήσει να εντοπίσετε προβλήματα με το υλικό και το λογισμικό.
Βήμα 1. Πληκτρολογήστε Πίνακας Ελέγχου στη γραμμή αναζήτησης και πατήστε Εισαγω .
Βήμα 2. Μεταβείτε στο ΣΥΣΤΗΜΑ ΚΑΙ ΑΣΦΑΛΕΙΑ > Ασφάλεια και Συντήρηση > επέκταση Συντήρηση να ελέγξω Κατάσταση μονάδας δίσκου .
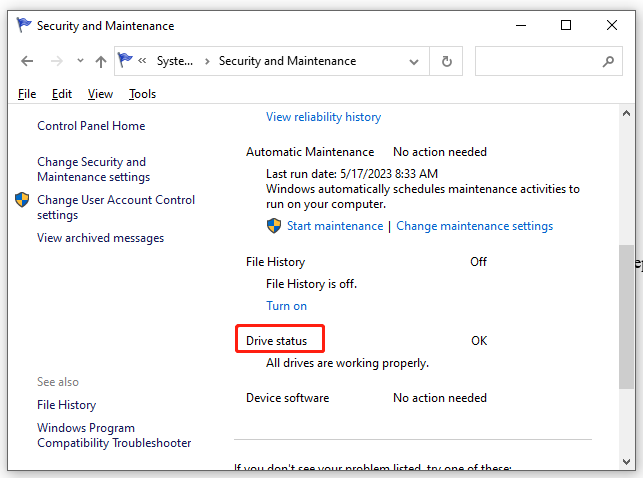
Διόρθωση 3: Εκτελέστε SFC & DISM
Η παρουσία κατεστραμμένων αρχείων συστήματος μπορεί επίσης να είναι ένας πιθανός ένοχος επιδιορθώστε αυτήν τη μονάδα Τα Windows βρήκαν σφάλματα Windows 10 . Ακολουθήστε αυτά τα βήματα για να τα επισκευάσετε:
Βήμα 1. Εκτέλεση Γραμμή εντολών ως διαχειριστής,
Βήμα 2. Στο παράθυρο εντολών, πληκτρολογήστε sfc / scannow και χτυπήστε Εισαγω .
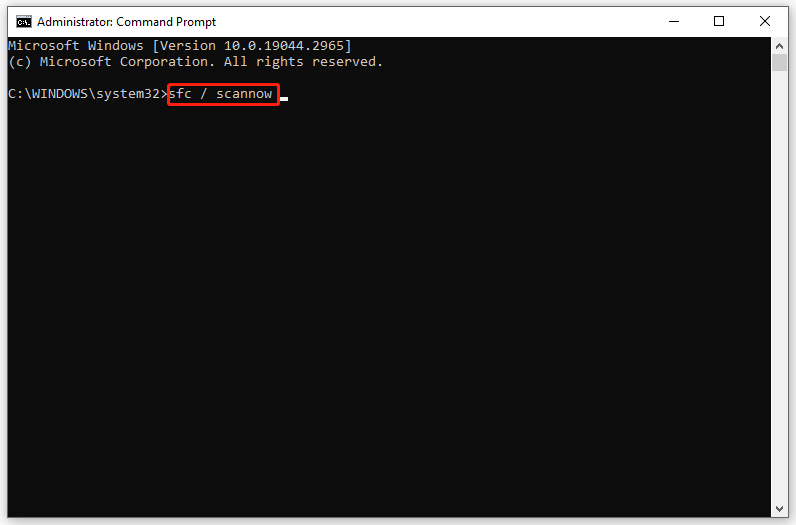
Βήμα 3. Αφού ολοκληρωθεί η διαδικασία, επανεκκινήστε το σύστημά σας, ξεκινήστε μια ανυψωμένη γραμμή εντολών και, στη συνέχεια, εκτελέστε την ακόλουθη εντολή μία προς μία:
DISM.exe /Online /cleanup-image /scanhealth
DISM.exe /Online /cleanup-image /restorehealth
DISM /Online /cleanup-Image /startcomponentcleanup
Βήμα 4. Επανεκκινήστε τον υπολογιστή σας.
Διόρθωση 4: Χρησιμοποιήστε το PowerShell
Όταν αντιμετωπίζετε το Τα Windows βρήκαν σφάλματα σε αυτήν την προειδοποίηση μονάδας δίσκου μήνυμα, μπορείτε να χρησιμοποιήσετε τη δυνατότητα επιδιόρθωσης στο Windows PowerShell.
Βήμα 1. Πατήστε Νίκη + Χ να ανοίξει το Γρήγορο μενού και επιλέξτε Windows PowerShell (Διαχειριστής).
Βήμα 2. Πληκτρολογήστε Επισκευή-Τόμος Γ –Σάρωση και χτυπήστε Εισαγω . Αντικαθιστώ ντο με το γράμμα οδήγησης.
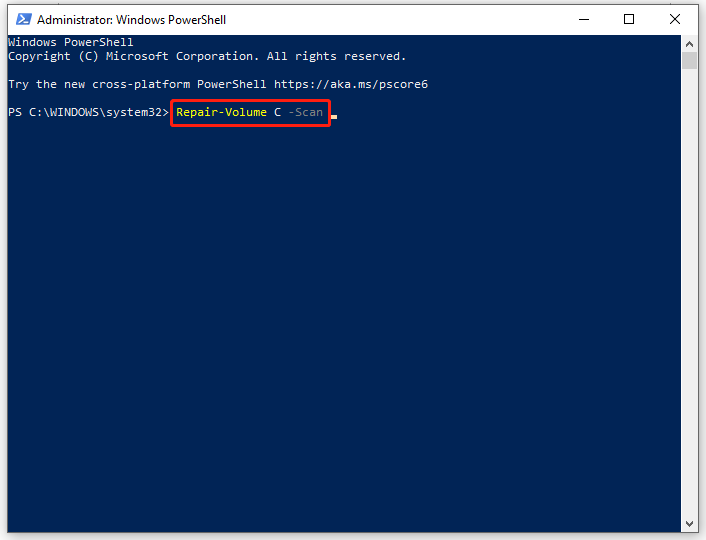
Βήμα 3. Εάν εντοπιστεί σφάλμα, εκτελέστε αυτήν την εντολή: Repair-Volume C –OfflineScanAndFix .
Βήμα 4. Επανεκκινήστε τον υπολογιστή σας για να δείτε εάν Τα Windows βρήκαν σφάλματα σε αυτήν τη μονάδα δίσκου είναι σταθερό.
![[Πλήρης οδηγός] Πώς μπορώ να αντιγράψω διαμέρισμα NTFS σε άλλη μονάδα δίσκου;](https://gov-civil-setubal.pt/img/partition-disk/9F/full-guide-how-to-copy-ntfs-partition-to-another-drive-1.jpg)





![Ανάκτηση δεδομένων που χάθηκαν από το DiskPart Clean - Πλήρης οδηγός [Συμβουλές MiniTool]](https://gov-civil-setubal.pt/img/data-recovery-tips/84/recover-data-lost-diskpart-clean-complete-guide.jpg)




![Πώς μπορείτε να διορθώσετε τη μη έγκυρη λειτουργία MS-DOS στα Windows; [MiniTool News]](https://gov-civil-setubal.pt/img/minitool-news-center/60/how-can-you-fix-invalid-ms-dos-function-windows.png)

![Μπορείτε να απενεργοποιήσετε τις περιττές υπηρεσίες στα Windows 10 [MiniTool News]](https://gov-civil-setubal.pt/img/minitool-news-center/98/you-can-disable-unnecessary-services-windows-10.png)


![5 ενέργειες που μπορείτε να κάνετε όταν το PS4 σας λειτουργεί αργά [MiniTool Tips]](https://gov-civil-setubal.pt/img/disk-partition-tips/32/5-actions-you-can-take-when-your-ps4-is-running-slow.png)


