Πώς να ενεργοποιήσετε την απενεργοποίηση του συστήματος αρχείων κρυπτογράφησης στα Windows 11 10;
Pos Na Energopoiesete Ten Apenergopoiese Tou Systematos Archeion Kryptographeses Sta Windows 11 10
Αυτό το σεμινάριο αφορά τον τρόπο ενεργοποίησης και απενεργοποίησης της δυνατότητας Encrypting File System (EFS) στα Windows 11. Ακολουθούν 5 τρόποι για εσάς και μπορείτε να επιλέξετε έναν από αυτούς με βάση τις ανάγκες σας. Τώρα, μπορείτε να συνεχίσετε να διαβάζετε αυτήν την ανάρτηση από MiniTool .
Κρυπτογράφηση συστήματος αρχείων
Τι είναι Κρυπτογράφηση συστήματος αρχείων ? Η κρυπτογράφηση συστήματος αρχείων είναι μια δυνατότητα στα Windows, η οποία σας επιτρέπει να κρυπτογραφείτε και να αποκρυπτογραφείτε εύκολα αρχεία σε μονάδες δίσκου NTFS των Windows. Αφού κρυπτογραφήσετε τα αρχεία σας με αυτό το εργαλείο, άλλα άτομα δεν μπορούν να έχουν πρόσβαση σε αυτά, εκτός εάν γνωρίζουν τον κωδικό πρόσβασής σας.
Αυτή η δυνατότητα σάς επιτρέπει να κρυπτογραφείτε συγκεκριμένους φακέλους αντί για ολόκληρα διαμερίσματα σκληρού δίσκου. Επιπλέον, εάν μετακινήσετε ένα αρχείο σε έναν κρυπτογραφημένο φάκελο EFS, θα κρυπτογραφηθεί αυτόματα.
Πώς να ενεργοποιήσετε/απενεργοποιήσετε το σύστημα κρυπτογράφησης αρχείων
Πώς να ενεργοποιήσετε ή να απενεργοποιήσετε το σύστημα κρυπτογράφησης αρχείων στα Windows 11/10; Υπάρχουν 5 τρόποι για εσάς.
Τρόπος 1: Μέσω γραμμής εντολών
Βήμα 1: Πληκτρολογήστε cmd στο Αναζήτηση κουτί και επιλέξτε Εκτελέστε ως διαχειριστής .
Βήμα 2: Για να ενεργοποιήσετε τη δυνατότητα EFS, πληκτρολογήστε την ακόλουθη εντολή και πατήστε Εισαγω :
Σύνολο συμπεριφοράς fsutil απενεργοποίηση κρυπτογράφησης 0
Βήμα 3: Για να απενεργοποιήσετε τη δυνατότητα, πληκτρολογήστε την ακόλουθη εντολή και πατήστε Εισαγω :
Σύνολο συμπεριφοράς fsutil απενεργοποίηση κρυπτογράφησης 1
Τρόπος 2: Μέσω Υπηρεσιών
Βήμα 1: Πατήστε το Windows + R πλήκτρα για να ανοίξετε το Τρέξιμο κουτί διαλόγου. Τύπος υπηρεσίες.msc και πατήστε Εισαγω .
Βήμα 2: Βρείτε και κάντε δεξί κλικ στο Κρυπτογράφηση συστήματος αρχείων (EFS) επιλογή επιλογής Αρχή .

Βήμα 3: Στη συνέχεια, κάντε διπλό κλικ για να ανοίξετε τις ιδιότητές του. Κάντε κλικ στο Τύπος εκκίνησης αναπτυσσόμενο μενού για επιλογή Αυτόματο . Κάντε κλικ Ισχύουν και μετά κάντε κλικ Εντάξει για να αποθηκεύσετε αυτές τις αλλαγές.
Για να απενεργοποιήσετε το σύστημα κρυπτογράφησης αρχείων, ανοίξτε ξανά τις Υπηρεσίες και επιλέξτε το άτομα με ειδικές ανάγκες επιλογή στο Τύπος εκκίνησης πτυσώμενο μενού. Κάντε κλικ Ισχύουν και Εντάξει για να εφαρμόσετε αυτές τις αλλαγές.
Τρόπος 3: Μέσω του Επεξεργαστή Μητρώου
Βήμα 1: Πατήστε το Windows + R πλήκτρα για να ανοίξετε το Τρέξιμο κουτί διαλόγου. Τύπος Regedit και κάντε κλικ Εντάξει για να ανοίξετε τον Επεξεργαστή Μητρώου.
Βήμα 2: Πλοηγηθείτε στο Υπολογιστής > HKEY_LOCAL_MACHINE > SYSTEM > CurrentControlSet > Πολιτικές .
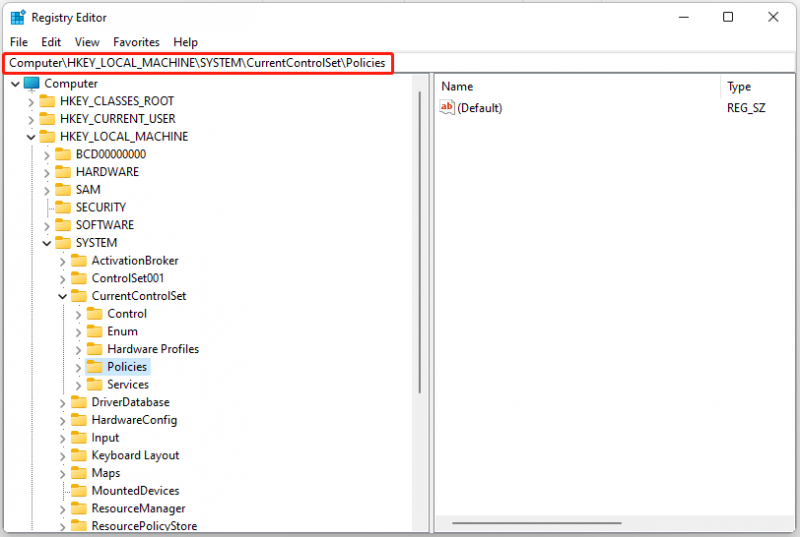
Βήμα 3: Κάντε δεξί κλικ σε οποιοδήποτε διάστημα στη δεξιά πλευρά και επιλέξτε Νέο > Τιμή DWORD (32-bit). .
Βήμα 4: Ονομάστε την τιμή DWORD ως NtfsDisableEncryption και πατήστε Εισαγω .
Για να ενεργοποιήσετε το EFS, κάντε διπλό κλικ στην τιμή NtfsDisableEncryption, ορίστε τα δεδομένα τιμής του σε 0 και κάντε κλικ Εντάξει .
Για να απενεργοποιήσετε το EFS, κάντε διπλό κλικ στην τιμή NtfsDisableEncryption, ορίστε τα δεδομένα τιμής του σε 1 και κάντε κλικ Εντάξει .
Τρόπος 4: Μέσω του Επεξεργαστή Πολιτικής Τοπικής Ομάδας
Βήμα 1: Πατήστε το Windows + R πλήκτρα για να ανοίξετε το Τρέξιμο κουτί διαλόγου. Τύπος gpedit.msc και πατήστε Εισαγω για να ανοίξω Επεξεργαστής πολιτικής τοπικής ομάδας .
Βήμα 2: Πλοηγηθείτε στο Διαμόρφωση υπολογιστή > Πρότυπα διαχείρισης > Σύστημα > Σύστημα αρχείων > NTFS .
Βήμα 3: Στο δεξιό τμήμα του παραθύρου, κάντε διπλό κλικ στο Να μην επιτρέπεται η κρυπτογράφηση σε όλους τους τόμους NTFS επιλογή.
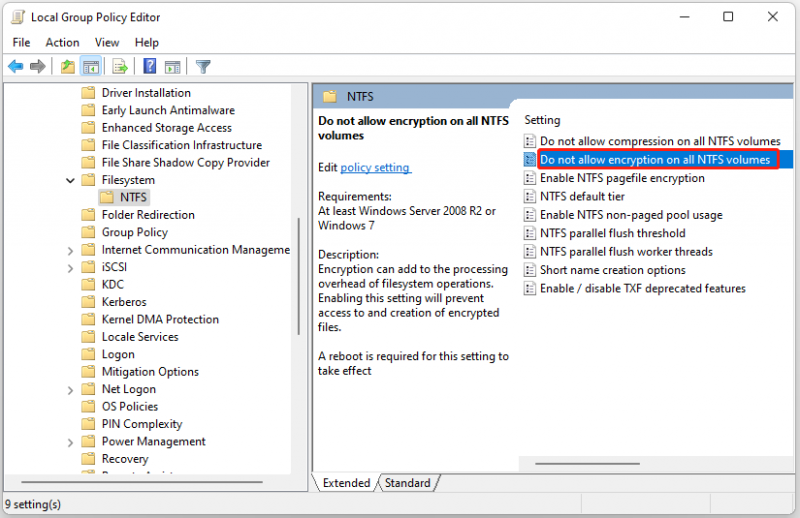
Βήμα 4: Για να το ενεργοποιήσετε, επιλέξτε Δεν έχει ρυθμιστεί ή άτομα με ειδικές ανάγκες . Για να το απενεργοποιήσετε, επιλέξτε το επιτρέπω επιλογή.
Τρόπος 5: Μέσω τοπικής πολιτικής ασφαλείας
Βήμα 1: Πατήστε το Windows + R πλήκτρα για να ανοίξετε το Τρέξιμο κουτί διαλόγου. Τύπος secpol.msc και πατήστε Εισαγω για να ανοίξετε την Τοπική Πολιτική Ασφαλείας.
Βήμα 2: Πλοηγηθείτε στο Ρυθμίσεις ασφαλείας > Πολιτικές Δημοσίου Κλειδιού .
Βήμα 3: Βρείτε και κάντε δεξί κλικ Κρυπτογράφηση συστήματος αρχείων και επιλέξτε Ιδιότητες .
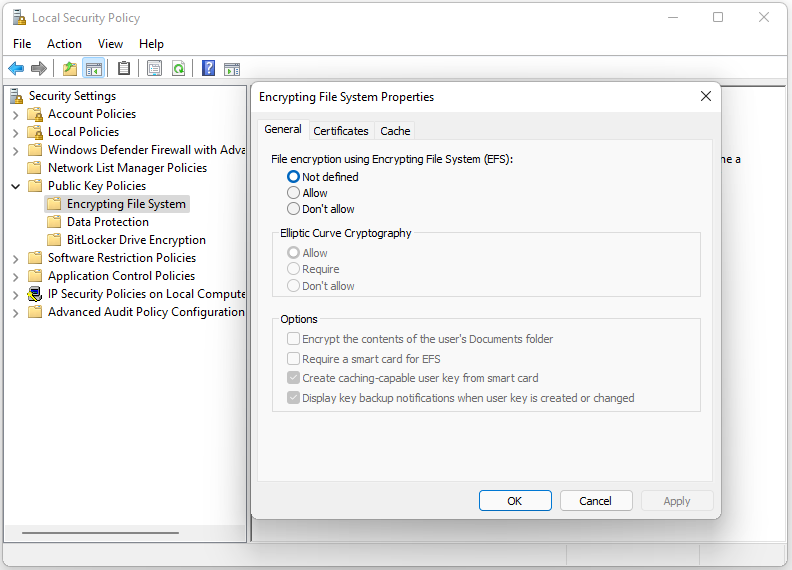
Βήμα 4: Μεταβείτε στο Γενικός καρτέλα και επιλέξτε Επιτρέπω σύμφωνα με το Κρυπτογράφηση αρχείων με χρήση του συστήματος κρυπτογράφησης αρχείων (EFS) μέρος. Κάντε κλικ Ισχύουν και Εντάξει .
Για να απενεργοποιήσετε το εργαλείο EFS, επιλέξτε Μη καθορισμένο ή Μην επιτρέπετε .
Υπόδειξη: Για καλύτερη προστασία των δεδομένων σας, συνιστάται να δημιουργείτε αντίγραφα ασφαλείας τακτικά. Για να το κάνετε αυτό, μπορείτε να δοκιμάσετε το Λογισμικό δημιουργίας αντιγράφων ασφαλείας υπολογιστή – MiniTool ShdowMaker. Σας επιτρέπει να προσθέσετε προστασία με κωδικό πρόσβασης σε ένα συγκεκριμένο αντίγραφο ασφαλείας. Τρία επίπεδα κρυπτογράφησης δεδομένων παρέχονται για την επιλογή σας: Κανένας , Κανονικός , και AES128 . Κατεβάστε το για να δείτε περισσότερες λεπτομέρειες!
Τελικές Λέξεις
Πώς να ενεργοποιήσετε ή να απενεργοποιήσετε το σύστημα κρυπτογράφησης αρχείων στα Windows 11; Αυτή η ανάρτηση παρέχει 5 τρόπους και μπορείτε να επιλέξετε έναν από αυτούς με βάση τις ανάγκες σας. Ελπίζω ότι αυτή η ανάρτηση μπορεί να είναι χρήσιμη σε εσάς.
![[Πλήρης οδηγός] Πώς μπορώ να αντιγράψω διαμέρισμα NTFS σε άλλη μονάδα δίσκου;](https://gov-civil-setubal.pt/img/partition-disk/9F/full-guide-how-to-copy-ntfs-partition-to-another-drive-1.jpg)





![Ανάκτηση δεδομένων που χάθηκαν από το DiskPart Clean - Πλήρης οδηγός [Συμβουλές MiniTool]](https://gov-civil-setubal.pt/img/data-recovery-tips/84/recover-data-lost-diskpart-clean-complete-guide.jpg)




![[SOLVED] Αποτυχία μορφοποίησης Ext4 Windows; - Οι λύσεις είναι εδώ! [Συμβουλές MiniTool]](https://gov-civil-setubal.pt/img/disk-partition-tips/76/failed-format-ext4-windows.jpg)


![Επίλυση - Αρχεία που δεν εμφανίζονται στον εξωτερικό σκληρό δίσκο [Ενημερώθηκε το 2020] [Συμβουλές MiniTool]](https://gov-civil-setubal.pt/img/data-recovery-tips/21/solved-files-not-showing-external-hard-drive.jpg)


![Φάκελος δεδομένων προγράμματος | Διορθώστε τα Windows 10 ProgramData που λείπουν [Συμβουλές MiniTool]](https://gov-civil-setubal.pt/img/data-recovery-tips/87/program-data-folder-fix-windows-10-programdata-folder-missing.png)
![Τι είναι το Shadow Copy και πώς να χρησιμοποιήσετε το Shadow Copy Windows 10; [Συμβουλές MiniTool]](https://gov-civil-setubal.pt/img/backup-tips/83/what-is-shadow-copy.png)
