Πόσο μπορεί να διαρκέσει ένα PS4; Πώς να επεκτείνετε τη διάρκεια ζωής του PS4;
How Long Can Ps4 Last
Παίζεις PS4; Ξέρετε πόσο μπορεί να αντέξει το PS4 σας; Πώς να παρατείνετε τη διάρκεια ζωής του PS4; Μην ανησυχείτε αν δεν έχετε ιδέα. Αυτή η ανάρτηση από το MiniTool Software παρέχει ένα λεπτομερές σεμινάριο.
Σε αυτήν την σελίδα :- Σχετικά με το PS4
- Πόσο μπορεί να διαρκέσει ένα PS4
- Πώς να επεκτείνετε τη διάρκεια ζωής του PS4
- Συμπέρασμα
Σχετικά με το PS4
Το PlayStation 4 (PS4), ο διάδοχος του PlayStation 3, είναι μια οικιακή κονσόλα βιντεοπαιχνιδιών που κυκλοφόρησε στις 15 Νοεμβρίου 2013, από τη Sony Computer Entertainment.

Το PS4 ήταν αρκετά δημοφιλές στους λάτρεις των παιχνιδιών από τότε που κυκλοφόρησε. Με μια τέτοια κονσόλα, οι χρήστες μπορούν να παίξουν πολλά παιχνίδια όπως π.χ Marvel's Spider-Man: Miles Morales , Watch Dogs: Legion , Θεός του πολέμου , Red Dead Redemption 2 , και τα λοιπά.
Τα περισσότερα ηλεκτρικά προϊόντα έχουν σχεδιαστεί με περιορισμένη διάρκεια ζωής και χρόνο υποστήριξης. Τον Νοέμβριο του 2020, κυκλοφόρησε ο διάδοχος του PS4, το PlayStation 5 (PS5). Και η Sony διέκοψε όλα τα μοντέλα PS4 εκτός από την έκδοση Slim σε ορισμένες χώρες όπως η Ιαπωνία στις αρχές του 2021.
Όταν σκοπεύετε να αγοράσετε ένα PS4, μπορείτε να σκεφτείτε πόσο καιρό μπορεί να διαρκέσει. Εάν έχετε ήδη μια κονσόλα PS4, ίσως αναρωτιέστε πόσο καιρό μπορεί να χρησιμοποιηθεί στο μέλλον. Μην ανησυχείτε. Αν δεν έχετε ιδέα, αυτή η ανάρτηση μπορεί να σας βοηθήσει. Στο παρακάτω περιεχόμενο, μπορείτε να μάθετε για τη διάρκεια ζωής του PS4 καθώς και για το πώς να επεκτείνετε τη διάρκεια ζωής του PS4.
Πόσο μπορεί να διαρκέσει ένα PS4
Ενώ παίζετε PS4, τα μηχανικά μέρη θα φθαρούν σταδιακά. Και μπορεί να συσσωρευτεί περισσότερη σκόνη στην κονσόλα. Καθώς περνάει ο καιρός, είναι πιθανό να αντιμετωπίσετε προβλήματα με το PS4 σας, όπως δεν λειτουργεί το HDMI, προβλήματα με το πρόγραμμα οδήγησης δίσκου, κάποιους κωδικούς σφαλμάτων, υπερθέρμανση κ.λπ. Όταν συμβεί αυτό, ίσως χρειαστεί να αντικαταστήσετε τα προβληματικά μέρη ή το σύνολο κονσόλα για να λύσει τα προβλήματα.
Τώρα εδώ είναι το ερώτημα - πόσο καιρό μπορεί να διαρκέσει ένα PS4;
Πόσο χρονών είναι το PS4; Έχουν περάσει σχεδόν 8 χρόνια από την κυκλοφορία του πρώτου PS4. Κατά μέσο όρο, ένα PS4 μπορεί να αντέξει 5 χρόνια τουλάχιστον . Ωστόσο, τα πράγματα μπορεί να είναι διαφορετικά σε ορισμένες περιπτώσεις. Για να βεβαιωθείτε ότι το PS4 σας μπορεί να διαρκέσει περισσότερο, πρέπει να το φροντίζετε στην καθημερινή σας ζωή. Στο παρακάτω περιεχόμενο, μπορείτε να λάβετε μερικές συμβουλές που μπορούν να σας βοηθήσουν να παρατείνετε τη διάρκεια ζωής του PS4.
Παρεμπιπτόντως, η διάρκεια ζωής του ελεγκτή PS4 μπορεί να είναι 3-7 χρόνια ανάλογα με το πόσο συχνά το χρησιμοποιείτε. Μετά από αρκετά χρόνια, η διάρκεια ζωής της μπαταρίας του μπορεί να αρχίσει να μειώνεται. Εάν αναμένετε να παρατείνετε τη διάρκεια ζωής του ελεγκτή PS4, δεν πρέπει να χρησιμοποιείτε καλώδια γρήγορης φόρτισης. Αφού χρησιμοποιήσετε το χειριστήριο, τοποθετήστε το σε ασφαλές μέρος για να αποφύγετε ξαφνικό σοκ.
Πώς να επεκτείνετε τη διάρκεια ζωής του PS4
Γενικά, υπάρχουν δύο πράγματα που μπορείτε να κάνετε για να παρατείνετε τη διάρκεια ζωής του PS4: να αποτρέψετε την υπερθέρμανση του PS4 και να αναβαθμίσετε τον παλιό σκληρό δίσκο σε νέο SSD. Τώρα, ας τα δούμε ένα προς ένα.
Αποτρέψτε την υπερθέρμανση του PS4 σας
Όπως αναφέρθηκε, το PS4 σας θα παράγει θερμότητα ενώ λειτουργεί. Εάν υπερθερμαίνεται συχνά, το υλικό σας μπορεί να καταστραφεί μια μέρα. Επομένως, το πρώτο πράγμα που πρέπει να κάνετε για να παρατείνετε τη διάρκεια ζωής του PS4 είναι να αποτρέψετε την υπερθέρμανση. Και εδώ είναι μερικές συμβουλές για εσάς:
Αρχικά, μην παίζετε το PS4 σας για περισσότερο από 4 ώρες συνεχώς.
Υπάρχουν διάφοροι παράγοντες που θα μπορούσαν να οδηγήσουν σε υπερθέρμανση του PS4. Το πολύχρονο τρέξιμο είναι ένα από αυτά. Για να αποφύγετε την υπερθέρμανση, είναι καλύτερο να παίζετε το PS4 σας για λιγότερο από 4 ώρες κάθε φορά. Εάν θέλετε να παίξετε περισσότερο, μπορείτε να εξετάσετε άλλες συμβουλές που αναφέρονται παρακάτω.
Δεύτερον, τοποθετήστε την κονσόλα PS4 σε ένα καλά αεριζόμενο μέρος.
Κατά τη χρήση του PS4, είναι σημαντικό να διατηρείτε την κονσόλα σε χώρο με κατάλληλο αερισμό. Με αυτόν τον τρόπο, μπορεί να αυξήσει την απαγωγή θερμότητας. Εάν τοποθετήσετε την κονσόλα σας σε κλειστό μέρος, ειδικά όταν τρέχετε, ο κίνδυνος υπερθέρμανσης μπορεί να αυξηθεί.
Για να αυξήσετε τη ροή του αέρα, μπορείτε να εξετάσετε το ενδεχόμενο να χρησιμοποιήσετε έναν ανυψωτήρα ή ένα σετ ποδιών για να σηκώσετε την κονσόλα σας από το έδαφος. Αν σας αρέσει να παίζετε παιχνίδια PS4 που απαιτούν πολλή ισχύ, είναι καλή ιδέα να αγοράσετε έναν εξωτερικό ανεμιστήρα ψύξης για την κονσόλα PS4 σας για να αυξήσετε την απαγωγή θερμότητας.

Παρεμπιπτόντως, μην βάζετε άλλες συσκευές πάνω από την κονσόλα σας.
Τρίτον, βάλτε το PS4 σας Λειτουργία ανάπαυσης για να βοηθήσει στην ψύξη της κονσόλας.
Εκτελώντας τη λειτουργία ανάπαυσης, η κονσόλα PS4 σας μπορεί να εκτελέσει εργασίες λήψης, όπως ενημερώσεις παιχνιδιών ή ενημερώσεις λειτουργικού συστήματος στο παρασκήνιο. Καταναλώνει χαμηλή ισχύ κατά τη λειτουργία. Με αυτόν τον τρόπο, μπορείτε να αφήσετε τις κονσόλες σας για ένα διάστημα χωρίς να απενεργοποιήσετε την κονσόλα. Όταν επιστρέψετε, μπορείτε να το ξυπνήσετε γρήγορα.
Εάν σκοπεύετε να κατεβάσετε κάτι κατά τη διάρκεια της νύχτας, είναι καλή ιδέα να χρησιμοποιήσετε τη λειτουργία ανάπαυσης. Για να ενεργοποιήσετε τη λειτουργία ανάπαυσης, πρέπει απλώς να πατήσετε το ΥΣΤΕΡΟΓΡΑΦΟ κουμπί στο χειριστήριό σας και μεταβείτε στο Επιλογές ενέργειας . Στη συνέχεια επιλέξτε Μπείτε στη λειτουργία ανάπαυσης .
Τέταρτον, καθαρίζετε τακτικά τους αεραγωγούς και τις θύρες του PS4.
Η συσσωρευμένη σκόνη μπορεί να μειώσει τη ροή του αέρα και τελικά να οδηγήσει σε υπερθέρμανση. Επομένως, καλύτερα να καθαρίζετε τακτικά τους αεραγωγούς και τις θύρες του PS4 για να λύσετε το πρόβλημα. Μπορείτε να αποσυνδέσετε όλα τα συνδεδεμένα καλώδια και να χρησιμοποιήσετε ένα δοχείο πεπιεσμένου αέρα για να καθαρίσετε όλες τις θύρες.
Μην ανοίγετε μόνοι σας την κονσόλα PS4 γιατί μπορεί να ακυρωθεί η εγγύηση. Εάν ανησυχείτε ότι μπορεί να έχει συσσωρευτεί σκόνη μέσα στην κονσόλα, ζητήστε βοήθεια από την υποστήριξη του PlayStation.
Αναβαθμίστε τον σκληρό δίσκο σε SSD
Ένας άλλος τρόπος για να παρατείνετε τη διάρκεια ζωής του PS4 είναι η αναβάθμιση του σκληρού δίσκου σε SSD.
Οι κονσόλες PS4 έχουν σχεδιαστεί με σκληρό δίσκο 500 GB ή 1 TB. Ωστόσο, σε σύγκριση με έναν σκληρό δίσκο, ένας SSD είναι συνήθως πιο ανθεκτικός, καθώς έχει σχεδιαστεί με λιγότερα κινούμενα μέρη. Και ένας SSD μπορεί να παρέχει μεγαλύτερη ταχύτητα μεταφοράς δεδομένων ( Κάντε κλικ ΕΔΩ για να μάθετε περισσότερα για τις διαφορές μεταξύ HDD και SSD).
Όταν ο σκληρός δίσκος του PS4 σας αποτύχει, μπορείτε να αντικαταστήσετε τον παλιό σκληρό δίσκο με έναν νέο SSD, ώστε να μην χρειάζεται να αγοράσετε ένα νέο PS4 για να συνεχίσετε να παίζετε παιχνίδια. Μπορείτε επίσης να αντικαταστήσετε τον σκληρό δίσκο πριν αρχίσει να αποτυγχάνει να βελτιώσει την απόδοσή του.
Υπόδειξη: Εάν δεν ξέρετε πώς να επιλέξετε έναν SSD για PS4, ακολουθούν μερικά προτεινόμενα που μπορείτε να λάβετε υπόψη: Οι καλύτεροι δίσκοι SSD για PS4 .Λάβετε υπόψη ότι πρέπει να δημιουργήσετε αντίγραφα ασφαλείας των δεδομένων πριν αφαιρέσετε τον παλιό σκληρό δίσκο και επανεγκαταστήσετε το λειτουργικό σύστημα για το PS4 σας μετά την εγκατάσταση ενός νέου SSD. Για τα αναλυτικά βήματα, μπορείτε να ανατρέξετε στον παρακάτω οδηγό.
Στάδιο 1. Δημιουργήστε αντίγραφα ασφαλείας των αρχικών σας δεδομένων
Πριν αντικαταστήσετε τον σκληρό σας δίσκο, θα πρέπει να δημιουργήσετε αντίγραφα ασφαλείας των αρχικών δεδομένων σας στο PS4 σας, ώστε να μην χάσετε τα παιχνίδια και τις εφαρμογές σας μετά την αναβάθμιση σε SSD. Υπάρχουν δύο τρόποι για να δημιουργήσετε αντίγραφα ασφαλείας εξοικονόμησης δεδομένων PS4:
Η πρώτη μέθοδος είναι να δημιουργήσετε αντίγραφα ασφαλείας του PS4 σας με μια εξωτερική συσκευή αποθήκευσης, όπως έναν εξωτερικό σκληρό δίσκο.
Λάβετε υπόψη ότι υπάρχουν δύο απαιτήσεις για την εξωτερική συσκευή αποθήκευσης:
- Θα έπρεπε να είναι FAT32 ή exFAT -μορφοποιημένο. Όσο για τον τρόπο διαμόρφωσης μιας εξωτερικής συσκευής αποθήκευσης, μπορείτε να ανατρέξετε στα σχετικά μέρη στο Στάδιο 3.
- Θα πρέπει να έχει τουλάχιστον διπλάσιο χώρο αποθήκευσης που διαθέτει ο σκληρός δίσκος του PS4 για να δημιουργήσει αντίγραφα ασφαλείας όλων των στοιχείων του PS4. Διαφορετικά, πρέπει να επιλέξετε να μην δημιουργήσετε αντίγραφα ασφαλείας των δεδομένων της εφαρμογής.
Τώρα, ας δούμε πώς να δημιουργήσετε αντίγραφα ασφαλείας των δεδομένων PS4 σε έναν εξωτερικό σκληρό δίσκο.
Βήμα 1 : Συνδέστε τον εξωτερικό σκληρό σας δίσκο στην κονσόλα PS4.
Υπόδειξη: Τα τρόπαια δεν περιλαμβάνονται στα δεδομένα αποθήκευσης. Εάν θέλετε να δημιουργήσετε αντίγραφα ασφαλείας τους, πρέπει να συγχρονίσετε το δικό σας Τρόπαια αρχικά. Απλώς μεταβείτε στα Trophies, πατήστε το Επιλογές κουμπί και επιλέξτε Συγχρονίστε τα Trophies με το PSN .Βήμα 2 : Πλοηγηθείτε στο Ρυθμίσεις > Σύστημα > Δημιουργία αντιγράφων ασφαλείας και επαναφορά και επιλέξτε Αντιγράφων ασφαλείας .
Βήμα 3 : Επιλέξτε ποια δεδομένα θέλετε να δημιουργήσετε αντίγραφα ασφαλείας. Κατά τη δημιουργία αντιγράφων ασφαλείας, μπορείτε να δείτε τη γραμμή προόδου που δείχνει την τρέχουσα κατάσταση δημιουργίας αντιγράφων ασφαλείας. Στην επόμενη οθόνη, μπορείτε να αλλάξετε το όνομα του αντιγράφου ασφαλείας σας. Μόλις κλείσει, μπορείτε να τονίσετε Αντιγράφων ασφαλείας και πατήστε το Χ κουμπί.
Η δεύτερη μέθοδος είναι να αντιγράψετε τα δεδομένα σας στο cloud εάν έχετε εγγραφεί στο PlayStation Plus. Με αυτόν τον τρόπο, μπορείτε να αποθηκεύσετε έως και 100 GB αποθηκευμένων δεδομένων παιχνιδιού από το PS4 στο cloud. Μετά την αντικατάσταση του σκληρού δίσκου και την εγκατάσταση του συστήματος, μπορείτε να κάνετε λήψη των δεδομένων σας απευθείας στον νέο σκληρό δίσκο.
Εάν έχετε ενεργοποιήσει την αυτόματη μεταφόρτωση PS4, τα αποθηκευμένα δεδομένα σας μπορούν να μεταφορτωθούν αυτόματα στο cloud.
Διαφορετικά, θα πρέπει να ανεβάσετε τα δεδομένα σας με μη αυτόματο τρόπο. Και απλά πρέπει να πάτε σε Ρυθμίσεις > Διαχείριση δεδομένων εφαρμογής > Αποθηκευμένα δεδομένα στο σύστημα αποθήκευσης > Μεταφόρτωση στην ηλεκτρονική αποθήκευση . Στη συνέχεια επιλέξτε τον τίτλο και μετά το αρχείο που θέλετε να ανεβάσετε.
Στάδιο 2. Αντικαταστήστε τον σκληρό δίσκο με έναν SSD
Αφού δημιουργήσετε αντίγραφα ασφαλείας των απαραίτητων δεδομένων, μπορείτε να αφαιρέσετε τον παλιό σκληρό δίσκο και να εγκαταστήσετε τον νέο SSD. Τα λεπτομερή βήματα παρατίθενται παρακάτω και παρακαλούμε να είστε προσεκτικοί κατά την αντικατάσταση του σκληρού δίσκου.
Υπόδειξη: Πρέπει να προετοιμάσετε ένα μακρύ κατσαβίδι Phillips πριν αφαιρέσετε τον σκληρό δίσκο.Βήμα 1 : Απενεργοποιήστε την κονσόλα και αποσυνδέστε όλα τα καλώδια. Στη συνέχεια, τοποθετήστε την κονσόλα ανάποδα σε ένα επίπεδο τραπέζι και αφαιρέστε το κάλυμμα της θήκης του σκληρού δίσκου. Εάν βρείτε ένα αυτοκόλλητο που καλύπτει το κάλυμμα της θήκης του σκληρού δίσκου, μπορείτε απλώς να το αφαιρέσετε και δεν θα επηρεάσει την εγγύηση.
Βήμα 2 : Χρησιμοποιήστε το κατσαβίδι για να αφαιρέσετε τη βίδα δίπλα στη βάση στήριξης του σκληρού δίσκου. Στη συνέχεια, τραβήξτε προς τα έξω τη βάση στήριξης του σκληρού δίσκου.
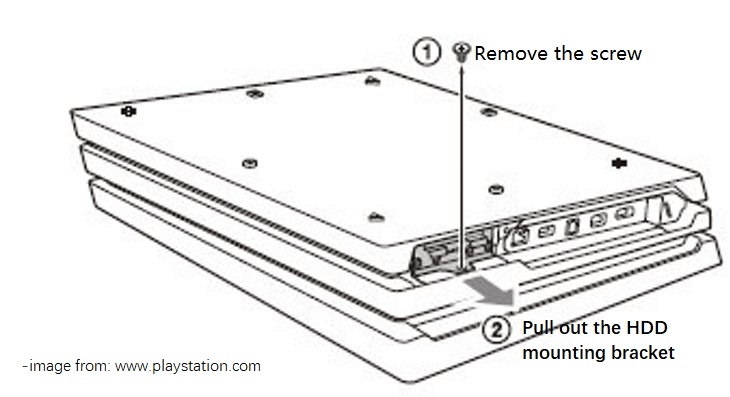
Βήμα 3 : Αφαιρέστε τις βίδες από τη βάση στήριξης του σκληρού δίσκου. Στη συνέχεια, αφαιρέστε τον παλιό σκληρό δίσκο και τοποθετήστε σωστά τον νέο SSD.
Βήμα 4 : Επανατοποθετήστε τις βίδες στη βάση στήριξης του σκληρού δίσκου. Παρακαλώ μην τα σφίξετε υπερβολικά. Στη συνέχεια, τοποθετήστε τη βάση στήριξης του σκληρού δίσκου στην κονσόλα PS4 και σφίξτε τη βίδα που αφαιρέσατε στο βήμα 2.
Βήμα 5 : Κλείστε το κάλυμμα της θήκης του σκληρού δίσκου.
Στη συνέχεια, μπορείτε να μεταβείτε στο επόμενο στάδιο για να εγκαταστήσετε το λειτουργικό σύστημα στο νέο SSD.
Στάδιο 3. Εγκαταστήστε το λογισμικό συστήματος στον αναβαθμισμένο SSD
Για να εγκαταστήσετε το λογισμικό συστήματος στην κονσόλα PS4, χρειάζεστε α Μονάδα flash USB που έχει μορφοποιηθεί σε FAT32 ή exFAT. Στη συνέχεια κατεβάστε το λογισμικό συστήματος από την επίσημη ιστοσελίδα του PlayStation. Τώρα, ας δούμε πώς να το κάνουμε.
Βήμα 1 : Διαμορφώστε την προετοιμασμένη μονάδα flash USB σε FAT32. Μπορείτε να μορφοποιήσετε τη μονάδα flash USB στην κονσόλα PS4 μεταβαίνοντας στη διεύθυνση Ρυθμίσεις > συσκευές > Συσκευές αποθήκευσης USB , επιλέγοντας τη μονάδα USB και, στη συνέχεια, επιλέγοντας Μορφοποίηση ως εκτεταμένη αποθήκευση . Εφόσον πρέπει να κατεβάσουμε αργότερα το λογισμικό συστήματος στον ιστότοπο, εδώ θα το μορφοποιήσω σε υπολογιστή με Windows.
Υπόδειξη: Υπάρχουν πολλά εργαλεία που μπορείτε να χρησιμοποιήσετε για να διαμορφώσετε μια μονάδα USB στα Windows, συμπεριλαμβανομένης της Διαχείρισης Δίσκων, Γραμμή εντολών , File Explorer, κ.λπ. Εδώ προτείνω το MiniTool Partition Wizard, ένα επαγγελματικό και αξιόπιστο εργαλείο διαχείρισης δίσκων και διαμερισμάτων διαθέσιμο στα Windows. Εάν η μονάδα flash USB έχει ήδη διαμορφωθεί σε FAT32, μπορείτε να μεταβείτε στο επόμενο βήμα.MiniTool Partition Wizard ΔωρεάνΚάντε κλικ για λήψη100%Καθαρό & Ασφαλές
- Μεταβείτε σε έναν υπολογιστή με Windows και πραγματοποιήστε λήψη του MiniTool Partition Wizard κάνοντας κλικ στο κουμπί λήψης. Στη συνέχεια εγκαταστήστε το.
- Συνδέστε τη μονάδα USB στον υπολογιστή και εκκινήστε το MiniTool Partition Wizard. Στη συνέχεια, κάντε δεξί κλικ στη μονάδα USB και επιλέξτε Μορφή .
- Στο αναδυόμενο παράθυρο, επιλέξτε το FAT32 σύστημα αρχείων και κάντε κλικ Εντάξει .
- Κάντε κλικ Ισχύουν από την κάτω αριστερή γωνία για να ξεκινήσει η διαδικασία μορφοποίησης.
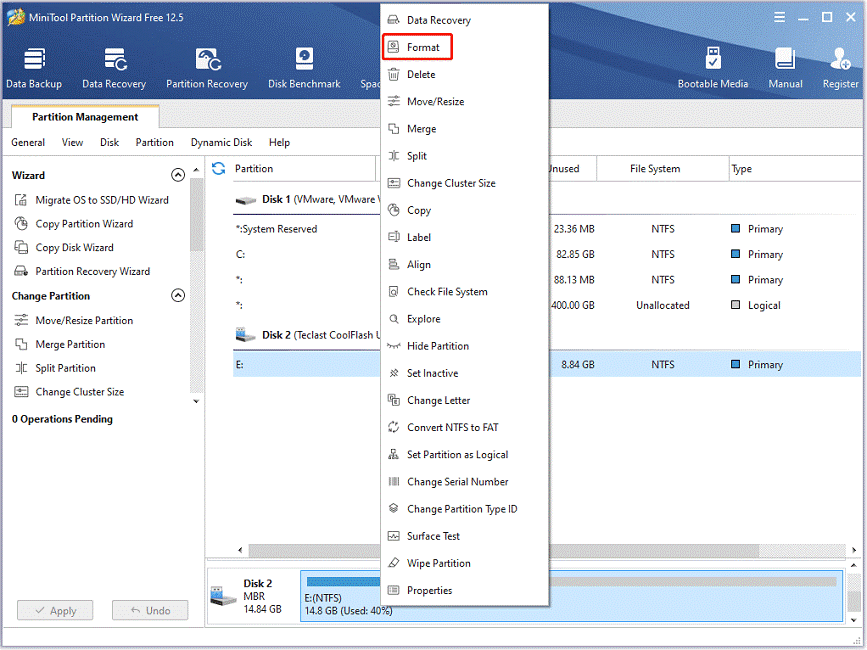
Βήμα 2 : Ανοίξτε την Εξερεύνηση αρχείων πατώντας Νίκη + R και δημιουργήστε ένα φάκελο με το όνομα PS4 στη μονάδα USB σας. Μέσα στο φάκελο PS4, δημιουργήστε έναν άλλο φάκελο με το όνομα ΕΚΣΥΓΧΡΟΝΙΖΩ .
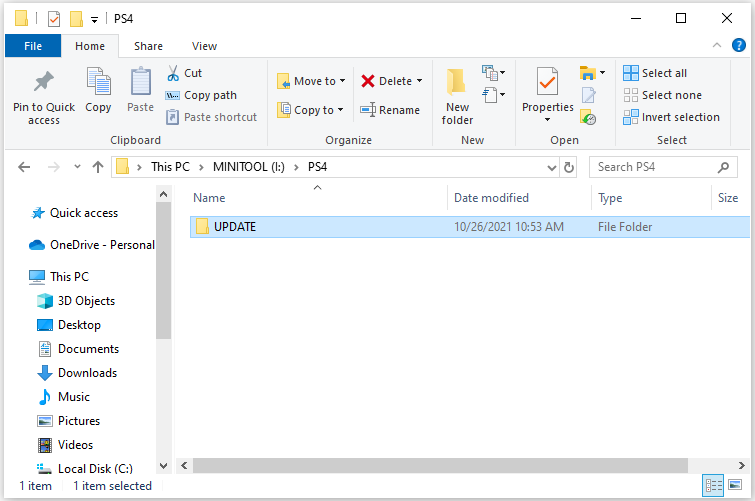
Βήμα 3 : Εκκινήστε ένα πρόγραμμα περιήγησης και επισκεφτείτε το Ενημέρωση λογισμικού συστήματος PS4 σελίδα της επίσημης ιστοσελίδας του PlayStation. Στη συνέχεια κάντε δεξί κλικ στο Αρχείο επανεγκατάστασης κονσόλας PS4 και επιλέξτε Αποθήκευση συνδέσμου ως . Στο αναδυόμενο παράθυρο, επιλέξτε το φάκελο UPDATE που δημιουργήσατε στο τελευταίο βήμα και κάντε κλικ Αποθηκεύσετε .
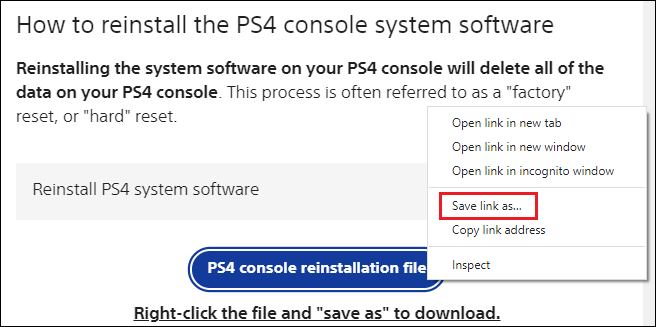
Βήμα 4 : Συνδέστε τη μονάδα USB στην κονσόλα PS4 και εκκινήστε το PS4 Λειτουργία ασφαλείας . Στη συνέχεια επιλέξτε Επιλογή 7 (Επανεγκατάσταση λογισμικού συστήματος) > Ενημέρωση από συσκευή αποθήκευσης USB > Εντάξει .
Θα πρέπει να περιμένετε υπομονετικά μέχρι να ολοκληρωθεί η διαδικασία επανεγκατάστασης. Εάν αντιμετωπίσετε προβλήματα κατά την εγκατάσταση του συστήματος, ελέγξτε εάν τα ονόματα φακέλων και αρχείων είναι σωστά και βεβαιωθείτε ότι η μονάδα USB έχει συνδεθεί σωστά.
Στάδιο 4. Μεταφέρετε τα εφεδρικά δεδομένα στο νέο SSD
Μετά την επανεγκατάσταση του συστήματος, μπορείτε να αντιγράψετε τα αποθηκευμένα δεδομένα σας. Εάν έχετε δημιουργήσει αντίγραφα ασφαλείας του συστήματός σας μέσω εξωτερικού σκληρού δίσκου, μπορείτε να ακολουθήσετε τα παρακάτω βήματα για να τα επαναφέρετε.
Βήμα 1 : Συνδέστε τον εξωτερικό σκληρό σας δίσκο στην κονσόλα PS4.
Βήμα 2 : Παω σε Ρυθμίσεις > Διαχείριση αποθηκευμένων δεδομένων εφαρμογής > Αποθηκευμένα δεδομένα σε συσκευή αποθήκευσης USB > Αντιγραφή στο χώρο αποθήκευσης συστήματος .
Βήμα 3 : Επιλέξτε έναν τίτλο. Στη συνέχεια πατήστε το Ο κουμπί για να ελέγξετε ποιο να αντιγράψετε και επιλέξτε το αντίγραφο επιλογή.
Εάν έχετε αποθηκεύσει τα δεδομένα σας στο cloud με το PlayStation Plus, πρέπει απλώς να συνδεθείτε με τον ίδιο λογαριασμό και να κάνετε λήψη των δεδομένων σας πίσω στην τοπική συσκευή αποθήκευσης.
Συμπέρασμα
Εάν έχετε ερωτήσεις σχετικά με τη διάρκεια ζωής του PS4, μπορείτε να τις μάθετε σε αυτήν την ανάρτηση. Μπορείτε να μοιραστείτε τις ιδέες ή τις εμπειρίες σας στην παρακάτω ζώνη σχολίων. Για τυχόν προβλήματα με το λογισμικό MiniTool, μπορείτε να επικοινωνήσετε με την ομάδα υποστήριξής μας μέσω Μας .
![Πώς να επιδιορθώσετε το ζήτημα 'Οι σελιδοδείκτες του Chrome δεν συγχρονίζονται' στα Windows [MiniTool News]](https://gov-civil-setubal.pt/img/minitool-news-center/78/how-fix-chrome-bookmarks-not-syncing-issue-windows.jpg)








![[SOLVED] Εμφάνιση κουμπιού κρυφών αρχείων που δεν λειτουργεί στα Windows 10 - Επιδιόρθωση [Συμβουλές MiniTool]](https://gov-civil-setubal.pt/img/data-recovery-tips/56/show-hidden-files-button-not-working-windows-10-fix.jpg)
![4 Μέθοδοι για να επιδιορθώσετε το σφάλμα ενεργοποίησης των Windows 10 0xC004C003 [MiniTool News]](https://gov-civil-setubal.pt/img/minitool-news-center/29/4-methods-fix-windows-10-activation-error-0xc004c003.jpg)
![Οι 4 κορυφαίες λύσεις στο Alienware Command Center δεν λειτουργούν [MiniTool News]](https://gov-civil-setubal.pt/img/minitool-news-center/02/top-4-solutions-alienware-command-center-not-working.png)

![[SOLVED] Τα αρχεία εξαφανίζονται από τον υπολογιστή; Δοκιμάστε αυτές τις χρήσιμες λύσεις! [Συμβουλές MiniTool]](https://gov-civil-setubal.pt/img/data-recovery-tips/77/files-disappear-from-pc.jpg)
![Τρόπος κατάργησης ιών από φορητό υπολογιστή χωρίς λογισμικό προστασίας από ιούς [Συμβουλές MiniTool]](https://gov-civil-setubal.pt/img/backup-tips/12/how-remove-virus-from-laptop-without-antivirus-software.jpg)
![Πού πηγαίνουν τα διαγραμμένα αρχεία - Επίλυση προβλήματος [Συμβουλές MiniTool]](https://gov-civil-setubal.pt/img/data-recovery-tips/69/where-do-deleted-files-go-problem-solved.png)

![Τρόπος ανάκτησης δεδομένων από μορφοποιημένο σκληρό δίσκο (2020) - Οδηγός [Συμβουλές MiniTool]](https://gov-civil-setubal.pt/img/blog/35/c-mo-recuperar-datos-disco-duro-formateado-gu.png)

