Τρόπος προσάρτησης ή αποσύνδεσης κάρτας SD | Διόρθωση κάρτας SD δεν θα τοποθετηθεί [Συμβουλές MiniTool]
How Mount Unmount Sd Card Fix Sd Card Won T Mount
Περίληψη :
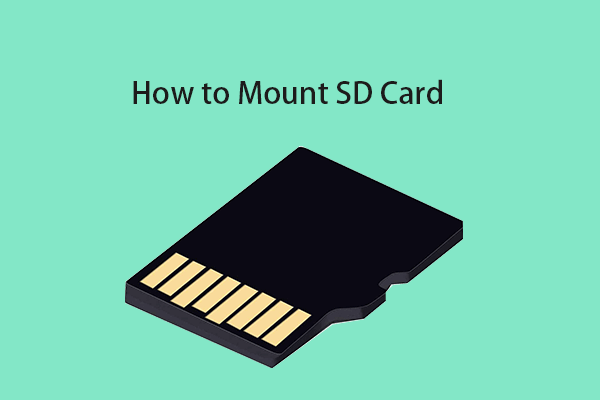
Τι σημαίνει να τοποθετήσετε μια κάρτα SD; Πώς να τοποθετήσετε ή να αποσυνδέσετε την κάρτα SD σε Windows 10 ή Android; Η κάρτα SD δεν θα τοποθετηθεί, πώς να διορθωθεί; Αυτή η ανάρτηση συγκεντρώνει απαντήσεις και οδηγούς για αυτές τις ερωτήσεις. Για δωρεάν ανάκτηση δεδομένων κάρτας SD, Ανάκτηση δεδομένων ισχύος MiniTool είναι εύκολο και δωρεάν.
Γρήγορη πλοήγηση:
Τι σημαίνει να τοποθετήσετε ή να αποσυνδέσετε την κάρτα SD;
κάρτα SD είναι πολύ συμπιεσμένο σε μέγεθος και έχει μεγάλη χωρητικότητα αποθήκευσης, επομένως η κάρτα SD χρησιμοποιείται ευρέως σε τηλέφωνα, tablet, κάμερες, βιντεοκάμερες, drones κ.λπ. για την αποθήκευση δεδομένων. Γενικά, η κάρτα SD προσαρμόζεται αυτόματα όταν την συνδέετε στην υποδοχή κάρτας micro SD μιας συσκευής όπως φορητού υπολογιστή, τηλεφώνου Android. Μετά την τοποθέτηση, μπορείτε να αποκτήσετε πρόσβαση, να διαβάσετε και να γράψετε δεδομένα στην κάρτα SD.
Ωστόσο, εάν η κάρτα SD δεν θα τοποθετηθεί αυτόματα και Η κάρτα SD δεν εμφανίζεται μετά την τοποθέτηση, μπορείτε να προσπαθήσετε να προσαρτήσετε χειροκίνητα την κάρτα SD και να ελέγξετε εάν υπάρχουν προβλήματα υλικού με τη συσκευή σας και την κάρτα SD.
Μπορείτε να ελέγξετε παρακάτω για τον τρόπο προσάρτησης της κάρτας SD σε Windows 10, Android κ.λπ. και πώς να διορθώσετε την κάρτα SD δεν θα υπάρχει σφάλμα με ορισμένες πιθανές λύσεις. (Σχετιζομαι με: Διορθώστε την κάρτα SD που δεν λειτουργεί )
Υπόδειξη: Ανάκτηση δεδομένων ισχύος MiniTool - Κορυφαίο λογισμικό ανάκτησης δεδομένων για Windows 10. Μπορείτε να χρησιμοποιήσετε αυτό το πρόγραμμα για να ανακτήσετε εύκολα διαγραμμένα ή χαμένα αρχεία, φωτογραφίες, βίντεο, τυχόν αρχεία από κάρτα SD, κάρτα μνήμης, υπολογιστή Windows, μονάδα USB, εξωτερικό σκληρό δίσκο, SSD και πολλά άλλα στο μερικά κλικ. 100% καθαρό και ασφαλές.Πώς να τοποθετήσετε κάρτα SD στα Windows 10 ως μόνιμη αποθήκευση;
Εάν θέλετε να προσαρτήσετε κάρτα SD ως έναν επιπλέον εσωτερικό χώρο αποθήκευσης στα Windows 10 για την αποθήκευση αρχείων, μπορείτε να μάθετε πώς να το κάνετε παρακάτω.
Βήμα 1. Μετατρέψτε τη μορφή κάρτας SD σε NTFS
Τα Windows υποστηρίζουν 3 διαφορετικές μορφές συστήματος αρχείων: NTFS, FAT32, exFAT. Το NTFS είναι το πιο σύγχρονο σύστημα αρχείων και τα Windows χρησιμοποιούν το NTFS για τη μονάδα δίσκου συστήματος και τις περισσότερες μη αφαιρούμενες μονάδες.
Ωστόσο, οι περισσότερες κάρτες SD ή κάρτες μνήμης χρησιμοποιούν συνήθως σύστημα αρχείων FAT όπως FAT16, FAT32, exFAT (μεγαλύτερο από 32 GB). Εάν θέλετε να προσαρτήσετε κάρτα SD ως εσωτερικό μόνιμο χώρο αποθήκευσης στα Windows 10, πρέπει να αλλάξετε τη μορφή της σε NTFS που είναι ίδια με το τοπικό σύστημα διαμερισμάτων των Windows.
Υπόδειξη: Για να ελέγξετε τη μορφή της κάρτας SD, μπορείτε να τη συνδέσετε στον υπολογιστή σας και να μεταβείτε στην Εξερεύνηση αρχείων, κάντε δεξί κλικ στη μονάδα κάρτας SD και επιλέξτε Ιδιότητες. Στο παράθυρο ιδιοτήτων της κάρτας SD, μπορείτε να δείτε τη μορφή του συστήματος αρχείων της.Μπορείτε να μετατρέψετε κάρτα SD από FAT σε NTFS χωρίς μορφοποίηση χρησιμοποιώντας το MiniTool Partition Manager.
Διαχειριστής διαμερισμάτων MiniTool είναι ένας κορυφαίος δωρεάν διαχειριστής διαμερισμάτων δίσκων για χρήστες Windows που σας επιτρέπει να διαχειρίζεστε τον σκληρό δίσκο από όλες τις πτυχές. Μπορείτε να χρησιμοποιήσετε αυτό το εργαλείο για να μετατρέψετε εύκολα το FAT σε NTFS δωρεάν. Σας επιτρέπει να δημιουργείτε εύκολα / διαγράφετε / επεκτείνετε / αλλάζετε μέγεθος / διαμορφώνετε / διαγράφετε χωρίσματα, ελέγχετε και διορθώνετε σφάλματα δίσκου, δοκιμάστε την ταχύτητα του σκληρού δίσκου, αναλύστε χώρο στο σκληρό δίσκο και πολλά άλλα.
Πραγματοποιήστε λήψη και εγκατάσταση του MiniTool Partition Manager στον υπολογιστή σας Windows 10 και ελέγξτε πώς να μετατρέψετε την κάρτα SD σε NTFS χωρίς απώλεια δεδομένων.
Βήμα 1. Χρησιμοποιήστε μια συσκευή ανάγνωσης καρτών SD για να συνδέσετε την κάρτα SD στον υπολογιστή σας με Windows. Εκκινήστε το MiniTool Partition Manager.
Βήμα 2. Κάντε δεξί κλικ στο διαμέρισμα στην κάρτα SD και επιλέξτε Μετατροπή FAT σε NTFS επιλογή. Κάντε κλικ Αρχή κουμπί στο νέο παράθυρο για άμεση μετατροπή FAT σε NTFS χωρίς απώλεια δεδομένων .
Μετά την ολοκλήρωση της μετατροπής, μπορείτε να ανοίξετε ξανά το παράθυρο ιδιοτήτων της κάρτας SD για να επαληθεύσετε εάν βρίσκεται τώρα στο NTFS.

Εάν η κάρτα SD είναι νέα και δεν έχει ακόμη δεδομένα, μπορείτε επίσης να κάνετε δεξί κλικ στην κάρτα SD και να επιλέξετε Μορφή επιλογή στη λίστα μενού. Συνεχίστε να επιλέγετε τη μορφή συστήματος αρχείων NTFS μορφοποιήστε την κάρτα SD .
Συμβουλή: Εάν χρησιμοποιείτε Mac, μπορείτε να ελέγξετε: Πώς να μορφοποιήσετε κάρτα SD σε Mac .
Βήμα 2. Τοποθετήστε την κάρτα SD στα Windows 10
- Στη συνέχεια μπορείτε να ανοίξετε τη μονάδα δίσκου C στην Εξερεύνηση αρχείων και να δημιουργήσετε έναν νέο φάκελο στη μονάδα δίσκου C με το όνομα κάρτα SD .
- Επιστρέψτε στην επιφάνεια εργασίας. Τύπος Windows + X και επιλέξτε Διαχείριση δίσκου για να ανοίξετε το παράθυρο Διαχείριση δίσκων των Windows.
- Κάντε δεξί κλικ στην κάρτα SD και κάντε κλικ στο Αλλαγή γραμμής και διαδρομών Drive . Κάντε κλικ Προσθήκη κουμπί.
- Κάντε κλικ Ξεφυλλίζω κουμπί και επιλέξτε το κάρτα SD φάκελο που δημιουργήσατε νωρίτερα. Κάντε κλικ στο OK για να προσαρτήσετε την κάρτα SD στο φάκελο της κάρτας SD. Στη συνέχεια, μπορείτε να χρησιμοποιήσετε την κάρτα SD ως τοπική μονάδα δίσκου στα Windows 10.

Πώς να αποσυνδέσετε την κάρτα SD;
Για να αποσυνδέσετε την κάρτα SD στα Windows 10, μπορείτε να κάνετε δεξί κλικ στην κάρτα SD στο δίσκο συστήματος στη γραμμή εργασιών και να κάνετε κλικ στην επιλογή 'Ασφαλής κατάργηση υλικού και εξαγωγής μέσων' για να την εξαγάγετε με ασφάλεια. Εάν δεν μπορείτε να εξαγάγετε την κάρτα SD, μπορείτε να ανατρέξετε: Δεν μπορείτε να εξαγάγετε τον εξωτερικό σκληρό δίσκο των Windows 10; Διορθώθηκε με 5 συμβουλές .
 Πώς να αφαιρέσετε την προστασία εγγραφής στην κάρτα Micro SD - 8 τρόποι
Πώς να αφαιρέσετε την προστασία εγγραφής στην κάρτα Micro SD - 8 τρόποι Η κάρτα SD προστατεύεται από εγγραφή; Μάθετε πώς μπορείτε να καταργήσετε την προστασία εγγραφής σε κάρτα micro SD Samsung, SanDisk κ.λπ. με 8 τρόπους στα Windows 10.
Διαβάστε περισσότερα4 τρόποι για να διορθώσετε την κάρτα SD δεν θα προκαλέσει πρόβλημα
Εάν η κάρτα SD δεν θα τοποθετηθεί στον υπολογιστή σας Windows 10, μπορείτε να δοκιμάσετε τις παρακάτω λύσεις για να διορθώσετε αυτό το πρόβλημα.
Επιδιόρθωση 1. Βεβαιωθείτε ότι η κάρτα SD είναι σε μορφή NTFS, αν όχι, δοκιμάστε την παραπάνω μέθοδο για να τη μετατρέψετε σε μορφή NTFS.
Επιδιόρθωση 2. Εκτελέστε το εργαλείο αντιμετώπισης προβλημάτων υλικού και συσκευών των Windows.
Μπορείτε να πατήσετε Windows + R , πληκτρολογήστε msdt.exe -id DeviceDiagnostic στο παράθυρο διαλόγου Εκτέλεση και πατήστε Εισαγω . Ακολουθήστε τις οδηγίες για να επιλέξετε τη συσκευή της κάρτας SD και αφήστε το εργαλείο αντιμετώπισης προβλημάτων να εντοπίσει και να διορθώσει προβλήματα με συσκευές και υλικό στα Windows 10.

Επιδιόρθωση 3. Ελέγξτε τα σφάλματα της κάρτας SD και τους κακούς τομείς.
Ένας άλλος τρόπος για να διορθώσετε τα σφάλματα της κάρτας SD είναι να χρησιμοποιήσετε το Windows CHKDSK. Μπορείτε να πατήσετε Windows + R, να πληκτρολογήσετε cmd και να πατήσετε Ctrl + Shift + Enter. Κάντε κλικ στο Ναι στο παράθυρο UAC για άνοιγμα αυξημένη γραμμή εντολών στα Windows 10. Στη συνέχεια, μπορείτε να πληκτρολογήσετε chkdsk / f / r με το γράμμα της κάρτας SD στην γραμμή εντολών. Για παράδειγμα, εάν το γράμμα της μονάδας κάρτας SD είναι E, τότε πρέπει να πληκτρολογήσετε την εντολή chkdsk e: / f / r και πατήστε Enter για να ξεκινήσετε τον έλεγχο και τη διόρθωση σφαλμάτων στην κάρτα SD.
Επιδιόρθωση 4. Ενημέρωση προγράμματος οδήγησης προγράμματος ανάγνωσης καρτών SD.
ο Η συσκευή USB δεν αναγνωρίζεται από τον υπολογιστή σας, μπορεί να οφείλεται στο ασύμβατο ή ξεπερασμένο πρόγραμμα οδήγησης.
Μπορείτε να πατήσετε τα Windows + X, να επιλέξετε Device Manager για να ανοίξετε το παράθυρο Device Manager. Αναπτύξτε την κατηγορία μονάδων δίσκου και κάντε δεξί κλικ στη συσκευή SD card για να επιλέξετε Ενημέρωση προγράμματος οδήγησης για ενημέρωση του προγράμματος οδήγησης.









![Πώς να κατεβάσετε την κάμερα Snap για PC/Mac, να την εγκαταστήσετε/απεγκαταστήσετε [Συμβουλές MiniTool]](https://gov-civil-setubal.pt/img/news/02/how-to-download-snap-camera-for-pc/mac-install/uninstall-it-minitool-tips-1.png)

![Τι είναι η διαδικασία Perfmon.exe και πώς μπορεί να διορθωθεί ζητήματα με αυτήν; [MiniTool Wiki]](https://gov-civil-setubal.pt/img/minitool-wiki-library/14/what-is-perfmon-exe-process.png)
![6 τρόποι - Δεν είναι δυνατή η ενημέρωση των Windows επειδή τερματίστηκε η υπηρεσία [MiniTool Tips]](https://gov-civil-setubal.pt/img/backup-tips/60/6-ways-cannot-update-windows-because-service-was-shutting-down.png)






