Πώς να αλλάξετε τις προεπιλογές εκκίνησης στο σύστημα διπλής εκκίνησης;
How To Change Boot Defaults In Dual Boot System
Ορισμένοι από εσάς ενδέχεται να εγκαταστήσουν πολλές εκδόσεις των Windows στον υπολογιστή σας. Πώς να αλλάξετε τις προεπιλογές εκκίνησης σε εκκίνηση στο λειτουργικό σύστημα που προτιμάτε; Σε αυτή την ανάρτηση από Ιστοσελίδα MiniTool , θα σας δείξουμε πώς να το κάνετε αυτό βήμα προς βήμα.Εάν έχετε εγκαταστήσει περισσότερα από ένα λειτουργικά συστήματα στον υπολογιστή σας, μια συγκεκριμένη έκδοση θα εκτελείται ως το προεπιλεγμένο λειτουργικό σύστημα. Σε άλλες περιπτώσεις, θα σας ζητηθεί από το μενού επιλογών εκκίνησης ως εκκίνηση να επιλέξετε ένα λειτουργικό σύστημα και θα πρέπει να επιλέξετε με ποιο σύστημα θα εκκινήσετε. Εάν δεν κάνετε μια επιλογή, τα Windows θα επιλέξουν το τελευταίο λειτουργικό σύστημα που είναι εγκατεστημένο ως προεπιλεγμένο για εκκίνηση.
Ωστόσο, μερικές φορές μπορεί να χρειαστεί να αλλάξετε την προεπιλεγμένη καταχώρηση εκκίνησης για να φορτώσετε ένα άλλο λειτουργικό σύστημα. Σε αυτήν την ανάρτηση, θα σας δείξουμε τρεις τρόπους για να αλλάξετε τις προεπιλογές εκκίνησης στα Windows 10/11 για εσάς.
Συμβουλές: Η απώλεια δεδομένων μπορεί να συμβεί ανά πάσα στιγμή και σε οποιοδήποτε χώρο, επομένως είναι φρόνιμο να δημιουργήσετε αντίγραφα ασφαλείας των δεδομένων σας στην καθημερινή ζωή. Με ένα αντίγραφο ασφαλείας στο χέρι, μπορείτε να επαναφέρετε τα δεδομένα σας εύκολα. Για να δημιουργήσετε αντίγραφα ασφαλείας και να επαναφέρετε τα δεδομένα σας, ένα δωρεάν Λογισμικό δημιουργίας αντιγράφων ασφαλείας υπολογιστή – Το MiniTool ShadowMaker είναι η καλύτερη επιλογή για εσάς. Είναι συμβατό με όλα σχεδόν τα συστήματα Windows και είναι πολύ εύχρηστο. Κάντε κλικ στο κουμπί παρακάτω για να δοκιμάσετε.
Δοκιμή MiniTool ShadowMaker Κάντε κλικ για λήψη 100% Καθαρό & Ασφαλές
Πώς να αλλάξετε το προεπιλεγμένο λειτουργικό σύστημα στα Windows 10/11 με διπλή εκκίνηση;
Τρόπος 1: Αλλάξτε τις προεπιλογές εκκίνησης μέσω της ρύθμισης παραμέτρων συστήματος
Διαμόρφωση συστήματος των Windows μπορεί να χρησιμοποιηθεί για την αλλαγή των ρυθμίσεων διαμόρφωσης και περιέχει πολλές χρήσιμες καρτέλες: Γενικά, Εκκίνηση, Υπηρεσίες, Εκκίνηση και Εργαλεία. Η καρτέλα Εκκίνηση περιέχει ρυθμίσεις που σας επιτρέπουν να αλλάξετε τις προεπιλογές εκκίνησης. Δείτε πώς να το κάνετε:
Βήμα 1. Πατήστε Νίκη + R να ανοίξει το Τρέξιμο κουτί.
Βήμα 2. Πληκτρολογήστε msconfig και χτυπήστε Εισαγω για την έναρξη Διαμόρφωση συστήματος .
Βήμα 3. Κάτω από το Μπότα καρτέλα, επιλέξτε το λειτουργικό σύστημα που θέλετε να ορίσετε ως προεπιλογή και, στη συνέχεια, πατήστε Ορίσετε ως προεπιλογή .
Βήμα 4. Κάντε κλικ στο Ισχύουν & Εντάξει για να αποθηκεύσετε τις αλλαγές.
Βήμα 5. Μετά από αυτό, θα σας ζητηθεί να επανεκκινήσετε τον υπολογιστή σας. Κάντε κλικ στο Επανεκκίνηση ή Έξοδος χωρίς επανεκκίνηση ανάλογα με τις ανάγκες σας.
Τρόπος 2: Αλλάξτε τις προεπιλογές εκκίνησης μέσω των ιδιοτήτων συστήματος
Ιδιότητες συστήματος αποτελεί μέρος των Microsoft Windows για την επεξεργασία των ρυθμίσεων του λειτουργικού συστήματος, συμπεριλαμβανομένων των ονομάτων υπολογιστών, των ρυθμίσεων ασφαλείας, των προφίλ χρηστών, των ρυθμίσεων υλικού και της συνδεσιμότητας. Για να αλλάξετε τις προεπιλογές εκκίνησης, μπορείτε να αποκτήσετε πρόσβαση στις Ιδιότητες συστήματος. Να το πράξουν:
Βήμα 1. Πατήστε Νίκη + R να προκαλέσει το Τρέξιμο διαλόγου.
Βήμα 2. Πληκτρολογήστε systempropertiesadvanced και χτυπήστε Εισαγω για να ανοίξω Ιδιότητες συστήματος .
Βήμα 3. Στο Προχωρημένος ενότητα, κάντε κλικ στο Ρυθμίσεις κάτω από Εκκίνηση και ανάκτηση .
Βήμα 4. Κάντε κλικ στο αναπτυσσόμενο μενού του Προεπιλεγμένο λειτουργικό σύστημα και επιλέξτε το λειτουργικό σύστημα που θέλετε.
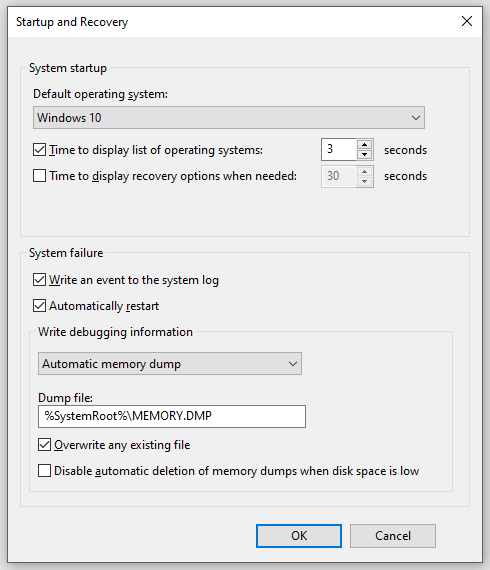 Συμβουλές: Εάν θέλετε να κάνετε τα Windows να φορτώνουν το προεπιλεγμένο σύστημά σας πιο γρήγορα, μειώστε τη χρονική διάρκεια στο Time to Εμφάνιση λίστας λειτουργικών συστημάτων .
Συμβουλές: Εάν θέλετε να κάνετε τα Windows να φορτώνουν το προεπιλεγμένο σύστημά σας πιο γρήγορα, μειώστε τη χρονική διάρκεια στο Time to Εμφάνιση λίστας λειτουργικών συστημάτων .Βήμα 5. Κάντε κλικ στο Εντάξει για να αποθηκεύσετε τις αλλαγές.
Τρόπος 3: Αλλάξτε τις προεπιλογές εκκίνησης μέσω των Επιλογών εκκίνησης για προχωρημένους
Επίσης, μπορείτε να κάνετε απευθείας εκκίνηση σε την οθόνη εκκίνησης για προχωρημένους και μετά αλλάξτε τις προεπιλογές εκκίνησης σε αυτό. Ακολουθήστε αυτά τα βήματα:
Βήμα 1. Πατήστε Νίκη + Εγώ για να ανοίξω Ρυθμίσεις των Windows .
Βήμα 2. Μεταβείτε στο Ενημέρωση & Ασφάλεια > Ανάκτηση > Επανεκκίνηση τώρα κάτω από Προηγμένη εκκίνηση .
Βήμα 3. Στο Διάλεξε μια επιλογή οθόνη, κάντε κλικ στο Χρησιμοποιήστε άλλο λειτουργικό σύστημα .
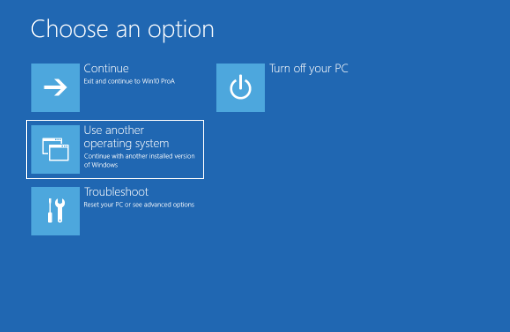
Βήμα 4. Στο μενού φόρτωσης εκκίνησης, κάντε κλικ στο Αλλάξτε τις προεπιλογές ή επιλέξτε άλλες επιλογές στο κάτω μέρος της οθόνης.
Βήμα 5. Στο Επιλογές οθόνη, κάντε κλικ στο Επιλέξτε ένα προεπιλεγμένο λειτουργικό σύστημα και, στη συνέχεια, επιλέξτε το λειτουργικό σύστημα που θέλετε να ορίσετε ως την προεπιλεγμένη καταχώρηση εκκίνησης.
Τελικές Λέξεις
Για να ορίσετε τις προεπιλογές εκκίνησης στο σύστημα διπλής εκκίνησης Windows 10/11, υπάρχουν τρεις εύκολοι τρόποι για εσάς: μέσω των Ιδιοτήτων συστήματος, της Διαμόρφωσης συστήματος και των Επιλογών εκκίνησης για προχωρημένους. Ειλικρινά ελπίζω ότι μπορείτε να επωφεληθείτε από ένα από αυτά!

![Πώς να δημιουργήσετε συντόμευση επιφάνειας εργασίας για τις ρυθμίσεις στα Windows 10/11 [Συμβουλές MiniTool]](https://gov-civil-setubal.pt/img/news/31/how-to-create-desktop-shortcut-for-settings-in-windows-10/11-minitool-tips-1.png)
![Το PowerPoint δεν αποκρίνεται, παγώνει ή κρέμεται: Λύθηκε [MiniTool News]](https://gov-civil-setubal.pt/img/minitool-news-center/16/powerpoint-is-not-responding.png)



![Windows 11 Education Κατεβάστε το ISO και εγκαταστήστε το σε υπολογιστή [Συμβουλές MiniTool]](https://gov-civil-setubal.pt/img/news/0A/windows-11-education-download-iso-and-install-it-on-pc-minitool-tips-1.png)

![4 Λύσεις για επίλυση RGSS202J.DLL Δεν βρέθηκε σφάλμα [MiniTool News]](https://gov-civil-setubal.pt/img/minitool-news-center/31/4-solutions-solve-rgss202j.png)





![[Διορθώθηκε] Κορυφαίοι 3 εφαρμόσιμοι τρόποι για να λύσετε τη χρήση της υψηλής CPU Discord](https://gov-civil-setubal.pt/img/news/34/top-3-workable-ways-solve-discord-high-cpu-usage.png)
![Λείπει η γραμμή αναζήτησης των Windows 10; Εδώ είναι 6 λύσεις [Συμβουλές MiniTool]](https://gov-civil-setubal.pt/img/backup-tips/23/windows-10-search-bar-missing.jpg)



