Πώς να κλωνοποιήσετε το Dell XPS SSD σε άλλο SSD στα Windows 11 10;
How To Clone Dell Xps Ssd To Another Ssd On Windows 11 10
Θέλετε να κλωνοποιήσετε το Dell XPS SSD σε άλλο SSD για περισσότερο χώρο ή αναβάθμιση υλικού; Αυτός ο οδηγός από MiniTool παρέχει οδηγίες βήμα προς βήμα για δύο εργαλεία - το Dell SupportAssist OS Recovery και το MiniTool ShadowMaker.Γεια σας παιδιά, έχω ένα XPS 8900 με σκληρό δίσκο 1 Τ που έχει εξαντληθεί, παίρνω μια 'Samsung - 860 QVO 2TB Internal SATA Solid State Drive' για να την αντικαταστήσω, θέλω απλώς να κλωνοποιήσω το πρωτότυπό μου στο νέο SSD, Μπορεί κάποιος να μου υποδείξει τη σωστή κατεύθυνση για το πώς γίνεται αυτό και τον καλύτερο τρόπο να το κάνω; Λαγκάδα
Επί του παρόντος, η σειρά Dell XPS περιλαμβάνει Dell XPS 12, Dell XPS 13 (9360, 9370, 9380, 7390, κ.λπ.), Dell XPS 15 (7590, 9570, 9560, κ.λπ.) και ούτω καθεξής. Ορισμένοι υπολογιστές Dell XPS διαθέτουν ενσωματωμένο SSD 128 GB ή 256 GB. Οι χρήστες θέλουν να κλωνοποιήσουν το Dell XPS SSD σε άλλο SSD για τους ακόλουθους λόγους:
1. Για καλύτερη απόδοση : Με την πάροδο του χρόνου, σας Ο υπολογιστής Dell XPS μπορεί να γίνει πολύ αργός . Η αντικατάσταση του Dell XPS SSD με άλλο SSD μπορεί να αποκτήσει καλύτερη απόδοση και μεγαλύτερη ταχύτητα.
2. Αντικαταστήστε έναν αποτυχημένο SSD Dell XPS : Μπορεί να λάβετε ένα μήνυμα από τα Windows – «Τα Windows εντόπισαν πρόβλημα στον σκληρό δίσκο. Δημιουργήστε αντίγραφα ασφαλείας των αρχείων σας τώρα για να αποτρέψετε την απώλεια πληροφοριών.' Θα πρέπει να το αντικαταστήσετε.
Τι να κάνετε πριν την κλωνοποίηση
Υπάρχουν ορισμένα πράγματα που πρέπει να προσέξετε πριν κλωνοποιήσετε το Dell XPS SSD σε άλλο SSD.
1. Επιλέξτε τον κατάλληλο SSD συμβατό με τον υπολογιστή/φορητό υπολογιστή Dell XPS.
2. Δημιουργήστε αντίγραφα ασφαλείας των σημαντικών δεδομένων στον παλιό SSD για αποφυγή απώλειας δεδομένων κατά την κλωνοποίηση.
Πώς να κλωνοποιήσετε το Dell XPS SSD σε άλλο SSD
Πώς να κλωνοποιήσετε το Dell XPS SSD σε άλλο SSD; Υπάρχουν 2 εργαλεία για εσάς – Dell SupportAssist OS Recovery και MiniTool ShadowMaker.
Εργαλείο 1: Dell SupportAssist OS Recovery
Για να κλωνοποιήσετε το Dell XPS SSD σε άλλο SSD Windows, Dell SupportAssist OS Recovery είναι ένα εξαιρετικό εργαλείο. Είναι ένα κομμάτι του ενσωματωμένου λογισμικού της Dell που παρέχει ένα περιβάλλον ανάκτησης που αποτελείται από εργαλεία για τη διάγνωση και την επιδιόρθωση προβλημάτων που παρουσιάζονται στον υπολογιστή σας κατά την εκκίνηση του λειτουργικού συστήματος. Οι ακόλουθες είναι οι βασικές απαιτήσεις για τη χρήση της δυνατότητας κλωνοποίησης δίσκου:
- Η κύρια μονάδα δίσκου πρέπει να είναι εκκινήσιμη στα Windows.
- Το BitLocker πρέπει να είναι απενεργοποιημένο.
- Ο δευτερεύων SSD πρέπει να έχει περισσότερο χώρο στο δίσκο από τον αρχικό SSD.
- Το τροφοδοτικό είναι συνδεδεμένο παντού.
1. Εκκινήστε τον υπολογιστή/φορητό υπολογιστή Dell και πατήστε το F12 πληκτρολογήστε συνεχώς κατά τη διάρκεια της εκκίνησης για να ανοίξει Ρυθμίσεις εκκίνησης μίας χρήσης . Στη συνέχεια, κάντε κλικ SupportAssist OS Recovery .
2. Κάτω από το Ανακτώ μέρος, διάλεξε Δημιουργία αντιγράφων ασφαλείας αρχείων / Κλωνοποίηση δίσκου . Κλικ Αρχή να συνεχίσει.

3. Επιλέξτε Κλωνοποίηση δίσκου και κάντε κλικ Επόμενος .
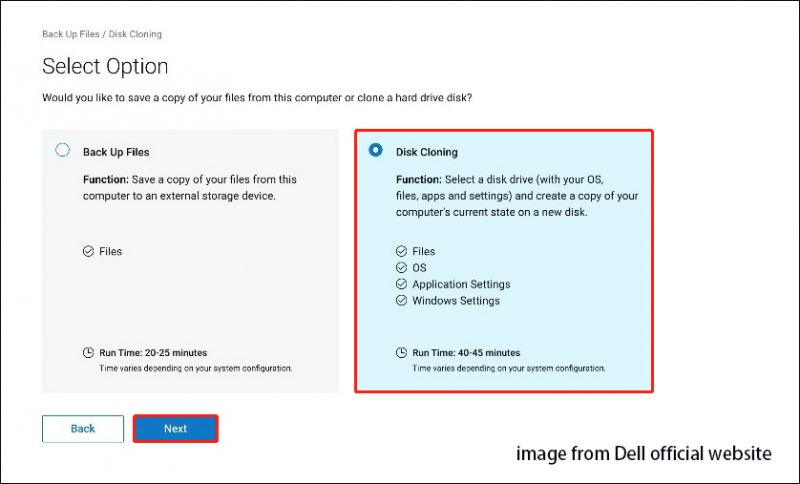
4. Επιλέξτε μία από τις παρακάτω επιλογές με βάση τις ανάγκες σας και κάντε κλικ Επόμενος .
- Σκληρός δίσκος που είναι ήδη εγκατεστημένος : Αυτή η επιλογή πρέπει να επιλέγεται κατά την κλωνοποίηση ενός εσωτερικού σκληρού δίσκου ή SDD σε δευτερεύοντα εσωτερικό σκληρό δίσκο υπολογιστή ή SDD.
- Σκληρός δίσκος σε περίβλημα USB : Αυτή η επιλογή πρέπει να επιλέγεται κατά την κλωνοποίηση ενός εσωτερικού σκληρού δίσκου σε ένα εξωτερικό περίβλημα USB που περιέχει σκληρό δίσκο ή SDD.
- Συσκευή αποθήκευσης USB : Αυτή η επιλογή πρέπει να επιλέγεται κατά την κλωνοποίηση από εσωτερικό σκληρό δίσκο ή SDD σε εξωτερική μονάδα USB.
5. Επιλέξτε το νέο SSD ως μονάδα προορισμού και μετά κάντε κλικ Επόμενος .
6. Κάντε κλικ Επόμενος για να επιβεβαιώσετε τις πληροφορίες κλωνοποίησης δίσκου. Μόλις ολοκληρωθεί η διαδικασία κλωνοποίησης, κάντε κλικ Συνεχίζω για να απενεργοποιήσετε τον υπολογιστή.
7. Μετά από αυτό, αντικαταστήστε τον αρχικό SSD με τον νέο SSD χειροκίνητα.
Εργαλείο 2: MiniTool ShadowMaker
Το δεύτερο εργαλείο που μπορεί να χρησιμοποιηθεί για την κλωνοποίηση του Dell XPS SSD σε μεγαλύτερο SSD είναι το MiniTool ShadowMaker. Είναι επαγγελματικό Λογισμικό δημιουργίας αντιγράφων ασφαλείας υπολογιστή που υποστηρίζει τη μετεγκατάσταση δεδομένων με πολλές μάρκες SSD, συμπεριλαμβανομένων των Dell, Crucial, Samsung, Western Digital κ.λπ. Δεν σας επιτρέπει μόνο να κλωνοποίηση SSD σε μεγαλύτερο SSD , αλλά και υποστηρίζει αντίγραφο ασφαλείας του συστήματος . Τώρα, ας δούμε πώς να χρησιμοποιήσετε τη δυνατότητα Κλωνοποίησης Δίσκου.
Σημείωση: Εάν θέλετε να εκτελέσετε την κλωνοποίηση δίσκου συστήματος, το MiniTool ShadowMaker απαιτεί να αγοράσετε ένα κλειδί άδειας χρήσης για να καταχωρήσετε αυτό το λογισμικό.
Δοκιμή MiniTool ShadowMaker Κάντε κλικ για λήψη 100% Καθαρό & Ασφαλές
1. Εκκινήστε το MiniTool ShadowMaker και κάντε κλικ Διατήρηση δοκιμής .
2. Πηγαίνετε στο Εργαλεία σελίδα και κάντε κλικ στο Κλωνοποίηση δίσκου καρτέλα για να συνεχίσετε.
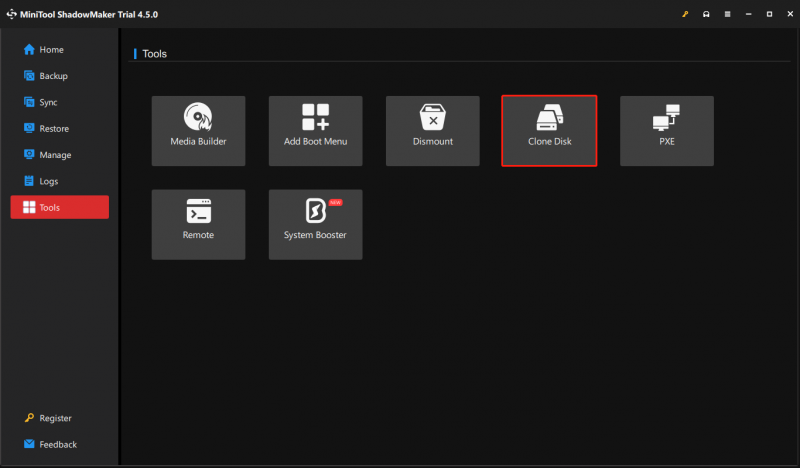
3. Στη συνέχεια, πρέπει να επιλέξετε τον δίσκο προέλευσης και τον δίσκο προορισμού για κλωνοποίηση. Ορίστε το Dell XPS SSD ως δίσκο προέλευσης και ένα άλλο SSD ως δίσκο προορισμού.
4. Κάντε κλικ Αρχή να συνεχίσει. Απλά πρέπει να περιμένετε υπομονετικά.
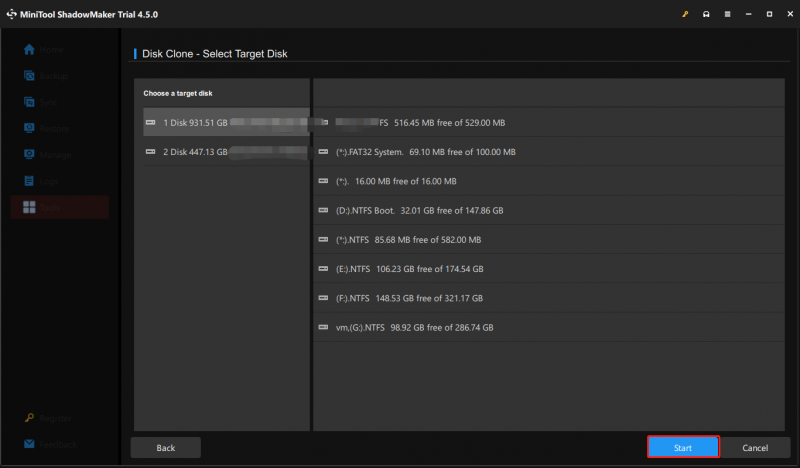
5. Μετά την κλωνοποίηση, πρέπει να αντικαταστήσετε τον αρχικό SSD με τον νέο SSD χειροκίνητα.
Σχετικές αναρτήσεις:
- Πώς να εγκαταστήσετε SSD σε υπολογιστή; Ένας λεπτομερής οδηγός είναι εδώ για εσάς!
- Τι πρέπει να κάνετε μετά την εγκατάσταση νέου SSD στα Windows 10/11; [7 Βήματα]
Κατώτατη γραμμή
Όσο περνά ο καιρός, η ταχύτητα του υπολογιστή/φορητού υπολογιστή Dell XPS μπορεί να επιβραδυνθεί ή να γεμίσει ο αποθηκευτικός χώρος του. Έτσι, για να αυξήσετε την ταχύτητά του και να κερδίσετε περισσότερο χώρο αποθήκευσης, η αντικατάσταση του αρχικού σκληρού δίσκου ή SSD είναι μια εξαιρετική επιλογή. Αυτό το σεμινάριο παρουσιάζει τον τρόπο κλωνοποίησης του Dell XPS SSD σε άλλο SSD χωρίς απώλεια δεδομένων.
![[Διορθώθηκε] REGISTRY_ERROR Blue Screen Of Death Windows 10 [MiniTool News]](https://gov-civil-setubal.pt/img/minitool-news-center/52/registry_error-blue-screen-death-windows-10.png)

![Κλίμακα GPU [Ορισμός, Κύριοι τύποι, Πλεονεκτήματα και μειονεκτήματα, Ενεργοποίηση και απενεργοποίηση] [MiniTool Wiki]](https://gov-civil-setubal.pt/img/minitool-wiki-library/07/gpu-scaling-definition.jpg)


![[ΔΙΟΡΘΩΘΗΚΕ] Windows 11 KB5017321 Κωδικός σφάλματος 0x800f0806](https://gov-civil-setubal.pt/img/news/F9/fixed-windows-11-kb5017321-error-code-0x800f0806-1.png)


![Πώς να επιδιορθώσετε το σφάλμα Windows Update 0x80070057; Δοκιμάστε αυτές τις μεθόδους [Συμβουλές MiniTool]](https://gov-civil-setubal.pt/img/backup-tips/79/how-fix-windows-update-error-0x80070057.jpg)


![Πώς να ξεκινήσετε το PS4 σας σε ασφαλή λειτουργία και να αντιμετωπίσετε προβλήματα; [MiniTool News]](https://gov-civil-setubal.pt/img/minitool-news-center/10/how-start-your-ps4-safe-mode.jpg)

![Πώς να αποκτήσετε την καλύτερη διάρκεια ζωής μπαταρίας ελεγκτή PS4; Οι συμβουλές είναι εδώ! [MiniTool News]](https://gov-civil-setubal.pt/img/minitool-news-center/98/how-get-best-ps4-controller-battery-life.png)
![Τρόπος διόρθωσης άγνωστου σκληρού σφάλματος στα Windows 10 και ανάκτηση δεδομένων [Συμβουλές MiniTool]](https://gov-civil-setubal.pt/img/data-recovery-tips/81/how-fix-unknown-hard-error-windows-10-recover-data.png)



