Κορυφαίοι 9 τρόποι για να μην είναι δυνατή η σύνδεση στον διακομιστή Fortnite
Top 9 Ways Unable Connect Fortnite Server
Σας προβληματίζει το σφάλμα της αδυναμίας σύνδεσης στον διακομιστή Fortnite; Πώς να διορθώσετε το σφάλμα της αδυναμίας σύνδεσης στους διακομιστές Fortnite; Αυτή η ανάρτηση από το MiniTool θα σας δείξει τις λύσεις. Επιπλέον, μπορείτε να επισκεφτείτε το MiniTool για να βρείτε περισσότερες συμβουλές και λύσεις για τα Windows.
Σε αυτήν την σελίδα :Πολλοί χρήστες του Fortnite ανέφεραν ότι αντιμετώπισαν το σφάλμα της αδυναμίας σύνδεσης στον διακομιστή Fortnite όταν παίζουν τα παιχνίδια Fortnite στους υπολογιστές τους. Και τους προβληματίζει αυτό το θέμα και δεν ξέρουν πώς να το διορθώσουν.
Έτσι, αν έχετε το ίδιο σφάλμα, δεν είστε μόνοι και πολλοί άνθρωποι σας μοιάζουν. Επιπλέον, αυτή η ανάρτηση θα δείξει πώς να διορθώσετε το σφάλμα της απώλειας σύνδεσης δικτύου Fortnite.
 Πώς να λύσετε το Fortnite που δεν εκκινεί; Εδώ είναι 4 λύσεις
Πώς να λύσετε το Fortnite που δεν εκκινεί; Εδώ είναι 4 λύσειςΑν ψάχνετε για λύσεις για να διορθώσετε το πρόβλημα μη εκκίνησης του Fortnite, αυτή η ανάρτηση είναι αυτό που χρειάζεστε. Αυτή η ανάρτηση δείχνει πώς να διορθώσετε το πρόβλημα μη εκκίνησης του Fortnite.
Διαβάστε περισσότεραΚορυφαίοι 9 τρόποι για να μην είναι δυνατή η σύνδεση στον διακομιστή Fortnite
Σε αυτήν την ενότητα, θα σας δείξουμε πώς να διορθώσετε το σφάλμα της αδυναμίας σύνδεσης στον υπολογιστή διακομιστή Fortnite.
Τρόπος 1. Τροποποιήστε τη συντόμευση του Epic Games Launcher
Εάν εκτελείτε το Fortnite από το Epic Games Launcher, μπορείτε να επιλέξετε να τροποποιήσετε τη συντόμευση για να διορθώσετε το σφάλμα της αδυναμίας σύνδεσης στον διακομιστή Fortnite.
Τώρα, εδώ είναι το σεμινάριο.
- Κλείστε το Epic Games Launcher και επανασυνδέστε τη σύνδεσή σας στο Διαδίκτυο.
- Στη συνέχεια, κάντε δεξί κλικ στη συντόμευση του Epic Games Launcher και επιλέξτε Ιδιότητες .
- Στο αναδυόμενο παράθυρο, μεταβείτε στο Συντομότερος τρόπος αυτί.
- Επιλέξτε το πλαίσιο Στόχος και πατήστε το πλήκτρο διαστήματος και προσθέστε -http=wininet μέχρι το τέλος του στόχου.
- Στη συνέχεια κάντε κλικ Εντάξει για να αποθηκεύσετε τις αλλαγές.
- Μετά από αυτό, εκτελέστε το Epic Games Launcher ως διαχειριστής.
Μόλις ολοκληρωθούν όλα τα βήματα, επανεκκινήστε το Fortnite και ελέγξτε αν έχει λυθεί το πρόβλημα της αδυναμίας σύνδεσης με τον διακομιστή Fortnite.
Τρόπος 2. Εγκαταστήστε την τελευταία ενημερωμένη έκδοση κώδικα Fortnite
Συνήθως, οι ενημερώσεις κώδικα παιχνιδιών μπορούν να σας βοηθήσουν να διορθώσετε ορισμένα σφάλματα. Έτσι, για να διορθώσετε το σφάλμα της αδυναμίας σύνδεσης με τον διακομιστή Fortnite, μπορείτε να επιλέξετε να εγκαταστήσετε την πιο πρόσφατη ενημέρωση κώδικα Fortnite.
Τώρα, εδώ είναι το σεμινάριο.
- Εκτελέστε το Epic Game Launcher.
- Στον αριστερό πίνακα, κάντε κλικ Βιβλιοθήκη .
- Στα δεξιά, κάντε κλικ στο Ρυθμίσεις κουμπί στην κάτω δεξιά γωνία του Fortnite.
- Στη συνέχεια, ενεργοποιήστε την εναλλαγή δίπλα στην Αυτόματη ενημέρωση.
- Μετά από αυτό, επανεκκινήστε το Epic Games Launcher.
- Εάν υπάρχουν διαθέσιμες ενημερώσεις κώδικα, το Epic Games Launcher θα τις εντοπίσει και η πιο πρόσφατη θα ληφθεί και θα εγκατασταθεί αυτόματα.
Αφού ολοκληρωθούν όλα τα βήματα, επανεκκινήστε το Fortnite και ελέγξτε εάν επιλύθηκε το σφάλμα της αδυναμίας σύνδεσης με τον διακομιστή Fortnite.
Τρόπος 3. Επανεκκινήστε το δίκτυό σας
Για να επιλύσετε το σφάλμα της απώλειας σύνδεσης δικτύου Fortnite, μπορείτε να επιλέξετε να κάνετε επανεκκίνηση του δικτύου σας.
Τώρα, εδώ είναι το σεμινάριο.
- Αποσυνδέστε το μόντεμ ή τον ασύρματο δρομολογητή σας από το ρεύμα για 60 δευτερόλεπτα.
- Στη συνέχεια, συνδέστε ξανά τη συσκευή δικτύου και περιμένετε έως ότου οι ενδεικτικές λυχνίες επανέλθουν στην κανονική τους κατάσταση.
Μετά από αυτό, επανεκκινήστε το Fortnite και ελέγξτε αν έχει διορθωθεί το σφάλμα της αδυναμίας σύνδεσης με τον διακομιστή Fortnite.
Τρόπος 4. Ενημερώστε το πρόγραμμα οδήγησης δικτύου σας
Εάν το πρόγραμμα οδήγησης δικτύου στον υπολογιστή σας λείπει ή είναι παλιό, μπορεί να συναντήσετε το σφάλμα της αδυναμίας σύνδεσης στον διακομιστή Fortnite. Σε αυτήν την περίπτωση, πρέπει να ενημερώσετε το πρόγραμμα οδήγησης του δικτύου σας.
Τώρα, εδώ είναι το σεμινάριο.
- Τύπος Windows κλειδί και R κλειδί μαζί για να ανοίξει Τρέξιμο διαλόγου.
- Στη συνέχεια πληκτρολογήστε devmgmt.msc στο πλαίσιο και κάντε κλικ Εντάξει να συνεχίσει.
- Στο παράθυρο Διαχείριση Συσκευών, επιλέξτε το πρόγραμμα οδήγησης δικτύου και κάντε δεξί κλικ σε αυτό.
- Στη συνέχεια επιλέξτε Ενημέρωση προγράμματος οδήγησης να συνεχίσει.
- Στη συνέχεια, μπορείτε να ακολουθήσετε τον οδηγό στην οθόνη για να συνεχίσετε.
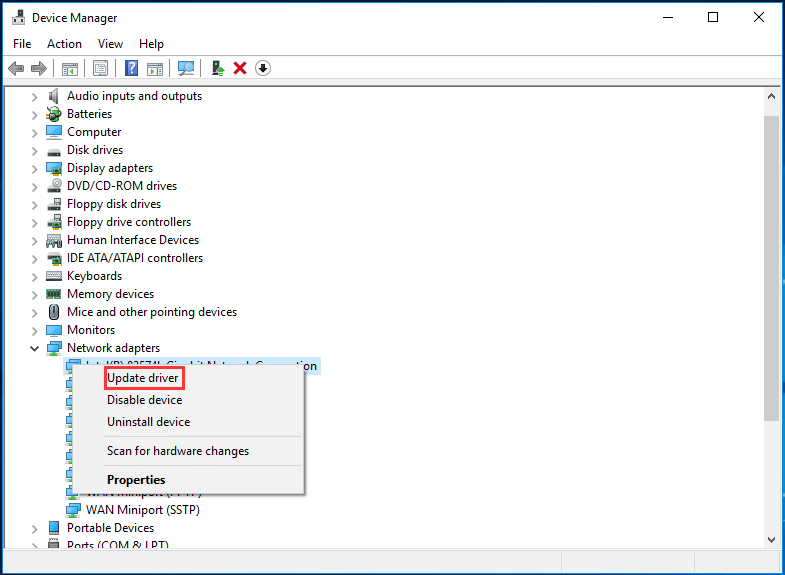
Μόλις ολοκληρωθούν όλα τα βήματα, επανεκκινήστε το Fortnite και ελέγξτε εάν το πρόβλημα της αδυναμίας σύνδεσης του διακομιστή Fortnite έχει διορθωθεί.
Τρόπος 5. Επαναφέρετε τα δεδομένα Winsock
Το Winsock είναι μια διεπαφή προγραμματισμού και ένα πρόγραμμα υποστήριξης στο λειτουργικό σύστημα Windows που καθορίζει τον τρόπο με τον οποίο το λογισμικό δικτύου Windows θα πρέπει να έχει πρόσβαση σε υπηρεσίες δικτύου. Επομένως, η επαναφορά των δεδομένων Winsock μπορεί να σας βοηθήσει να διορθώσετε ορισμένα προβλήματα σύνδεσης δικτύου.
Τώρα, εδώ είναι το σεμινάριο.
- Ανοίξτε τη γραμμή εντολών ως διαχειριστής .
- Στο παράθυρο της γραμμής εντολών, πληκτρολογήστε την εντολή επαναφορά netsh winsock και χτυπήστε Εισαγω να συνεχίσει.
- Στη συνέχεια, επανεκκινήστε τον υπολογιστή σας για να ολοκληρώσετε την επαναφορά.
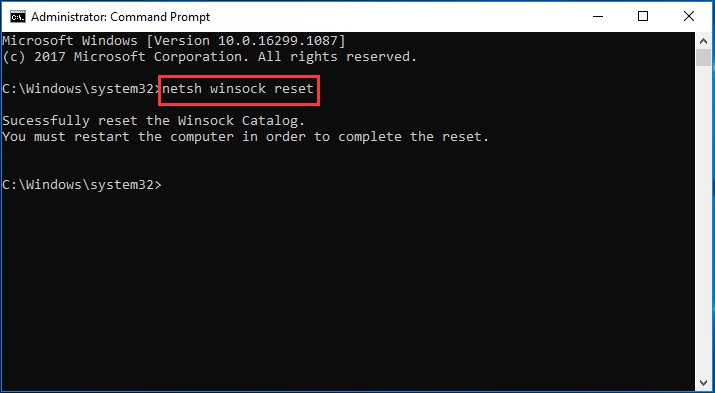
Μόλις ολοκληρωθούν όλα τα βήματα, επανεκκινήστε το Fortnite και ελέγξτε αν έχει λυθεί το ζήτημα της αδυναμίας σύνδεσης με τον διακομιστή Fortnite.
Τρόπος 6. Ξεπλύνετε το DNS σας και ανανεώστε την IP σας
Για να διορθώσετε το σφάλμα της αδυναμίας σύνδεσης στον υπολογιστή Fortnite Servers, μπορείτε να επιλέξετε να ξεπλύνετε το DNS σας και να ανανεώσετε την IP σας. Μετά από αυτό, επανεκκινήστε το Fortnite και ελέγξτε εάν επιδιορθώθηκε το πρόβλημα της αδυναμίας σύνδεσης με τον διακομιστή Fortnite.
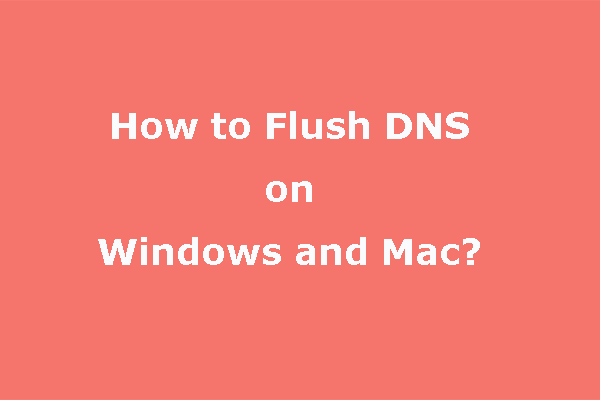 Πώς να ξεπλύνετε DNS | Πώς να επαναφέρετε τη σύνδεση δικτύου
Πώς να ξεπλύνετε DNS | Πώς να επαναφέρετε τη σύνδεση δικτύουΓνωρίζετε πώς να ξεπλένετε το DNS σε υπολογιστή Windows ή Mac; Σε αυτήν την ανάρτηση, θα σας δείξουμε πώς να κάνετε αυτή τη δουλειά σε διαφορετικά λειτουργικά συστήματα.
Διαβάστε περισσότεραΤρόπος 7. Αποφύγετε την ασύρματη διεπαφή
Εάν συναντήσετε το σφάλμα της αδυναμίας σύνδεσης στον διακομιστή Fortnite όταν ο υπολογιστής σας συνδέεται στο Διαδίκτυο μέσω του δικτύου Wi-Fi σας, αυτό το ζήτημα μπορεί να οφείλεται στην ασύρματη διεπαφή. Σε αυτήν την περίπτωση, πρέπει να αποφύγετε την ασύρματη διασύνδεση.
Τώρα, εδώ είναι το σεμινάριο.
- Μετακινήστε το δρομολογητή σας σε μια νέα τοποθεσία. Εάν ο δρομολογητής σας βρίσκεται στο κέντρο του σπιτιού σας, θα έχετε καλύτερο σήμα Wi-Fi.
- Μετακινήστε τις ασύρματες συσκευές σας, όπως ασύρματα τηλέφωνα ή φούρνους μικροκυμάτων, μακριά από το δρομολογητή σας ή απενεργοποιήστε αυτές τις συσκευές.
Μετά από αυτό, επανεκκινήστε το Fortnite και ελέγξτε εάν το σφάλμα της αδυναμίας σύνδεσης στον υπολογιστή διακομιστών Fortnite έχει διορθωθεί.
Τρόπος 8. Απενεργοποιήστε τον διακομιστή μεσολάβησης
Εάν χρησιμοποιείτε διακομιστή μεσολάβησης, μπορεί επίσης να οδηγήσει σε πρόβλημα σύνδεσης Fortnite. Έτσι, σε αυτήν την περίπτωση, μπορείτε να επιλέξετε να απενεργοποιήσετε τον διακομιστή μεσολάβησης.
Τώρα, εδώ είναι το σεμινάριο.
- Τύπος Windows κλειδί και R κλειδί μαζί για να ανοίξει Τρέξιμο διαλόγου.
- Στη συνέχεια πληκτρολογήστε inetcpl.cpl στο πλαίσιο και κάντε κλικ Εντάξει να συνεχίσει.
- Στο αναδυόμενο παράθυρο, μεταβείτε στο Συνδέσεις καρτέλα και κάντε κλικ Ρυθμίσεις LAN .
- Ελεγχος Αυτόματος εντοπισμός ρυθμίσεων και καταργήστε την επιλογή Χρησιμοποιήστε έναν διακομιστή μεσολάβησης για το LAN σας .
- Επιτέλους, κάντε κλικ Εντάξει για να αποθηκεύσετε τις αλλαγές.
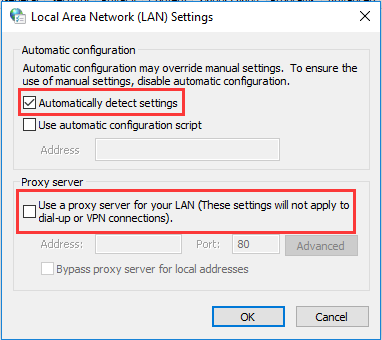
Αφού ολοκληρωθούν όλα τα βήματα, επανεκκινήστε το Fortnite και ελέγξτε εάν επιλύθηκε το σφάλμα της αδυναμίας σύνδεσης με τον διακομιστή Fortnite.
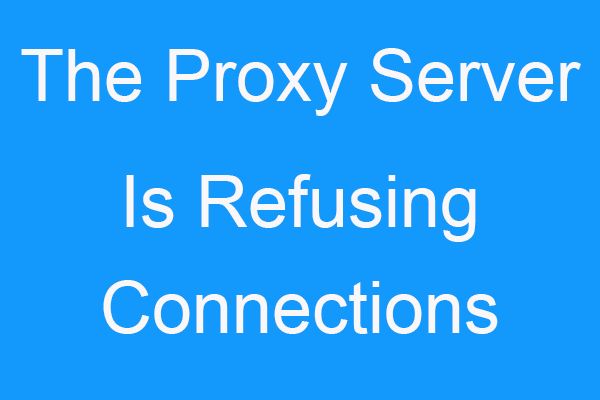 Διορθώθηκε: Σφάλμα απόρριψης συνδέσεων από τον διακομιστή μεσολάβησης
Διορθώθηκε: Σφάλμα απόρριψης συνδέσεων από τον διακομιστή μεσολάβησηςΕάν αντιμετωπίζετε πρόβλημα με το σφάλμα Ο διακομιστής μεσολάβησης αρνείται τις συνδέσεις, τότε αυτή η ανάρτηση είναι αυτό που χρειάζεστε. Μπορείτε να βρείτε κάποιες μεθόδους για να το διορθώσετε.
Διαβάστε περισσότεραΤρόπος 9. Αλλάξτε τον διακομιστή DNS
Το Google Public DNS σάς παρέχει ώθηση ταχύτητας και αυξημένη ασφάλεια. Έτσι, για να διορθώσετε αυτό το πρόβλημα σύνδεσης στο Fortnite, μπορείτε να επιλέξετε να αλλάξετε τη διεύθυνση διακομιστή DNS.
Τώρα, εδώ είναι το σεμινάριο.
- Ανοίξτε τον Πίνακα Ελέγχου.
- Στη συνέχεια κάντε κλικ Προβολή της κατάστασης και των εργασιών δικτύου κάτω από Ενότητα Δίκτυο και Διαδίκτυο .
- Επιλέγω Αλλάξτε τις ρυθμίσεις του προσαρμογέα .
- Κάντε δεξί κλικ στο τρέχον δίκτυό σας και επιλέξτε Ιδιότητες .
- Διπλό κλικ Πρωτόκολλο Διαδικτύου Έκδοση 4 (TCP/IPv4) .
- Ελέγξτε τις επιλογές Λάβετε μια διεύθυνση IP αυτόματα και Χρησιμοποιήστε τις ακόλουθες διευθύνσεις διακομιστή DNS .
- Αλλαγή Προτιμώμενος διακομιστής DNS και Εναλλακτικός διακομιστής DNS όπως και 8.8.8 και 8.8.4.4 .
- Μετά από αυτό, κάντε κλικ Εντάξει για να αποθηκεύσετε τις αλλαγές.
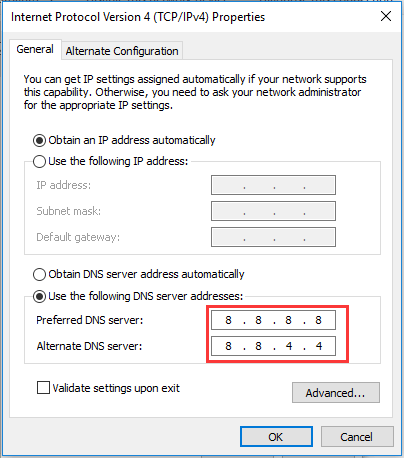
Μετά από αυτό, επανεκκινήστε το Fortnite και ελέγξτε εάν το ζήτημα της αδυναμίας σύνδεσης με τον διακομιστή Fortnite έχει διορθωθεί.
Τελικές Λέξεις
Συνοψίζοντας, για να διορθωθεί το πρόβλημα της αδυναμίας σύνδεσης με τον διακομιστή Fortnite, αυτή η ανάρτηση έχει δείξει 9 λύσεις. Αν συναντήσετε το ίδιο σφάλμα, δοκιμάστε αυτές τις λύσεις. Εάν έχετε καλύτερες ιδέες για να διορθώσετε αυτό το πρόβλημα, μπορείτε να τις μοιραστείτε στη ζώνη σχολίων.







![Πώς να διορθώσετε τα προγράμματα οδήγησης ήχου USB που δεν θα εγκατασταθούν στα Windows 10 - 4 Συμβουλές [MiniTool News]](https://gov-civil-setubal.pt/img/minitool-news-center/99/how-fix-usb-audio-drivers-won-t-install-windows-10-4-tips.jpg)




![Πώς να διορθώσετε την 'Τυχαία επανεκκίνηση του υπολογιστή'; (Εστίαση στην ανάκτηση αρχείων) [Συμβουλές MiniTool]](https://gov-civil-setubal.pt/img/data-recovery-tips/51/how-fixcomputer-randomly-restarts.jpg)






