Πώς να κλωνοποιήσετε τον σκληρό δίσκο σε Crucial SSD για γρήγορη ταχύτητα στα Windows 11 10
How To Clone Hdd To Crucial Ssd For Fast Speed On Windows 11 10
Γιατί να κλωνοποιήσουμε τον σκληρό δίσκο σε Crucial SSD; Πώς να κάνετε έναν κλώνο σκληρού δίσκου Crucial στα Windows 11/10; Σε αυτό το μέρος, μπορείτε να βρείτε όλες τις πληροφορίες που θέλετε, συμπεριλαμβανομένου ενός ισχυρού λογισμικού κλωνοποίησης SSD Crucial από MiniTool . Πάμε στο θέμα.Γιατί να κλωνοποιήσετε τον σκληρό δίσκο σε Crucial SSD
Σε έναν υπολογιστή, μπορείτε να εξακολουθείτε να χρησιμοποιείτε έναν σκληρό δίσκο ως δίσκο συστήματος, αλλά μπορεί να εμφανίζει αργή ταχύτητα ανάγνωσης και εγγραφής και μεγαλύτερο χρόνο πρόσβασης, γεγονός που σας ζητά να κλωνοποιήσετε τον σκληρό δίσκο σε Crucial SSD. Αναμφίβολα, αρκετοί παράγοντες συμβάλλουν σε αυτή την επιλογή.
Πρώτα απ 'όλα, ένας SSD προσφέρει μεγαλύτερη ταχύτητα ανάγνωσης και εγγραφής, είναι πιο ανθεκτικός και δεν έχει θόρυβο σε σύγκριση με έναν σκληρό δίσκο. Δεύτερον, οι SSD Crucial ξεπερνούν τις επιδόσεις των SSD άλλων επωνυμιών και αγαπούνται από τους χρήστες παγκοσμίως λόγω της ανώτερης ποιότητας, διάρκειας ζωής και απόδοσης.
Είτε επιλέξετε Crucial SATA SSD, NVMe SSD, M.2 SSD ή άλλους τύπους, το σύστημα των Windows μπορεί να ανταποκριθεί και να ξεκινήσει με γρήγορη ταχύτητα και οι εφαρμογές μπορούν επίσης να φορτωθούν γρήγορα, φέρνοντας μια διαφορετική εμπειρία για εσάς, ειδικά όταν παίζετε παιχνίδια.
Εάν σκοπεύετε να αναβαθμίσετε τον σκληρό σας δίσκο σε Crucial SSD ή να μετεγκαταστήσετε το λειτουργικό σύστημα σε Crucial SSD, συνιστάται η κλωνοποίηση. Αυτό δεν θα χρειαστεί να εγκαταστήσετε ξανά τα Windows 11/10 και τις εφαρμογές.
Προπαρασκευαστικές εργασίες
Πριν από τον κλώνο του σκληρού δίσκου Crucial, βεβαιωθείτε ότι είστε έτοιμοι και παρακάτω είναι μερικά απαραίτητα πράγματα που πρέπει να προσέξετε:
- Ελέγξτε τον αποθηκευτικό χώρο του Crucial SSD και βεβαιωθείτε ότι μπορεί να χωρέσει όλα τα δεδομένα του αρχικού σκληρού δίσκου.
- Σε περίπτωση που αποθηκεύετε ορισμένα αρχεία στη μονάδα SSD, θυμηθείτε να δημιουργήσετε αντίγραφα ασφαλείας σε άλλη μονάδα δίσκου. Αυτό συμβαίνει επειδή η κλωνοποίηση θα αντικαταστήσει τη μονάδα προέλευσης.
- Προετοιμάστε ένα καλώδιο SATA ή έναν προσαρμογέα ανάλογα με την περίπτωσή σας για να συνδέσετε έναν Crucial SSD στον υπολογιστή.
- Χρησιμοποίησε ένα Κρίσιμο λογισμικό κλωνοποίησης SSD με πλούσια χαρακτηριστικά για την κλωνοποίηση του σκληρού δίσκου σε Crucial SSD όπως το MiniTool ShadowMaker.
Κρίσιμος κλωνοποίηση σκληρού δίσκου σε SSD με χρήση του MiniTool ShadowMaker
Το MiniTool ShadowMaker όχι μόνο σας το επιτρέπει αρχεία αντιγράφων ασφαλείας , φακέλους, δίσκους και κατατμήσεις, αλλά σας δίνει επίσης τη δυνατότητα να κλωνοποιήσετε έναν σκληρό δίσκο σε άλλο σκληρό δίσκο με ευκολία. Μιλώντας για την κλωνοποίηση δίσκων, αυτό το εργαλείο βρίσκεται στην κορυφή της λίστας Κλωνοποίηση δίσκου χαρακτηριστικό διευκολύνει κλωνοποίηση SSD σε μεγαλύτερο SSD , κλωνοποίηση του σκληρού δίσκου σε SSD και μετακινήστε τα Windows σε άλλη μονάδα δίσκου . Παρόλο που τα Windows εκτελούνται, δεν υπάρχει διακοπή στην εργασία σας κατά την κλωνοποίηση.
Επιπλέον, το MiniTool ShadowMaker υποστηρίζει όλες τις μάρκες SSD όπως Crucial, WD, Samsung, Toshiba και ούτω καθεξής. Επομένως, δοκιμάστε τώρα αυτό το λογισμικό κλωνοποίησης κατεβάζοντας και εγκαθιστώντας το σε έναν υπολογιστή.
Δοκιμή MiniTool ShadowMaker Κάντε κλικ για λήψη 100% Καθαρό & Ασφαλές
Βήματα για τον τρόπο κλωνοποίησης του σκληρού δίσκου σε Crucial SSD
Βήμα 1: Συνδέστε τη μονάδα στερεάς κατάστασης στον υπολογιστή. Αν είναι απαραίτητο, εγκαταστήστε ένα SSD σε έναν υπολογιστή αντί της σύνδεσης.
Βήμα 2: Ανοίξτε το MiniTool ShadowMaker στα Windows 11/10 και πατήστε Διατήρηση δοκιμής να συνεχίσω.
Βήμα 3: Κατευθυνθείτε προς Εργαλεία > Κλωνοποίηση δίσκου .
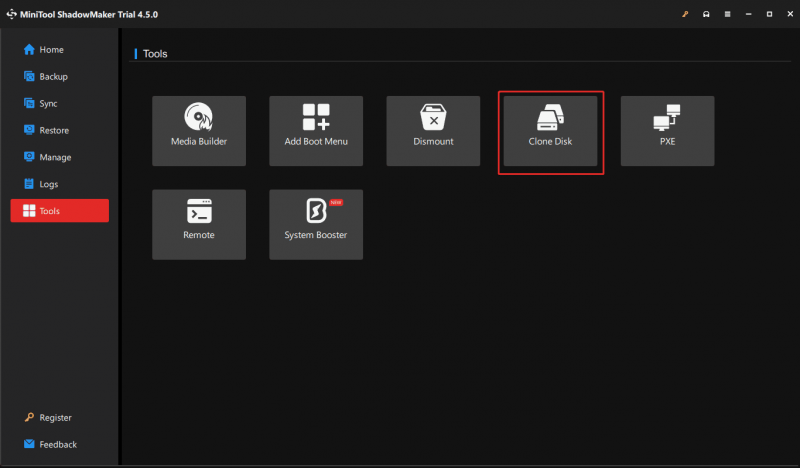
Βήμα 4: Για κλωνοποίηση ανά τομέα , παω σε Επιλογές > Λειτουργία κλωνοποίησης δίσκου και μετά επιλέξτε το Κλώνος τομέα προς τομέα επιλογή. Στη συνέχεια, επιλέξτε τον παλιό σας σκληρό δίσκο ως δίσκο προέλευσης και το Crucial SSD ως δίσκο-στόχο.
Εφόσον κλωνοποιείτε έναν δίσκο συστήματος, καταχωρήστε το MiniTool ShadowMaker χρησιμοποιώντας ένα κλειδί άδειας χρήσης και, στη συνέχεια, ξεκινήστε την κλωνοποίηση. Η όλη διαδικασία θα ολοκληρωθεί χωρίς επανεκκίνηση των Windows.
Συμβουλές: Ένα άλλο λογισμικό κλωνοποίησης Crucial SSD, το MiniTool Partition Wizard, μπορεί να σας βοηθήσει μόνο εάν θέλετε να μετεγκαταστήσετε το λειτουργικό σύστημα στο Crucial SSD και όχι σε ολόκληρο τον δίσκο. Χρησιμοποιήστε τη λειτουργία Migrate OS to SSD/HD Wizard και ακολουθήστε τον οδηγό - Εύκολη μετεγκατάσταση των Windows 10 σε SSD χωρίς επανεγκατάσταση του λειτουργικού συστήματος τώρα .Τελικές Λέξεις
Είναι απλό να κλωνοποιήσετε τον σκληρό δίσκο σε Crucial SSD. Απλώς αναβαθμίστε τον σκληρό σας δίσκο όταν ο υπολογιστής σας περιστρέφεται αργά, ακολουθώντας τον οδηγό βήμα προς βήμα εδώ. Μόλις ολοκληρωθεί, εκκινήστε απευθείας τα Windows 11/10 από αυτόν τον SSD για να απολαύσετε γρήγορη ταχύτητα.
Αλλά αν δεν είστε τυχεροί, μπορεί να υποφέρετε από κλωνοποιημένο SSD που δεν εκκινεί. Εάν συμβαίνει αυτό, βρείτε λύσεις από αυτήν την ανάρτηση - Τι θα συμβεί αν η κλωνοποιημένη μονάδα δίσκου/SSD δεν εκκινήσει τα Windows 11/10/8/7; Φτιάξτο .
![Πώς να ενημερώσετε προγράμματα οδήγησης AMD στα Windows 10; 3 τρόποι για εσάς! [MiniTool News]](https://gov-civil-setubal.pt/img/minitool-news-center/58/how-update-amd-drivers-windows-10.jpg)

![Εμφάνιση προγράμματος οδήγησης Nvlddmkm Διακόπηκε η απόκριση; Εδώ είναι οι απαντήσεις! [MiniTool News]](https://gov-civil-setubal.pt/img/minitool-news-center/37/display-driver-nvlddmkm-stopped-responding.png)

![Πώς να επιδιορθώσετε το πρόβλημα προγράμματος οδήγησης συσκευής μαζικής αποθήκευσης USB; [MiniTool News]](https://gov-civil-setubal.pt/img/minitool-news-center/06/how-fix-usb-mass-storage-device-driver-issue.png)

![4 τρόποι επίλυσης ρυθμίσεων WiFi Λείπουν τα Windows 10 ή το Surface [MiniTool News]](https://gov-civil-setubal.pt/img/minitool-news-center/11/4-ways-fix-wifi-settings-missing-windows-10.jpg)
![eMMC VS HDD: Ποια είναι η διαφορά και ποιο είναι καλύτερο [MiniTool Tips]](https://gov-civil-setubal.pt/img/disk-partition-tips/16/emmc-vs-hdd-what-s-difference-which-is-better.jpg)
![[9 τρόποι] – Διόρθωση μαύρης οθόνης απομακρυσμένης επιφάνειας εργασίας στα Windows 11/10;](https://gov-civil-setubal.pt/img/news/99/fix-remote-desktop-black-screen-windows-11-10.jpg)



![[8 Τρόποι] Πώς να διορθώσετε την ενεργή κατάσταση του Facebook Messenger που δεν εμφανίζεται](https://gov-civil-setubal.pt/img/blog/45/how-fix-facebook-messenger-active-status-not-showing.jpg)



![Διορθώστε το Windows 10 Adaptive Brightness που λείπει / δεν λειτουργεί [MiniTool News]](https://gov-civil-setubal.pt/img/minitool-news-center/96/fix-windows-10-adaptive-brightness-missing-not-working.jpg)


