Πώς να κλωνοποιήσω τον Windows Server σε HDD SSD; Εδώ είναι ένας οδηγός!
How To Clone Windows Server To Hdd Ssd Here Is A Guide
Δεν ξέρετε πώς να κλωνοποιήσετε τον Windows Server σε HDD/SSD; Χρήση MiniTool ShadowMaker και MiniTool Partition Wizard , το καλύτερο λογισμικό κλωνοποίησης δίσκου, για εύκολη κλωνοποίηση του Windows Server 2022/2019/2016.Ο Server 2016 έχει έναν εύκολο τρόπο για την κλωνοποίηση του σκληρού δίσκου σε ένα SSD, συμπεριλαμβανομένης της αναπαραγωγής των διαμερισμάτων της μονάδας, έτσι ώστε η μονάδα να μπορεί απλά να αντικατασταθεί από το μηχάνημα; Και ένας τρόπος αποθήκευσης ενός εφεδρικού κλώνου σε περίπτωση αποτυχίας αυτής της μονάδας; Microsoft
Ένας κλώνος είναι ένα ακριβές αντίγραφο των δεδομένων προέλευσης και δημιουργώντας έναν κλώνο δίσκου, μπορείτε να αντιγράψετε πληροφορίες από τον ένα σκληρό δίσκο στον άλλο, συμπεριλαμβανομένων όλων των αρχείων, προγραμμάτων και του λειτουργικού συστήματος.
Στην πράξη, μπορείτε να κλωνοποιήσετε τον Windows Server σε HDD/SSD για να επιτύχετε τις ακόλουθες απαιτήσεις:
1. Μεταφέρετε τον Windows Server σε άλλους υπολογιστές
Εάν θέλετε να εκτελέσετε τον Windows Server 2022/1019/2016 σε άλλους υπολογιστές, μπορείτε να αποφύγετε την επανεγκατάσταση με κλωνοποίηση.
2. Αναβαθμίστε τον σκληρό δίσκο χωρίς επανεγκατάσταση των Windows
Εάν θέλετε να αντικαταστήσετε τον παλιό σκληρό δίσκο με έναν νέο χωρίς να εγκαταστήσετε ξανά τον Windows Server, μπορείτε να εκτελέσετε μια κλωνοποίηση σκληρού δίσκου για να μεταφέρετε όλα τα δεδομένα και το λειτουργικό σύστημα απευθείας στον σκληρό δίσκο ή το SSD-στόχο.
3. Δημιουργήστε ένα αντίγραφο του Windows Server ως αντίγραφο ασφαλείας
Σε περίπτωση τυχαίας απώλειας δεδομένων ή σφάλματος συστήματος, μπορείτε να κλωνοποιήσετε τον σκληρό δίσκο του Windows Server ως εφεδρικό. Φέρνει ταχύτερη αποκατάσταση από καταστροφή από τη συνηθισμένη εικόνα συστήματος.
4. Βελτιώστε την απόδοση
Η μονάδα στερεάς κατάστασης παρέχει εξαιρετικά πλεονεκτήματα, όπως γρήγορη ταχύτητα ανάγνωσης-εγγραφής, χαμηλή κατανάλωση κ.λπ. Επομένως, η αναβάθμιση του προηγούμενου σκληρού δίσκου σε SSD θα βελτιώσει την απόδοση του υπολογιστή.
Πώς να κλωνοποιήσετε τον Windows Server 2022/2019/2016; Τα παρακάτω παρέχουν 2 εργαλεία για εσάς – MiniTool ShadowMaker και MiniTool Partition Wizard για εσάς.
Τρόπος 1: Μέσω του MiniTool ShadowMaker
Το MiniTool ShadowMaker είναι ένα κομμάτι του Λογισμικό δημιουργίας αντιγράφων ασφαλείας διακομιστή , το οποίο υποστηρίζει τη μετεγκατάσταση δεδομένων με πολλές μάρκες HDD/SSD. Εχει ένα Κλωνοποίηση δίσκου χαρακτηριστικό που σας επιτρέπει να μετακινήστε τα Windows σε άλλο και εκτελέστε κλωνοποίηση ανά τομέα . Έχει επίσης σχεδιαστεί για να δημιουργεί αντίγραφα ασφαλείας των συστημάτων, αρχείων, δίσκων και κατατμήσεων για να αποτρέπει κάτι κακό.
Μπορείτε να κατεβάσετε τη δωρεάν δοκιμαστική έκδοση MiniTool ShadowMaker για 30 ημέρες στον Windows Server 2022/2019/2016/2012.
Δοκιμή MiniTool ShadowMaker Κάντε κλικ για λήψη 100% Καθαρό & Ασφαλές
Συμβουλές: Η δοκιμαστική έκδοση δεν μπορεί να υποστηρίξει την κλωνοποίηση ενός δίσκου συστήματος σε άλλο σκληρό δίσκο και βοηθάει μόνο στην ελεύθερη κλωνοποίηση ενός δίσκου εκτός συστήματος. Εάν θέλετε να κλωνοποιήσετε έναν δίσκο συστήματος, μπορείτε να αποκτήσετε τη δοκιμαστική έκδοση και στη συνέχεια να τον αναβαθμίσετε στο Έκδοση Pro .Βήμα 1: Συνδέστε τον σκληρό δίσκο ή τον SSD στον υπολογιστή. Εγκαταστήστε και εκτελέστε το MiniTool ShadowMaker και κάντε κλικ Διατήρηση δοκιμής να συνεχίσει.
Βήμα 2: Μεταβείτε στο Εργαλεία καρτέλα και μετά κάντε κλικ Κλωνοποίηση δίσκου .
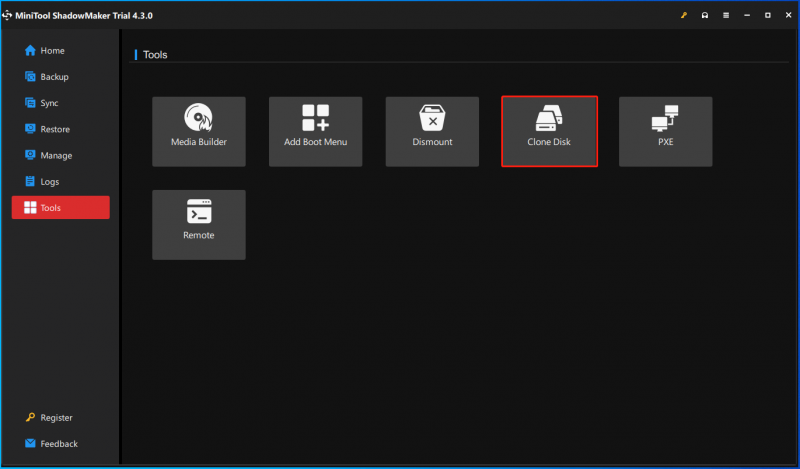
Βήμα 3: Στη συνέχεια, πρέπει να επιλέξετε τον δίσκο προέλευσης και τον δίσκο προορισμού. Πριν από την επιλογή, μπορείτε να κάνετε ορισμένες ρυθμίσεις για την κλωνοποίηση κάνοντας κλικ Επιλογές .
Λειτουργία αναγνωριστικού δίσκου: Από προεπιλογή, Νέο αναγνωριστικό δίσκου επιλέγεται. Δηλαδή, ο δίσκος προορισμού χρησιμοποιεί ένα άλλο αναγνωριστικό δίσκου, ώστε να μπορείτε να επαναφέρετε τα Windows από αυτόν. Αν επιλέξετε Ίδιο ID δίσκου , ο δίσκος προορισμού και ο δίσκος προέλευσης χρησιμοποιούν το ίδιο αναγνωριστικό και ένας δίσκος θα επισημανθεί ως Εκτός σύνδεσης μετά την κλωνοποίηση.
Λειτουργία κλωνοποίησης δίσκου: Το MiniTool ShadowMaker αντιγράφει μόνο τους χρησιμοποιούμενους τομείς του συστήματος αρχείων από προεπιλογή. Εάν η μονάδα προορισμού είναι μικρότερη από τη μονάδα προέλευσης, μπορείτε να επιλέξετε αυτήν τη λειτουργία. Πρέπει να παρατηρήσετε ότι ο στοχευόμενος SSD/HDD πρέπει επίσης να έχει αρκετό χώρο για να κρατήσει όλα τα δεδομένα.
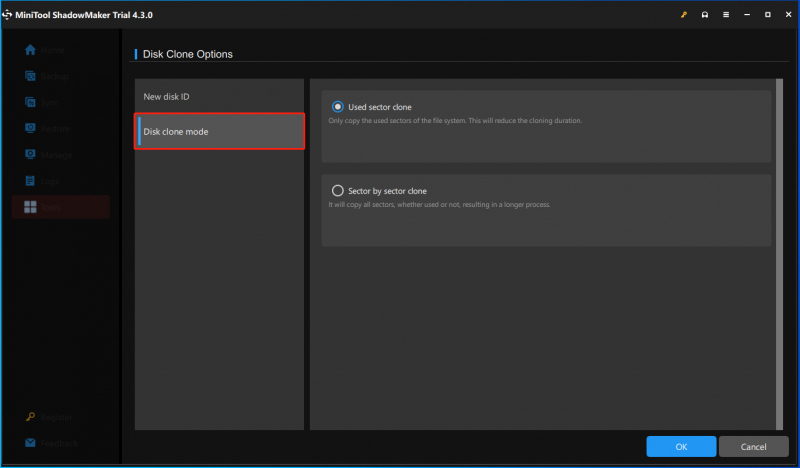
Βήμα 4: Μετά από αυτό, κάντε κλικ στο Αρχή κουμπί για να ξεκινήσει η διαδικασία κλεισίματος.
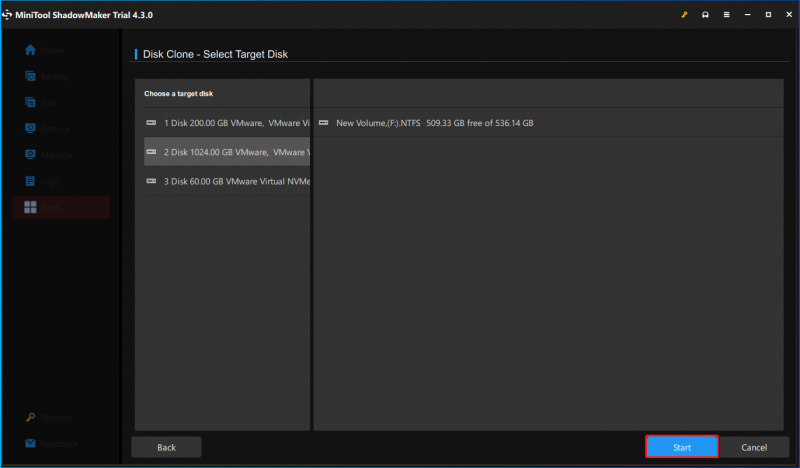
Τρόπος 2: Μέσω του MiniTool Partition Wizard
Εκτός από το MiniTool ShadowMaker, το MiniTool Partition Wizard είναι επίσης ένα από τα καλύτερα εργαλεία για την κλωνοποίηση του Windows Server σε HDD/SSD. Είναι ένα all-in-one διαχειριστής κατατμήσεων μπορεί να κλωνοποιήσει τον Windows Server 2022/2019/2016 σε HDD/SSD. Σας επιτρέπει επίσης να δημιουργείτε, να διαγράφετε, να αλλάξετε το μέγεθος, να μορφοποιείτε, να ελέγχετε και να σκουπίζετε κατατμήσεις, να πραγματοποιείτε ανάκτηση δεδομένων, να συνομιλείτε με δίσκο κ.λπ.
Κατεβάστε και εγκαταστήστε το MiniTool Partition Wizard και δοκιμάστε το Μεταφορά λειτουργικού συστήματος σε SSD/HD δυνατότητα για κλωνοποίηση του Windows Server.
Επίδειξη του οδηγού διαμερισμάτων MiniTool Κάντε κλικ για λήψη 100% Καθαρό & Ασφαλές
Συμβουλές: Σημειώνεται ότι εάν χρειάζεται να κλωνοποιήσετε το δίσκο του συστήματος ή να μετεγκαταστήσετε το σύστημα σε SSD με MiniTool Partition Wizard, θα πρέπει να το καταχωρήσετε με άδεια για να εφαρμόσετε την τελευταία λειτουργία κλωνοποίησης. Εάν θέλετε να κλωνοποιήσετε έναν δίσκο δεδομένων, είναι εντελώς δωρεάν.Βήμα 1: Εκκινήστε το MiniTool Partition Wizard.
Βήμα 2: Κάντε κλικ Μεταφορά λειτουργικού συστήματος σε SSD/HD Μάγος από το Μάγος μενού. Στη συνέχεια, πρέπει να επιλέξετε μια επιλογή κλωνοποίησης και να κάνετε κλικ Επόμενο . Υπάρχουν δύο επιλογές:
- Θα ήθελα να αντικαταστήσω τον δίσκο του συστήματός μου με έναν άλλο σκληρό δίσκο.
- Θα ήθελα να αντιγράψω όλο το λειτουργικό μου σύστημα σε άλλο δίσκο. Και να κρατήσω τον αρχικό σκληρό δίσκο στον υπολογιστή μου.
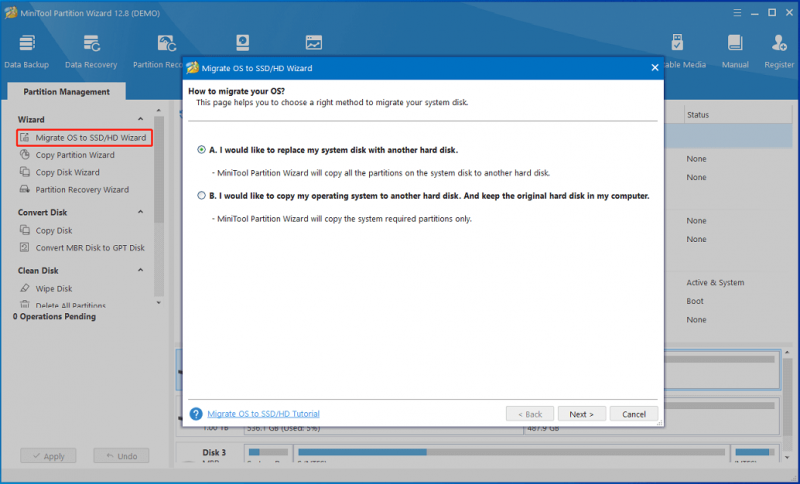
Βήμα 3: Αποφασίστε τον δίσκο προορισμού που θέλετε να χρησιμοποιήσετε για να αντικαταστήσετε τον δίσκο του συστήματός σας. Εδώ επιλέξτε τον SSD/HDD που έχετε συνδέσει στον υπολογιστή σας. Στη συνέχεια, κάντε κλικ Επόμενο .
Βήμα 4: Επιλέξτε μια επιλογή αντιγραφής με βάση τις ανάγκες σας.
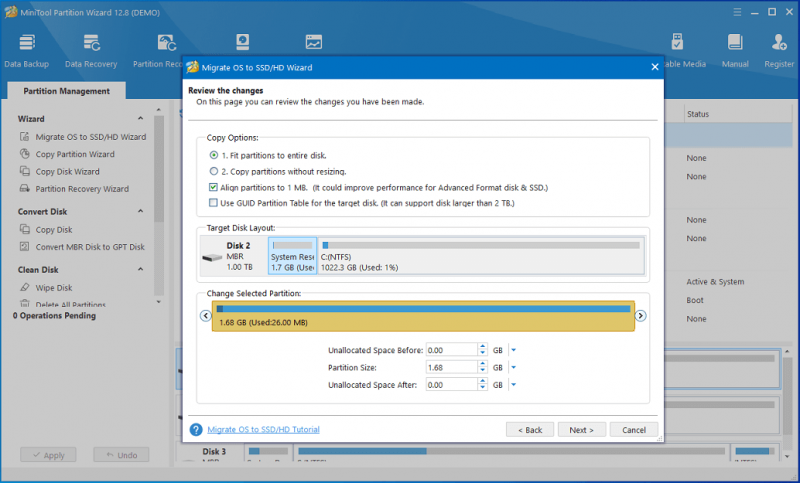
Βήμα 5: Εκτελέστε όλες τις λειτουργίες που έχετε κάνει κάνοντας κλικ στο Ισχύουν κουμπί επιτέλους.
Συμπέρασμα
Σε αυτήν την ανάρτηση, σας δείξαμε πληροφορίες σχετικά με την κλωνοποίηση του Windows Server σε HDD/SSD. Τώρα, είναι η σειρά σας να δοκιμάσετε το λογισμικό MiniTool! Εάν έχετε οποιεσδήποτε ερωτήσεις ή προτάσεις κατά τη χρήση του λογισμικού μας για την κλωνοποίηση του Windows Server 2022/2019/2016 σε HDD/SSD, στείλτε μας ένα email μέσω [email προστατεύεται] .


![2 τρόποι για να αλλάξετε το χρονικό όριο οθόνης κλειδώματος των Windows 10 [MiniTool News]](https://gov-civil-setubal.pt/img/minitool-news-center/20/2-ways-change-windows-10-lock-screen-timeout.png)
![Μήνυμα + Συνεχίζει να σταματά στο Android; Κάντε αυτά τα πράγματα για να το διορθώσετε [MiniTool News]](https://gov-civil-setubal.pt/img/minitool-news-center/84/message-keeps-stopping-android.png)



![Κορυφαίοι 5 τρόποι διόρθωσης του BSOD Volsnap.sys κατά την εκκίνηση των Windows 10/8/7 [MiniTool News]](https://gov-civil-setubal.pt/img/minitool-news-center/86/top-5-ways-fix-volsnap.png)



![Επιδιόρθωση λείπει το προφίλ δικτύου των Windows 10 (4 λύσεις) [MiniTool News]](https://gov-civil-setubal.pt/img/minitool-news-center/58/fix-windows-10-network-profile-missing.png)

![Εδώ είναι 9 λύσεις για το δεξί κλικ του ποντικιού που δεν λειτουργεί [MiniTool News]](https://gov-civil-setubal.pt/img/minitool-news-center/73/here-are-9-solutions-mouse-right-click-not-working.png)



![4 Μέθοδοι διόρθωσης του κωδικού σφάλματος 0x80070426 στα Windows 10 [MiniTool News]](https://gov-civil-setubal.pt/img/minitool-news-center/55/4-methods-fix-error-code-0x80070426-windows-10.png)

