Πώς να διορθώσετε το αρχείο σφάλματος 15 που δεν βρέθηκε στα Windows 10 11;
Pos Na Diorthosete To Archeio Sphalmatos 15 Pou Den Bretheke Sta Windows 10 11
Το αρχείο σφάλματος 15 δεν βρέθηκε είναι ένα από τα συνηθισμένα σφάλματα που χρησιμοποιούνται από τα Windows επιπλέον των άλλων συμβατών προγραμμάτων Microsoft Windows και προμηθευτών μονάδων δίσκου συσκευών. Ηρέμησε! Σε αυτήν την ανάρτηση στο Ιστοσελίδα MiniTool , μπορείτε να λύσετε εύκολα το σφάλμα δεν βρέθηκε με τις λύσεις που αναφέρονται παρακάτω.
Σφάλμα 15 Το αρχείο δεν βρέθηκε
Κάθε φορά που υπάρχουν κάποια αρχεία που λείπουν ή είναι κατεστραμμένα στο λειτουργικό σύστημα, είναι πιθανό να αντιμετωπίσετε το σφάλμα 15, το αρχείο δεν βρέθηκε. Μόλις συμβεί, ορισμένα δεδομένα που είναι αποθηκευμένα στο σύστημα θα είναι απρόσιτα. Εδώ είναι οι κύριοι λόγοι για αυτό το σφάλμα:
- Το σύστημα έχει κλείσει ακατάλληλα,
- Η εγκατάσταση δεν έχει ολοκληρωθεί.
- Το σύστημά σας δέχεται επίθεση από κακόβουλο λογισμικό ή ιούς.
- Το βοηθητικό πρόγραμμα διαγραφής δεν χρησιμοποιείται σωστά.
- Ορισμένα αρχεία συστήματος είναι κατεστραμμένα λόγω κατεστραμμένων τομέων.
- Τα αρχεία Master Boot Record είναι κατεστραμμένα.
Στο παρακάτω περιεχόμενο, θα σας δείξουμε πώς να αντιμετωπίσετε αυτό το σφάλμα με δύο τρόπους. Εάν βρίσκεστε στο ίδιο σκάφος, δοκιμάστε τα προσεκτικά.
Πώς να διορθώσετε το αρχείο σφάλματος 15 που δεν βρέθηκε;
Διόρθωση 1: Χρησιμοποιήστε το Power Data Recovery
Οταν Το αρχείο σφάλματος 15 δεν βρέθηκε εμφανίζεται, η καλύτερη λύση είναι να ανακτήσετε τα δεδομένα με ένα κομμάτι δωρεάν λογισμικό ανάκτησης δεδομένων – MiniTool Power Data Recovery. Αυτό είναι ένα δωρεάν εργαλείο ανάκτησης αρχείων που σας δίνει τη δυνατότητα να ανακτήσετε αρχεία από εσωτερικούς σκληρούς δίσκους, εξωτερικούς σκληρούς δίσκους, SSD, κάρτες SD, μονάδες στυλό, κάρτες μνήμης και άλλα, Εφόσον τα χαμένα αρχεία δεν αντικαθίστανται από νέα δεδομένα, μπορείτε χρησιμοποιήστε αυτό το εργαλείο για να ανακτήσετε τα δεδομένα σας. Δείτε πώς να το κάνετε:
Βήμα 1. Κατεβάστε και εγκαταστήστε αυτό το δωρεάν εργαλείο.
Βήμα 2. Εκκινήστε το και εισαγάγετε την κύρια διεπαφή του.
Βήμα 3. Τοποθετήστε το δείκτη του ποντικιού πάνω από τη μονάδα όπου αποθηκεύτηκαν τα χαμένα αρχεία και πατήστε το Σάρωση κουμπί για να ξεκινήσει η διαδικασία σάρωσης.
Βήμα 4. Τώρα, υπάρχουν τρεις δρόμοι για εσάς: Διαγραμμένα Αρχεία , Χαμένα Αρχεία και Υπάρχοντα Αρχεία . Ανοίξτε κάθε διαδρομή για να βρείτε το αρχείο που χρειάζεστε ή στο οποίο μεταβείτε Τύπος για να βρείτε τα αρχεία ανά τύπο. Επιλέξτε τα απαιτούμενα αρχεία, πατήστε Αποθηκεύσετε και, στη συνέχεια, επιλέξτε μια κατάλληλη τοποθεσία για να αποθηκεύσετε τα αρχεία.

Διόρθωση 2: Εκτελέστε τη σάρωση SFC σε ασφαλή λειτουργία
Αν Το αρχείο σφάλματος 15 δεν βρέθηκε είναι ακόμα εκεί, μπορείτε να δοκιμάσετε να εκκινήσετε το σύστημά σας σε ασφαλή λειτουργία και να εκτελέσετε σάρωση SFC για να επιδιορθώσετε τα κατεστραμμένα αρχεία συστήματος.
Βήμα 1. Πατήστε το Εξουσία κουμπί πατώντας Shift + F8 για Windows 10 ( F8 για Windows 7/8.1) συνεχώς μέχρι να δείτε το Προηγμένες επιλογές εκκίνησης παράθυρο.
Βήμα 2. Επιλέξτε Λειτουργία ασφαλείας και χτυπήστε Εισαγω για εκκίνηση Λειτουργία ασφαλείας .
Βήμα 3. Μέσα Λειτουργία ασφαλείας , τύπος cmd στη γραμμή αναζήτησης για εντοπισμό Γραμμή εντολών και κάντε δεξί κλικ πάνω του για να επιλέξετε Εκτελέστε ως διαχειριστής .
Βήμα 4. Πληκτρολογήστε sfc /scannow και μην ξεχάσετε να χτυπήσετε Εισαγω . Εάν εντοπιστούν κατεστραμμένα αρχεία, θα τα αντικαταστήσει με το αντίστοιχο αποθηκευμένο αντίγραφο. Εάν δεν μπορεί να βρει το αποθηκευμένο αντίγραφο, θα σας ζητηθεί ο δίσκος εγκατάστασης των Windows και θα χρειαστεί να χρησιμοποιήσετε τη μονάδα USB εγκατάστασης των Windows ή επισκευής συστήματος.
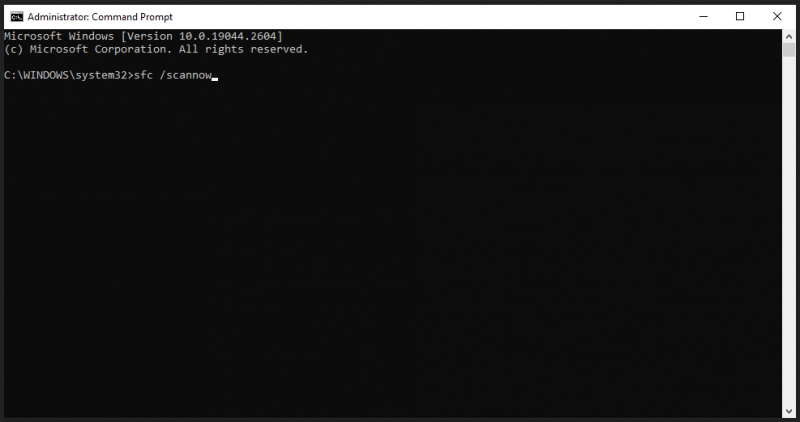
Πρόταση: Δημιουργήστε αντίγραφα ασφαλείας των αρχείων σας τακτικά
Όλα θα είναι πιο εύκολα εάν υπάρχει διαθέσιμη ενημέρωση. Σε περίπτωση που αντιμετωπίσετε παρόμοιο πρόβλημα, συνιστάται να αναπτύξετε τη συνήθεια να δημιουργείτε αντίγραφα ασφαλείας του αρχείου σας τακτικά με ένα κομμάτι δωρεάν λογισμικό δημιουργίας αντιγράφων ασφαλείας – MiniTool ShadowMaker. Αυτό το εργαλείο σάς επιτρέπει να δημιουργείτε αντίγραφα ασφαλείας αρχείων, φακέλων, κατατμήσεων, δίσκων και συστημάτων σε συσκευές Windows. Τώρα, επιτρέψτε μου να σας δείξω πώς να δημιουργήσετε ένα αντίγραφο ασφαλείας των σημαντικών αρχείων σας με αυτό το εργαλείο.
Βήμα 1. Εκκινήστε αυτό το εργαλείο και πατήστε Διατήρηση δοκιμής .
Βήμα 2. Στο Αντιγράφων ασφαλείας σελίδα, μεταβείτε στο ΠΗΓΗ > Φάκελοι και Αρχεία και στη συνέχεια μπορείτε να επιλέξετε τα αρχεία που θέλετε να δημιουργήσετε αντίγραφα ασφαλείας. Όσο για τη διαδρομή αποθήκευσης για το αντίγραφο ασφαλείας, μεταβείτε στο ΠΡΟΟΡΙΣΜΟΣ .
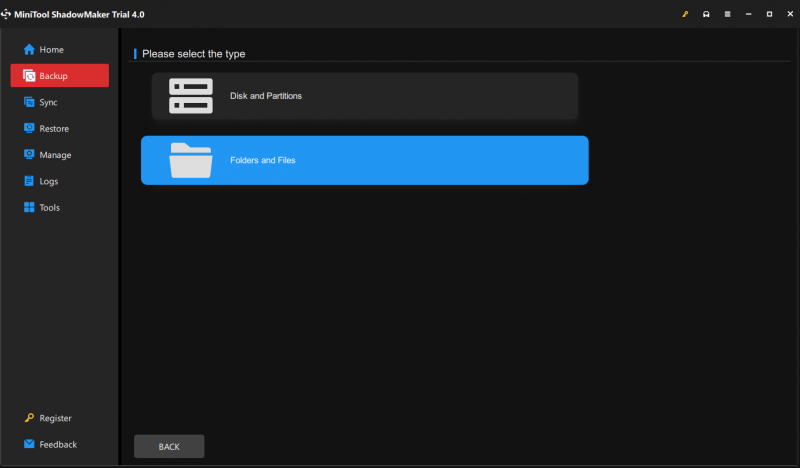
Βήμα 3. Κάντε κλικ στο Δημιουργία αντιγράφων ασφαλείας τώρα για να ξεκινήσει η διαδικασία. Για να καθορίσετε μια εργασία δημιουργίας αντιγράφων ασφαλείας που θα εκτελείται καθημερινά/εβδομαδιαία/μηνιαία/σε εκδήλωση, μεταβείτε στο Επιλογές > Ρυθμίσεις χρονοδιαγράμματος . Αφού ολοκληρωθεί η διαδικασία, μπορείτε να χρησιμοποιήσετε το αντίγραφο ασφαλείας για να επαναφέρετε τα χαμένα αρχεία όταν αντιμετωπίζετε προβλήματα όπως Το αρχείο σφάλματος 15 δεν βρέθηκε στο μέλλον.
Αναδιπλώνοντας τα πράγματα
Όλα αυτά αφορούν το σφάλμα 15 που δεν βρέθηκε. Όταν τα αρχεία σας χαθούν, μπορείτε να χρησιμοποιήσετε το MiniTool Power Data Recovery για να ανακτήσετε εύκολα τα αρχεία σας. Ελπίζω ότι αυτή η ανάρτηση μπορεί να σας βοηθήσει πολύ!
![Τι είναι ο προσαρμογέας TAP-Windows V9 και πώς να τον αφαιρέσετε; [MiniTool News]](https://gov-civil-setubal.pt/img/minitool-news-center/38/what-is-tap-windows-adapter-v9.jpg)

![7-Zip vs WinRAR vs WinZip: Συγκρίσεις και διαφορές [MiniTool News]](https://gov-civil-setubal.pt/img/minitool-news-center/46/7-zip-vs-winrar-vs-winzip.png)

![Λύθηκε - Τι να κάνετε με το Chromebook μετά το τέλος της ζωής [MiniTool News]](https://gov-civil-setubal.pt/img/minitool-news-center/09/solved-what-do-with-chromebook-after-end-life.png)



![Πώς να διορθώσετε το Mic Sensitivity Windows 10; Ακολουθήστε αυτές τις μεθόδους! [MiniTool News]](https://gov-civil-setubal.pt/img/minitool-news-center/59/how-fix-mic-sensitivity-windows-10.png)







![Το Chrome δεν τερματίστηκε σωστά; Ακολουθούν ορισμένες διορθώσεις! [MiniTool News]](https://gov-civil-setubal.pt/img/minitool-news-center/13/chrome-didn-t-shut-down-correctly.jpg)
![Η εκτέλεση του Windows Media Player Server απέτυχε; Δοκιμάστε αυτές τις μεθόδους [MiniTool News]](https://gov-civil-setubal.pt/img/minitool-news-center/86/windows-media-player-server-execution-failed.png)

