Λύθηκε - Πώς να προστατεύσετε με κωδικό πρόσβασης USB Drive Δωρεάν Windows 10 [MiniTool News]
Solved How Password Protect Usb Drive Free Windows 10
Περίληψη :
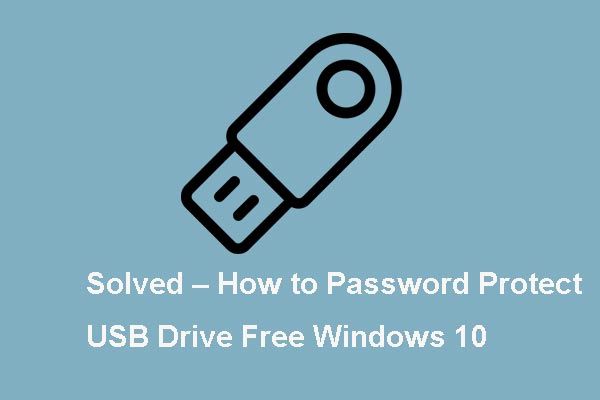
Ξέρετε πώς να κρυπτογραφήσετε μια μονάδα flash; Αναλύσαμε πολλές δημοσιεύσεις και αυτό που μάθαμε παρατίθεται σε αυτήν την ανάρτηση. Αυτή η ανάρτηση από MiniTool δείχνει πώς να προστατεύσετε με κωδικό πρόσβασης τη μονάδα USB μέσω του BitLocker.
Στην εποχή μας, Μονάδα flash USB χρησιμοποιείται ευρέως στην καθημερινή μας ζωή καθώς είναι φορητό και μπορεί επίσης να περιέχει πολλά αρχεία και δεδομένα. Και τώρα, η ασφάλεια των δεδομένων και το απόρρητο έχουν γίνει ένα έντονο θέμα, έτσι όλο και περισσότεροι άνθρωποι θα ήθελαν προστατεύστε τη μονάδα USB . Αυτό θα εμπόδιζε τους κλέφτες να κλέψουν τα περιεχόμενα των συσκευών αποθήκευσής σας.
Έτσι, για να ασφαλίσετε τα δεδομένα και τη μονάδα flash USB, μπορείτε να επιλέξετε να κρυπτογραφήσετε μια μονάδα flash. Ταυτόχρονα, αυτή η ανάρτηση θα δείξει πώς να προστατεύσετε με κωδικό πρόσβασης μια μονάδα flash.
Προστασία με κωδικό πρόσβασης USB Drive - BitLocker
Για να προστατεύσετε με κωδικό πρόσβασης τη μονάδα USB των Windows 10, μπορείτε να επιλέξετε να κρυπτογραφήσετε τη μονάδα flash μέσω του BitLocker, η οποία είναι ένα δωρεάν και ενσωματωμένο εργαλείο των Windows. Το BitLocker διατίθεται σε εκδόσεις Windows Pro και Enterprise.
Τώρα, θα σας δείξουμε πώς μπορείτε να προστατεύσετε με κωδικό πρόσβασης τη μονάδα USB δωρεάν με τον αναλυτικό οδηγό.
1. Συνδέστε τη μονάδα USB στην οποία θέλετε να κρυπτογραφήσετε στον υπολογιστή σας και βρείτε την Εξερεύνηση αρχείων .
2. Κάντε δεξί κλικ στη μονάδα flash USB και επιλέξτε Ενεργοποιήστε το BitLocker .
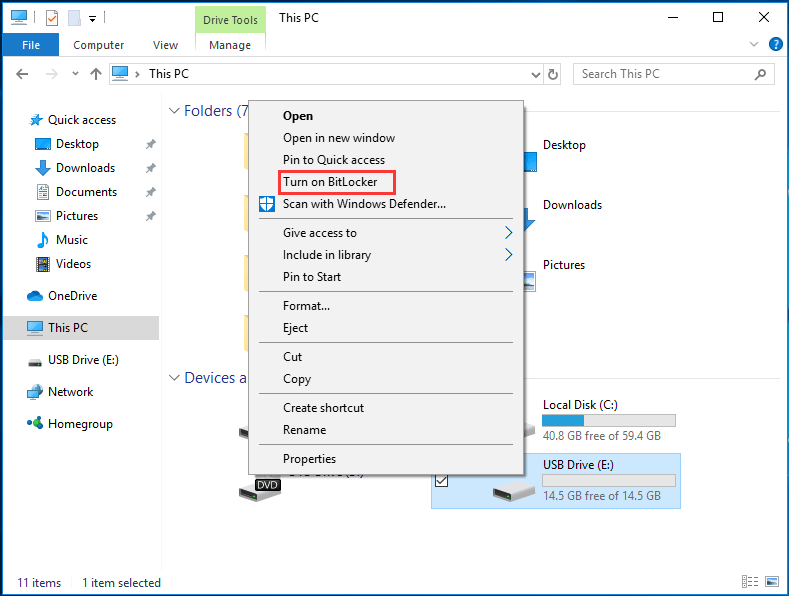
3. Στο αναδυόμενο παράθυρο, πρέπει να επιλέξετε πώς θέλετε να ξεκλειδώσετε τη μονάδα USB. Συνιστάται να ελέγξετε την επιλογή Χρησιμοποιήστε έναν κωδικό πρόσβασης για να ξεκλειδώσετε τη μονάδα δίσκου . Στη συνέχεια, εισαγάγετε τον κωδικό πρόσβασής σας και κάντε κλικ Επόμενο να συνεχίσει.
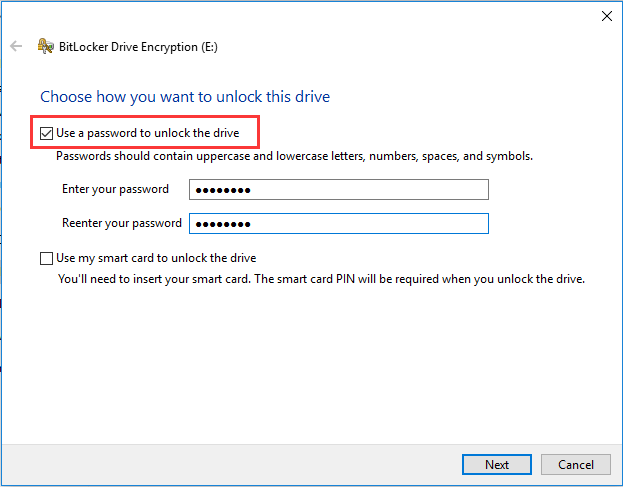
4. Στη συνέχεια, επιλέξτε πώς να δημιουργήσετε αντίγραφα ασφαλείας της μονάδας ανάκτησης σε περίπτωση που ξεχάσετε τον κωδικό πρόσβασης ή χάσετε την έξυπνη κάρτα σας. Μπορείτε να επιλέξετε αποθήκευση στο λογαριασμό σας Microsoft, αποθήκευση σε αρχείο ή εκτύπωση του κλειδιού ανάκτησης. Στη συνέχεια κάντε κλικ Επόμενο .
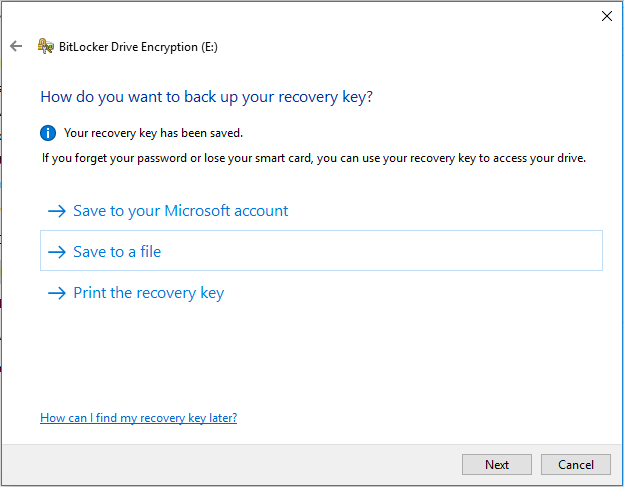
5. Επιλέξτε πόση μονάδα δίσκου θα κρυπτογραφήσετε. Ακολουθούν δύο επιλογές: Κρυπτογράφηση χρησιμοποιημένου χώρου στο δίσκο μόνο (γρηγορότερο και καλύτερο για νέους υπολογιστές και μονάδες δίσκου) και Κρυπτογράφηση ολόκληρης μονάδας δίσκου (πιο αργή αλλά καλύτερη για δίσκους υπολογιστών που χρησιμοποιούνται ήδη) . Στη συνέχεια κάντε κλικ Επόμενο να συνεχίσει.
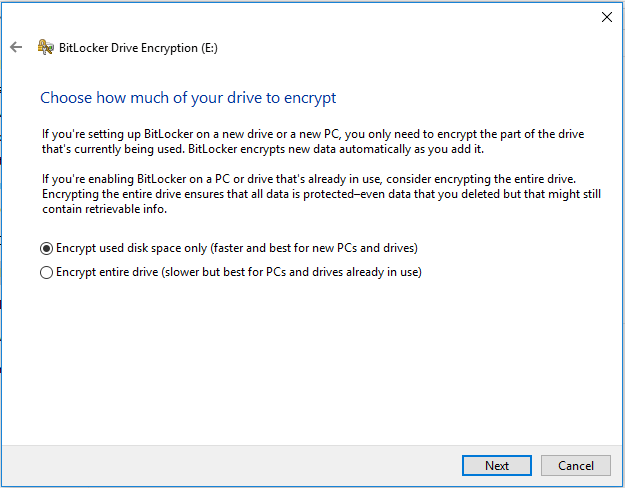
6. Επιλέξτε ποια λειτουργία κρυπτογράφησης θα χρησιμοποιήσετε. Εδώ είναι επίσης δύο διαθέσιμα, μπορείτε να επιλέξετε είτε με βάση τις δικές σας ανάγκες. Στη συνέχεια κάντε κλικ Επόμενο να συνεχίσει.
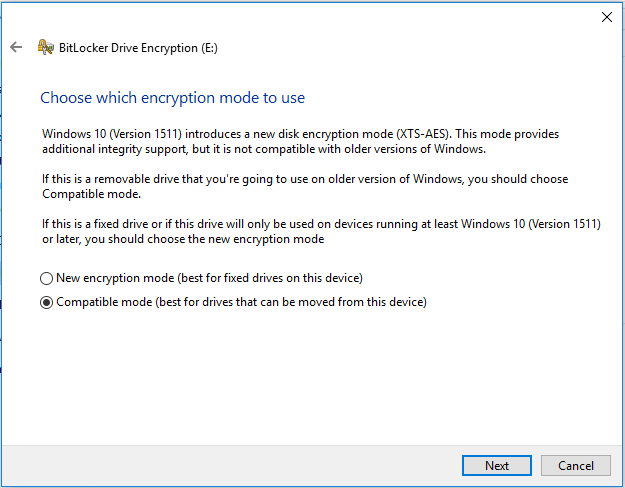
7. Μετά από αυτό, θα λάβετε ένα μήνυμα επιβεβαίωσης, θα το διαβάσετε προσεκτικά και κάντε κλικ στο Ξεκινήστε την κρυπτογράφηση για κρυπτογράφηση μιας μονάδας flash.
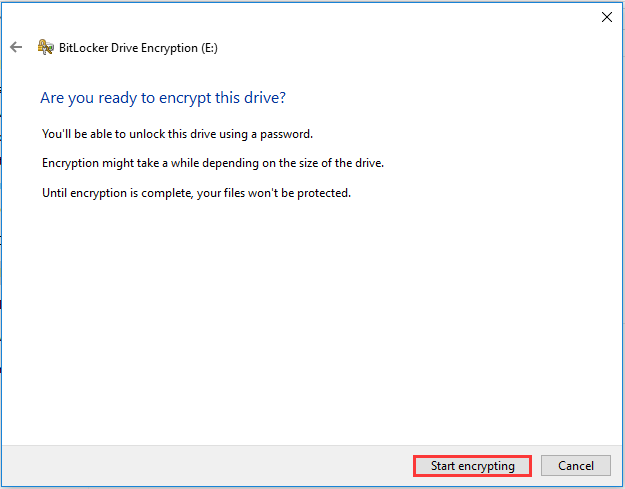
Μετά από αυτό, η μονάδα flash USB έχει αποκλειστεί από τον κωδικό πρόσβασης. Εάν συνδέσετε ξανά τη μονάδα USB στον υπολογιστή, θα λάβετε ένα προειδοποιητικό μήνυμα που σας λέει ότι η μονάδα δίσκου προστατεύεται από το BitLocker. Ταυτόχρονα, θα δείτε ένα κλείδωμα στο εικονίδιο της μονάδας USB.
Εάν θέλετε να αποκτήσετε πρόσβαση στη μονάδα USB, πρέπει πρώτα να εισαγάγετε τον κωδικό πρόσβασης.
Ωστόσο, εάν θέλετε να προστατεύσετε με κωδικό πρόσβασης τη μονάδα USB Windows 10 χωρίς BitLocker, μπορείτε να χρησιμοποιήσετε ένα κομμάτι λογισμικού τρίτων για να επιλέξετε να αγοράσετε μια κρυπτογραφημένη μονάδα USB.
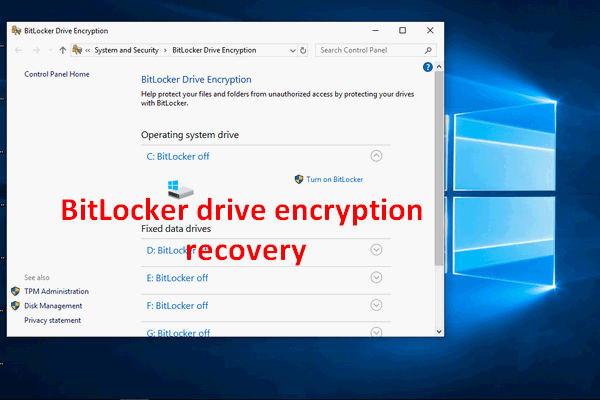 [SOLVED] Πώς να ανακτήσετε εύκολα την κρυπτογράφηση Drive BitLocker, σήμερα!
[SOLVED] Πώς να ανακτήσετε εύκολα την κρυπτογράφηση Drive BitLocker, σήμερα! Ίσως χρειαστεί να εκτελέσετε ανάκτηση κρυπτογράφησης δίσκου BitLocker, αλλά δεν ξέρετε πώς. για αυτό θα μιλήσω εδώ.
Διαβάστε περισσότεραΩστόσο, εάν δεν θέλετε να κρυπτογραφήσετε μια μονάδα flash, μπορείτε να επιλέξετε να απενεργοποιήσετε το BitLocker.
2 εύκολοι τρόποι απενεργοποίησης του BitLocker
Για να απενεργοποιήσετε το BitLocker, ακολουθούν δύο διαθέσιμοι τρόποι. Μπορείτε να επιλέξετε να απενεργοποιήσετε το BitLocker μέσω του Πίνακα Ελέγχου ή να το μορφοποιήσετε.
Τρόπος 1. Απενεργοποιήστε το BitLocker μέσω του Πίνακα Ελέγχου
Μπορείτε να επιλέξετε να απενεργοποιήσετε το BitLocker μέσω του Πίνακα Ελέγχου.
Τώρα, εδώ είναι το σεμινάριο.
- Ανοίξτε τον Πίνακα Ελέγχου.
- Επιλέγω Κρυπτογράφηση μονάδας δίσκου BitLocker .
- Αναπτύξτε τη μονάδα δίσκου με προστασία BitLocker και επιλέξτε Ξεκλειδώστε τη μονάδα δίσκου .
- Στη συνέχεια, εισαγάγετε τον κωδικό πρόσβασης.
- Στη συνέχεια κάντε κλικ Απενεργοποιήστε το BitLocker .
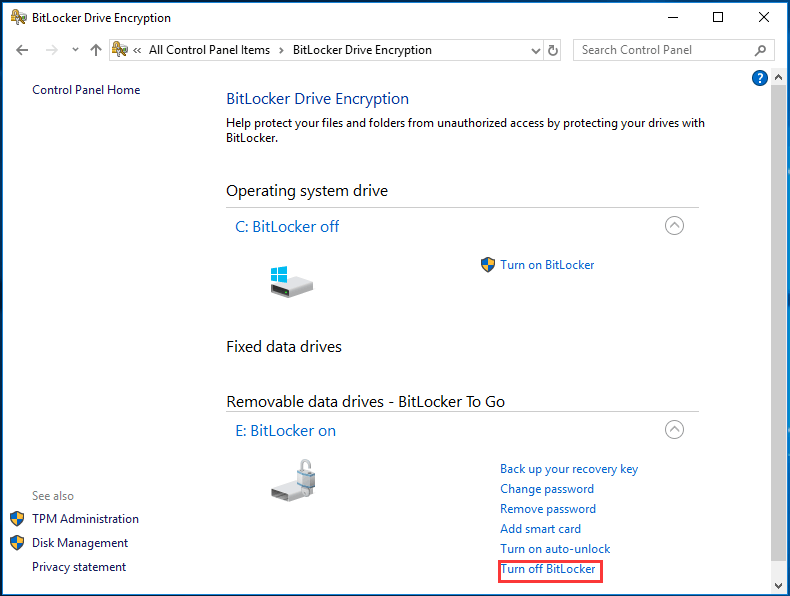
Τρόπος 2. Απενεργοποιήστε το BitLocker μέσω μορφοποίησης
Εάν δεν υπάρχει σημαντικό αρχείο στη μονάδα USB, μπορείτε επίσης να καταργήσετε την ασφάλεια της μονάδας flash USB διαμορφώνοντάς την.
Ως εκ τούτου, απλώς κάντε δεξί κλικ στην κρυπτογραφημένη μονάδα δίσκου και επιλέξτε Μορφή από το μενού περιβάλλοντος για να συνεχίσετε. Μετά από αυτό, αφαιρέσατε την προστασία ασφαλείας από τη μονάδα USB.
Σχετικό άρθρο: Πώς να διαμορφώσετε έναν σκληρό δίσκο με ευκολία στα Windows 10/8/7;
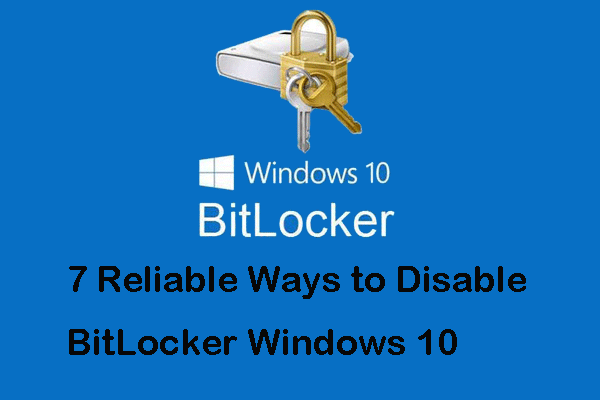 7 αξιόπιστοι τρόποι απενεργοποίησης του BitLocker Windows 10
7 αξιόπιστοι τρόποι απενεργοποίησης του BitLocker Windows 10 Εάν ψάχνετε λύσεις για να απενεργοποιήσετε το BitLocker, αυτή η ανάρτηση θα σας δώσει ικανοποιητικές απαντήσεις, καθώς δείχνει 7 τρόπους απενεργοποίησης του BitLocker.
Διαβάστε περισσότεραΤελικές λέξεις
Συνοψίζοντας, αυτή η ανάρτηση δείχνει πώς να κρυπτογραφήσετε μια μονάδα flash. Εάν θέλετε να ασφαλίσετε τη μονάδα USB, μπορείτε να επιλέξετε να προστατεύσετε με κωδικό πρόσβασης τη μονάδα USB. Εάν έχετε διαφορετικές απόψεις για την τοποθέτηση κωδικού πρόσβασης στη μονάδα flash USB, μπορείτε να τον κοινοποιήσετε στη ζώνη σχολίων.


![Το Avast δεν ανοίγει στα Windows; Εδώ είναι μερικές χρήσιμες λύσεις [Συμβουλές MiniTool]](https://gov-civil-setubal.pt/img/backup-tips/12/avast-not-opening-windows.png)
![Δεν υπάρχει αρκετός χώρος στο Dropbox για πρόσβαση στον φάκελο; Δοκιμάστε τις διορθώσεις εδώ τώρα! [Συμβουλές MiniTool]](https://gov-civil-setubal.pt/img/backup-tips/C9/dropbox-not-enough-space-to-access-folder-try-fixes-here-now-minitool-tips-1.png)

![Τρόπος λήψης της εφαρμογής Microsoft Store στα Windows 10/11 [MiniTool News]](https://gov-civil-setubal.pt/img/minitool-news-center/47/how-download-microsoft-store-app-windows-10-11.png)


![Πώς να χρησιμοποιήσετε το Clonezilla στα Windows 10; Είναι μια εναλλακτική λύση Clonezilla; [Συμβουλές MiniTool]](https://gov-civil-setubal.pt/img/backup-tips/12/how-use-clonezilla-windows-10.png)

![Τρόπος διακοπής της ειδοποίησης προβλήματος λογαριασμού Microsoft στο Win10 [MiniTool News]](https://gov-civil-setubal.pt/img/minitool-news-center/72/how-stop-microsoft-account-problem-notification-win10.png)

![Η νέα εγγραφή SSD στο URSA Mini δεν είναι τόσο ευνοϊκή [MiniTool News]](https://gov-civil-setubal.pt/img/minitool-news-center/41/new-ssd-recording-ursa-mini-is-not-that-favorable.jpg)
![[Windows 11 10] Σύγκριση: Εικόνα αντιγράφων ασφαλείας συστήματος VS Drive Recovery Drive](https://gov-civil-setubal.pt/img/backup-tips/89/windows-11-10-comparison-system-backup-image-vs-recovery-drive-1.png)
![Γρήγορη ανάκτηση αρχείων μετά την επαναφορά συστήματος των Windows 10/8/7 [Συμβουλές MiniTool]](https://gov-civil-setubal.pt/img/data-recovery-tips/98/quick-recover-files-after-system-restore-windows-10-8-7.jpg)

![Πώς να ενεργοποιήσετε την Ανακάλυψη δικτύου και να διαμορφώσετε τις επιλογές κοινής χρήσης; [MiniTool News]](https://gov-civil-setubal.pt/img/minitool-news-center/41/how-turn-network-discovery.png)
![Επισκευή κάρτας SD: Γρήγορη επιδιόρθωση μη αναγνωσμένης ή κατεστραμμένης κάρτας SD SanDisk [Συμβουλές MiniTool]](https://gov-civil-setubal.pt/img/data-recovery-tips/31/sd-card-repair-quick-fix-unreadable.png)