Πώς να δημιουργήσετε ανυψωμένη συντόμευση χωρίς προτροπή UAC στα Windows;
How To Create Elevated Shortcut Without Uac Prompt In Windows
Είναι ενοχλητικό να ανοίξετε ένα αυξημένο πρόγραμμα μέσω πολλών βημάτων και μια προτροπή UAC αναπηδά πάντα για να ζητήσει την άδειά σας. Τι θα συμβεί αν δημιουργήσετε μια συντόμευση για να ανοίξετε ένα πρόγραμμα με υψηλές προβολές και να παρακάμψετε την προτροπή UAC; Αυτό θα κάνει τα πράγματα ευκολότερα και καλύτερα. Αυτή η ανάρτηση από MiniTool θα σας βοηθήσει να δημιουργήσετε ανυψωμένη συντόμευση χωρίς προτροπή UAC.Υπάρχουν πολλές μέθοδοι για να σας βοηθήσουν παράκαμψη της προτροπής UAC και ανοίξτε ένα πρόγραμμα ως διαχειριστής, όπως Command Prompt, Windows PowerShell και Terminal, αυτά τα τρία προγράμματα που χρησιμοποιούμε συχνά με δικαιώματα διαχειριστή. Μερικοί επαγγελματίες ή εκείνοι που έχουν μεγαλύτερο ενδιαφέρον για τους υπολογιστές συχνά βασίζονται σε μεγάλο βαθμό στη χρήση γραμμές εντολών . Είναι πιο βολικό για αυτούς.
Με αυτόν τον τρόπο, τα αυξημένα προγράμματα γίνονται πιο κοινή επιλογή για αυτούς. Μπορείτε να το ανοίξετε με μερικά εύκολα βήματα και περισσότερες μέθοδοι είναι για αναφορά σε αυτό το άρθρο: Πώς να εκτελέσετε ένα πρόγραμμα ως διαχειριστής στα Windows 10 . Φυσικά, εδώ είναι ο ευκολότερος τρόπος για να εκτελέσετε προγράμματα ανυψωμένα χωρίς προτροπή UAC – δημιουργώντας μια αυξημένη συντόμευση.
Πώς να δημιουργήσετε ανυψωμένη συντόμευση χωρίς προτροπή UAC;
Εάν θέλετε να δημιουργήσετε ανυψωμένη συντόμευση παρακάμπτοντας την προτροπή UAC, μπορείτε να δημιουργήσετε μια ειδική εργασία στο Χρονοδιάγραμμα εργασιών των Windows που επιτρέπει την εκτέλεση εφαρμογών με δικαιώματα διαχειριστή.
Βήμα 1: Πληκτρολογήστε Πίνακας Ελέγχου σε Αναζήτηση και ανοίξτε το.
Βήμα 2: Κάντε κλικ ΣΥΣΤΗΜΑ ΚΑΙ ΑΣΦΑΛΕΙΑ και μετά Διοικητικά εργαλεία .
Βήμα 3: Στο αναδυόμενο παράθυρο, κάντε διπλό κλικ Χρονοδιάγραμμα εργασιών να το ανοίξω.
Βήμα 4: Από το αριστερό παράθυρο, επιλέξτε Βιβλιοθήκη χρονοπρογραμματιστή εργασιών και κάντε κλικ στο Δημιουργία Εργασίας… στο δεξί παράθυρο.
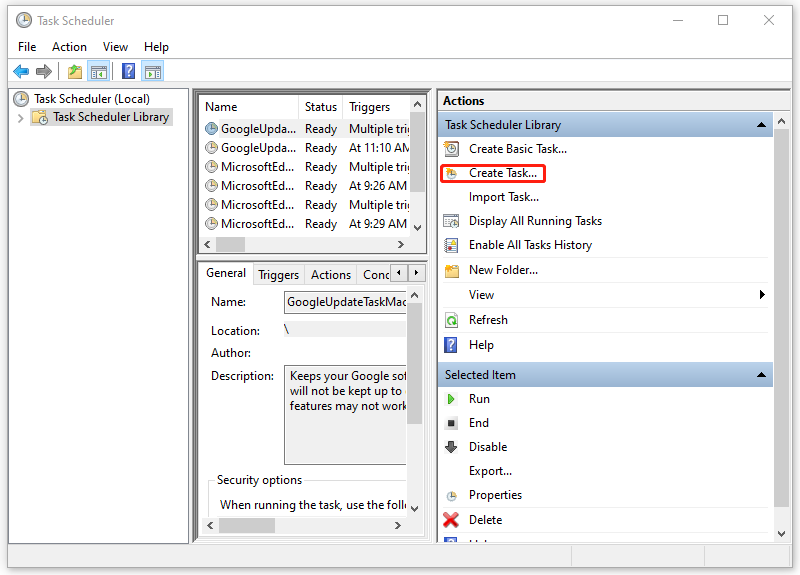
Βήμα 5: Στο Γενικός καρτέλα, διαμορφώστε το όνομα που μπορεί να αναγνωριστεί εύκολα, όπως π.χ [όνομα εφαρμογής] – ανυψωμένο . Μπορείτε επίσης να προσθέσετε κάποια περιγραφή σε αυτό.
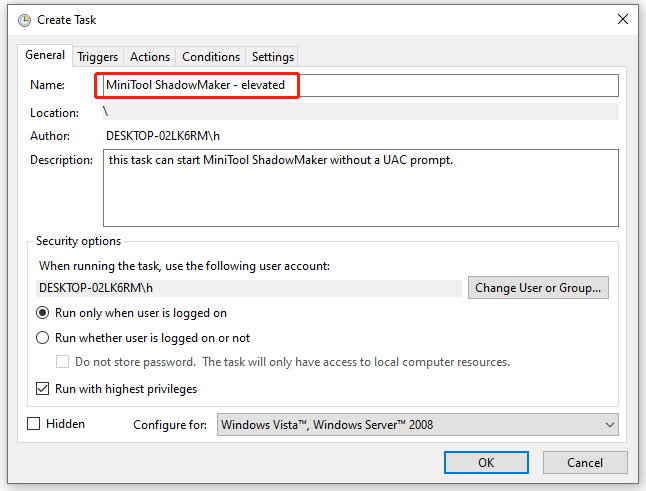
Βήμα 6: Επιλέξτε το πλαίσιο δίπλα Τρέξτε με το υψηλότερο προνόμιο και μετά πηγαίνετε στο Ενέργειες καρτέλα για να κάνετε κλικ Νέος… .
Βήμα 7: Όταν το Νέα Δράση ανοίγει το παράθυρο, πρέπει να εισαγάγετε τη διαδρομή του εκτελέσιμου αρχείου της εφαρμογής που θέλετε να εκτελέσετε ως διαχειριστής. Εναλλακτικά, μπορείτε να κάνετε κλικ Ξεφυλλίζω για να επιλέξετε το φάκελο. Βεβαιωθείτε ότι το Δράση η επιλογή έχει οριστεί ως Ξεκινήστε ένα πρόγραμμα και κάντε κλικ Εντάξει .
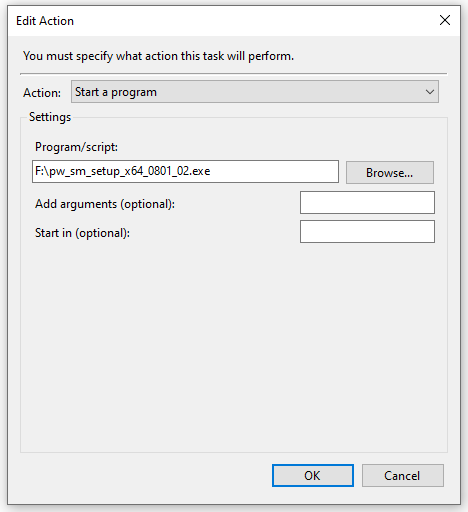
Βήμα 8: Στο Συνθήκες καρτέλα, καταργήστε την επιλογή των παρακάτω επιλογών. Τώρα μπορείτε να κάνετε κλικ Εντάξει για να αποθηκεύσετε τις αλλαγές και να κλείσετε το παράθυρο.
- Ξεκινήστε την εργασία μόνο εάν ο υπολογιστής είναι σε τροφοδοσία AC
- Σταματήστε εάν ο υπολογιστής μεταβεί σε τροφοδοσία μπαταρίας
Βρείτε την εργασία μέσα από το μενού και κάντε δεξί κλικ πάνω της για να την επιλέξετε Τρέξιμο . Θα ανοίξει την εφαρμογή. Τώρα, δημιουργήσατε με επιτυχία τη νέα εργασία και για την επόμενη κίνηση, μπορείτε να δημιουργήσετε μια συντόμευση για αυτήν την εργασία.
Βήμα 1: Κάντε δεξί κλικ στην επιφάνεια εργασίας και επιλέξτε Συντομότερος τρόπος .
Βήμα 2: Όταν το αναδυόμενο παράθυρο σας ζητήσει να εισαγάγετε τη θέση του στοιχείου, πληκτρολογήστε schtasks /run /tn '<όνομα εργασίας σας>' , για παράδειγμα, στην περίπτωσή μου, πληκτρολογήστε schtasks /run /tn 'MiniTool ShadowMaker – elevated'.
Βήμα 3: Στη συνέχεια, ονομάστε τη συντόμευση διαφορετική από άλλες και κάντε κλικ Φινίρισμα .
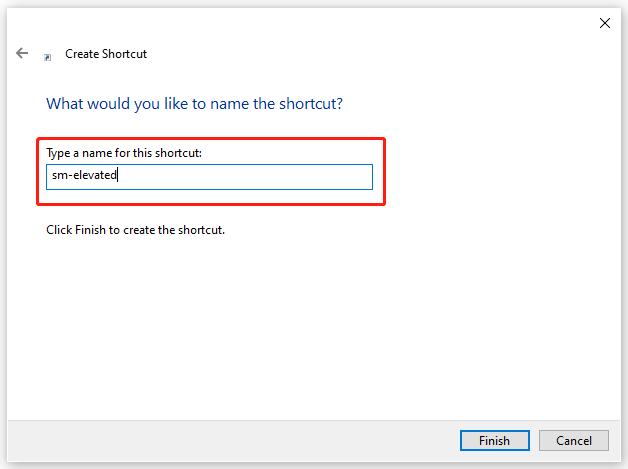
Στη συνέχεια, μπορείτε να αλλάξετε το εικονίδιο όπως θέλετε. Κάντε δεξί κλικ στο εικονίδιο στην επιφάνεια εργασίας και επιλέξτε Ιδιότητες . Στο Συντομότερος τρόπος καρτέλα, κάντε κλικ Αλλαγή εικονιδίου… και κάντε κλικ Εντάξει όταν εμφανιστεί μια προειδοποίηση. Τώρα, μπορείτε να επιλέξετε ένα επιθυμητό εικονίδιο για την εργασία σας.
Από εδώ και στο εξής, μπορείτε να ανυψώσετε ένα πρόγραμμα χωρίς προτροπή UAC μετά τη δημιουργία αυτής της συντόμευσης.
Πρόταση: Δημιουργήστε αντίγραφα ασφαλείας δεδομένων τακτικά
Η προτροπή UAC (User Account Control) είναι ένα σημαντικό μέρος της ασφάλειας των Windows. Μπορεί να αποτρέψει αποτελεσματικά ανεπιθύμητες αλλαγές στο σύστημά σας που προκαλούνται από εφαρμογές και να αποφύγει ορισμένα σοβαρά προβλήματα συστήματος.
Σχετική ανάρτηση: Πώς να διορθώσετε το κουμπί UAC Yes που λείπει ή είναι γκριζαρισμένο;
Όταν το λογισμικό επιχειρεί να κάνει αλλαγές στο σύστημά σας, ένα παράθυρο διαλόγου επιβεβαίωσης UAC θα το σταματήσει και θα ζητήσει επιβεβαίωση, αποτρέποντας ακούσιες δραστηριότητες από κακόβουλο λογισμικό ή Trojans. Εάν θέλετε να προχωρήσετε σε αυτήν την προστασία, σας συνιστούμε να επιλέξετε έναν άλλο τρόπο προστασίας των δεδομένων σας – δημιουργία αντιγράφων ασφαλείας.
Το MiniTool ShadowMaker είναι εξαιρετικό Λογισμικό δημιουργίας αντιγράφων ασφαλείας υπολογιστή συνηθισμένος αρχεία αντιγράφων ασφαλείας , φακέλους, διαμερίσματα, δίσκους και το σύστημά σας. Μπορείτε να προετοιμάσετε ένα αντίγραφο ασφαλείας του συστήματος με ένα απλό κλικ και πραγματοποιήστε γρήγορη ανάκτηση όποτε χρειάζεται. Η διαισθητική διεπαφή του μπορεί να καθοδηγήσει τους χρήστες για οποιαδήποτε εργασία, όπως Ρυθμίσεις χρονοδιαγράμματος, Σχέδια δημιουργίας αντιγράφων ασφαλείας και άλλες επιλογές.
Αυτό το λογισμικό επιτρέπει μια δωρεάν δοκιμή 30 ημερών και το δοκιμάζετε για περισσότερες λειτουργίες.
Δοκιμή MiniTool ShadowMaker Κάντε κλικ για λήψη 100% Καθαρό & Ασφαλές
Συμπέρασμα:
Πώς να δημιουργήσετε ανυψωμένη συντόμευση χωρίς προτροπή UAC; Τα παραπάνω βήματα μπορούν εύκολα να σας βοηθήσουν να εξαλείψετε τα περιττά βήματα για να παρακάμψετε την προτροπή UAC. Μπορείτε να δημιουργήσετε μια ανυψωμένη συντόμευση για αυτές τις εφαρμογές που χρησιμοποιούνται συνήθως ως διαχειριστές.






![Κορυφαίοι 8 καλύτεροι συντάκτες WebM το 2021 [Δωρεάν & επί πληρωμή]](https://gov-civil-setubal.pt/img/movie-maker-tips/62/top-8-best-webm-editors-2021.png)



![Τρόπος αλλαγής ονόματος φακέλου χρήστη στα Windows 10 - 2 τρόποι [MiniTool News]](https://gov-civil-setubal.pt/img/minitool-news-center/97/how-change-user-folder-name-windows-10-2-ways.png)






![Οι διορθώσεις για τις ρυθμίσεις δικτύου σας αποκλείουν τη συνομιλία μέσω πάρτι στο Xbox [MiniTool News]](https://gov-civil-setubal.pt/img/minitool-news-center/07/fixes-your-network-settings-are-blocking-party-chat-xbox.png)

