Πώς να διορθώσετε την απαγόρευση πρόσβασης στη γραμμή εντολών στον διαχειριστή;
How To Fix Command Prompt Access Denied To Administrator
Η γραμμή εντολών είναι ένα πολύ ισχυρό εργαλείο στα Windows 10/11. Μπορείτε να εκτελέσετε προηγμένες λειτουργίες συστήματος εκτελώντας εντολές κειμένου. Ωστόσο, όπως και άλλες λειτουργίες, ενδέχεται επίσης να αντιμετωπίσετε ορισμένα προβλήματα, όπως η απαγόρευση πρόσβασης στη γραμμή εντολών κατά τη χρήση της. Σε αυτή την ανάρτηση από Λύση MiniTool , θα σας καθοδηγήσουμε βήμα προς βήμα πώς να το διορθώσετε.Δεν επιτρέπεται η πρόσβαση στη γραμμή εντολών στον διαχειριστή
Γραμμή εντολών , μια εφαρμογή διερμηνέα γραμμής εντολών, είναι διαθέσιμη σε συστήματα Windows. Σας επιτρέπει να εκτελείτε ορισμένες προηγμένες λειτουργίες διαχείρισης και να επιλύετε ορισμένα προβλήματα στο λειτουργικό σας σύστημα. Μερικές φορές, μπορεί να λάβετε ένα μήνυμα που λέει ότι η πρόσβαση δεν επιτρέπεται κατά την προσπάθεια εκτέλεσης ορισμένων γραμμών εντολών στη γραμμή εντολών. Πώς να παρακάμψετε την πρόσβαση στη γραμμή εντολών που δεν επιτρέπεται στα Windows 10/11; Κάντε κύλιση προς τα κάτω για περισσότερες λεπτομέρειες!
Συμβουλές: Η ακατάλληλη χρήση των εντολών CMD μπορεί να οδηγήσει σε απώλεια δεδομένων ή αστάθεια του συστήματος. Επομένως, συνιστάται να δημιουργείτε αντίγραφα ασφαλείας σημαντικών αρχείων με το MiniTool ShadowMaker εκ των προτέρων. Αυτό δωρεάν Λογισμικό δημιουργίας αντιγράφων ασφαλείας υπολογιστή σας προσφέρει μια δωρεάν δοκιμή 30 ημερών, ώστε να μπορείτε να απολαύσετε τις πιο ισχυρές λειτουργίες όπως η δημιουργία αντιγράφων ασφαλείας αρχείων, αντίγραφο ασφαλείας του συστήματος , και κλωνοποίηση δίσκου δωρεάν. Δοκιμάστε το τώρα!
Δοκιμή MiniTool ShadowMaker Κάντε κλικ για λήψη 100% Καθαρό & Ασφαλές
Πώς να διορθώσετε την απαγόρευση πρόσβασης στη γραμμή εντολών στον διαχειριστή στα Windows 10/11;
Διόρθωση 1: Εκκινήστε τη γραμμή εντολών με δικαιώματα διαχειριστή
Για να εκτελέσετε ορισμένες εντολές, πρέπει να εκτελέσετε τη Γραμμή εντολών με δικαιώματα διαχειριστή. Εάν δεν παραχωρήσετε τα προνόμια, ενδέχεται να εμφανιστεί το σφάλμα 'Η πρόσβαση δεν επιτρέπεται' στη γραμμή εντολών. Ακολουθήστε αυτές τις οδηγίες:
Βήμα 1. Πατήστε Νίκη + μικρό για να προκαλέσει τη γραμμή αναζήτησης.
Βήμα 2. Πληκτρολογήστε cmd για να εντοπίσετε Γραμμή εντολών και επιλέξτε Εκτέλεση ως διαχειριστής .
Βήμα 3. Εάν ζητηθεί από Ελεγχος λογαριασμού χρήστη , κάντε κλικ στο Ναί να δώσει την άδεια. Τώρα, εκτελέστε την εντολή σας για να δείτε αν Δεν επιτρέπεται η πρόσβαση στη γραμμή εντολών στον διαχειριστή εξακολουθεί να επιμένει.
Διόρθωση 2: Επαλήθευση των ρυθμίσεων πολιτικής τοπικής ομάδας
Υπάρχει μια ρύθμιση πολιτικής τοπικής ομάδας που μπορεί να σας εμποδίσει να αποκτήσετε πρόσβαση στη γραμμή εντολών. Εάν ενεργοποιήσετε αυτήν τη ρύθμιση κατά λάθος, θα εμφανιστεί το σφάλμα απαγόρευσης πρόσβασης στη γραμμή εντολών. Σε αυτήν την περίπτωση, ακολουθήστε τα παρακάτω βήματα για να το απενεργοποιήσετε:
Βήμα 1. Πατήστε Νίκη + R να ανοίξει το Τρέξιμο κουτί.
Βήμα 2. Πληκτρολογήστε gpedit.msc και χτυπήστε Εισαγω για την έναρξη Επεξεργαστής πολιτικής τοπικής ομάδας .
Βήμα 3. Μεταβείτε στο: Διαμορφώσεις χρήστη > Πρότυπα διαχείρισης > Σύστημα .
Βήμα 4. Στο δεξί παράθυρο, κάντε διπλό κλικ Αποτρέψτε την πρόσβαση στη γραμμή εντολών .
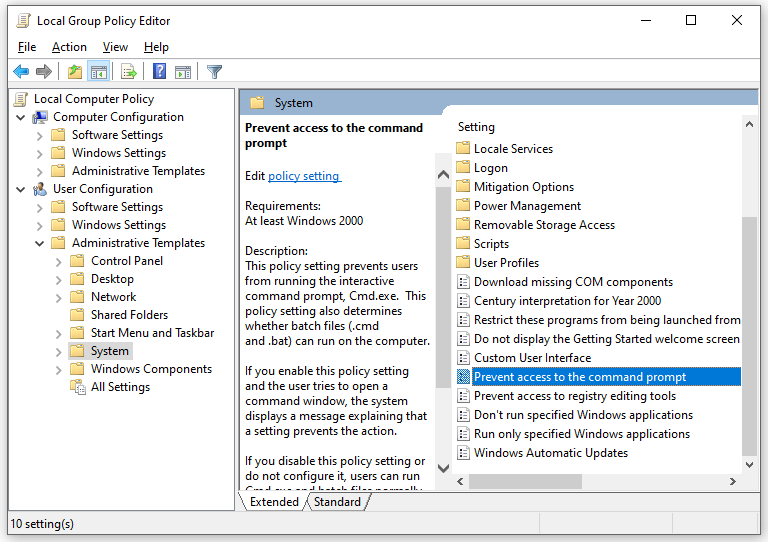
Βήμα 5. Σημειώστε Δεν έχει ρυθμιστεί και αποθηκεύστε την αλλαγή.
Επιδιόρθωση 3: Τροποποίηση μητρώου των Windows
Επίσης, μπορείτε να διορθώσετε την απαγόρευση πρόσβασης στη γραμμή εντολών τροποποιώντας ορισμένα μητρώα. Δείτε πώς να το κάνετε:
Συμβουλές: Πριν κάνετε οποιεσδήποτε αλλαγές στο μητρώο των Windows, είναι απαραίτητο να δημιουργήστε ένα αντίγραφο ασφαλείας της βάσης δεδομένων του μητρώου εκ των προτέρων. Μόλις κάτι πάει στραβά, μπορείτε εύκολα να επαναφέρετε το μητρώο με το αντίγραφο ασφαλείας.Βήμα 1. Πληκτρολογήστε regedit στο Τρέξιμο κουτί και χτυπήστε Εισαγω για να ανοίξω Επεξεργαστής Μητρώου .
Βήμα 2. Μεταβείτε σε αυτήν τη διαδρομή:
HKEY_CURRENT_USER\SOFTWARE\Policies\Microsoft\Windows\System
Βήμα 3. Στο δεξιό παράθυρο, βρείτε Απενεργοποίηση CMD REG_DWORD τιμή, κάντε δεξί κλικ πάνω του και, στη συνέχεια, επιλέξτε Διαγράφω .
Βήμα 4. Επανεκκινήστε τον υπολογιστή σας.
Διόρθωση 4: Σάρωση για κακόβουλο λογισμικό
Κακόβουλο λογισμικό και ιοί μπορεί επίσης να σας εμποδίσει να ανοίξετε ορισμένα προγράμματα ή λειτουργίες. Επομένως, μπορείτε να εκτελέσετε πλήρη σάρωση του υπολογιστή σας για να εντοπίσετε και να αφαιρέσετε τυχόν απειλές. Να το πράξουν:
Βήμα 1. Πατήστε Νίκη + Εγώ για να ανοίξω Ρυθμίσεις των Windows .
Βήμα 2. Κατευθυνθείτε προς: Ενημέρωση & Ασφάλεια > Ασφάλεια των Windows > Προστασία από ιούς και απειλές .
Βήμα 3. Κάντε κλικ στο Επιλογές σάρωσης > τσιμπούρι Πλήρης σάρωση > χτυπήστε Σάρωση τώρα για να ξεκινήσει η σάρωση.
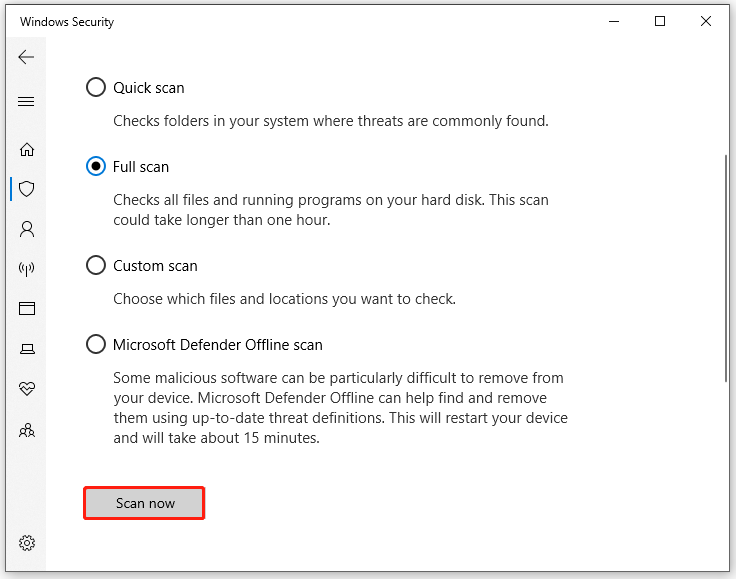
Τελικές Λέξεις
Πώς να διορθώσετε την απαγόρευση πρόσβασης στη γραμμή εντολών; Πιστεύω ότι έχεις καθαρό μυαλό τώρα. Το πιο σημαντικό, είναι καλύτερο να προσθέσετε μια επιπλέον προστασία για τα κρίσιμα αρχεία σας, δημιουργώντας αντίγραφα ασφαλείας με το MiniTool ShadowMaker. Να εχεις μια ωραια μερα!

![Επιδιορθώσεις για Windows 7/10 Η ενημέρωση συνεχίζει να εγκαθιστά τις ίδιες ενημερώσεις [MiniTool News]](https://gov-civil-setubal.pt/img/minitool-news-center/26/fixes-windows-7-10-update-keeps-installing-same-updates.png)



![5 συμβουλές για την επίλυση του Firefox Η σύνδεσή σας δεν είναι ασφαλές σφάλμα [MiniTool News]](https://gov-civil-setubal.pt/img/minitool-news-center/23/5-tips-fix-firefox-your-connection-is-not-secure-error.jpg)

![Τι να κάνετε όταν το ποντίκι συνεχίζει να αποσυνδέεται στα Windows 10; [MiniTool News]](https://gov-civil-setubal.pt/img/minitool-news-center/60/what-do-when-mouse-keeps-disconnecting-windows-10.jpg)

![[FIXED] Πώς να επαναφέρετε τις υπενθυμίσεις στο iPhone; (Καλύτερη λύση) [Συμβουλές MiniTool]](https://gov-civil-setubal.pt/img/ios-file-recovery-tips/20/how-restore-reminders-iphone.jpg)

![[6 Τρόποι] Πώς να διορθώσετε το πρόβλημα του Roku Remote που αναβοσβήνει με το πράσινο φως;](https://gov-civil-setubal.pt/img/news/68/how-fix-roku-remote-flashing-green-light-issue.jpg)





![2 Εφαρμόσιμοι τρόποι διόρθωσης των επιλογών σύνδεσης των Windows 10 Pin Δεν λειτουργούν [MiniTool News]](https://gov-civil-setubal.pt/img/minitool-news-center/26/2-workable-ways-fix-windows-10-pin-sign-options-not-working.png)
![Πώς να ενημερώσετε το Xbox One Controller; 3 μέθοδοι για εσάς! [MiniTool News]](https://gov-civil-setubal.pt/img/minitool-news-center/36/how-update-xbox-one-controller.png)
![Πώς να ανοίξετε τον Επεξεργαστή Μητρώου (Regedit) Windows 10 (5 τρόποι) [MiniTool News]](https://gov-civil-setubal.pt/img/minitool-news-center/46/how-open-registry-editor-windows-10.jpg)