Πώς να ανακτήσετε αρχεία από μονάδα flash που πρέπει να μορφοποιηθούν
How To Recover Files From Flash Drive That Needs To Be Formatted
Δεν μπορείτε να αποκτήσετε πρόσβαση στη μονάδα flash USB αφού τα Windows σας συνιστούν να τη μορφοποιήσετε; Μην ακολουθήσετε την πρόταση πριν ανακτήσετε αρχεία από μονάδα flash που πρέπει να μορφοποιηθούν. Εδώ αυτή η ανάρτηση από Λογισμικό MiniTool σας δείχνει πώς να διασώσετε τα αρχεία σας με το το καλύτερο λογισμικό ανάκτησης δεδομένων εύκολα.Η μονάδα flash USB λέει ότι πρέπει να μορφοποιηθεί
Η μονάδα flash USB χρησιμοποιείται ευρέως λόγω της μεγάλης χωρητικότητας, της υψηλής φορητότητας, της γρήγορης ταχύτητας μεταφοράς δεδομένων κ.λπ. Ωστόσο, μπορεί να είναι απογοητευτικό να σας ζητηθεί 'Πρέπει να διαμορφώσετε το δίσκο για να μπορέσετε να τον χρησιμοποιήσετε' αφού συνδέσετε τη μονάδα flash USB στον υπολογιστή για αποθήκευση ή μεταφορά αρχείων. Αυτό σας εμποδίζει να αποκτήσετε πρόσβαση στα αρχεία σας μέχρι να μορφοποιήσετε το δίσκο όπως προτείνεται.
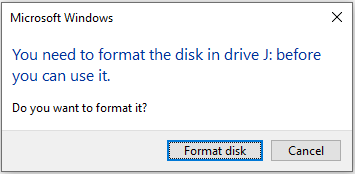
Γιατί η μονάδα USB δηλώνει ότι πρέπει να μορφοποιηθεί;
Γιατί ο υπολογιστής σας προτείνει τη μορφοποίηση της μονάδας flash USB
Ακολουθούν οι πιθανοί λόγοι που έχουμε συγκεντρώσει με βάση την εμπειρία χρήστη και τις τεχνικές πληροφορίες.
- Το σύστημα αρχείων δεν μπορεί να αναγνωριστεί από τα Windows: Δεν μπορούν να αναγνωριστούν όλα τα συστήματα αρχείων από το λειτουργικό σύστημα Windows. Εάν η μονάδα USB έχει ρυθμιστεί σε Ext2/3/4 ή σε άλλο μη αναγνωρισμένο σύστημα αρχείων, τα Windows θα σας προτείνουν να διαμορφώσετε το δίσκο προτού μπορέσετε να τον χρησιμοποιήσετε.
- Το σύστημα αρχείων είναι κατεστραμμένο: Το σύστημα αρχείων μιας μονάδας USB μπορεί να καταστραφεί λόγω ακατάλληλης αφαίρεσης, μόλυνσης από ιούς, αποτυχίας υλικού κ.λπ. Η καταστροφή του συστήματος αρχείων μπορεί να είναι ο λόγος για τον οποίο πρέπει να μορφοποιήσετε το δίσκο.
- Η μονάδα USB έχει μολυνθεί από ιούς: Οι μονάδες USB είναι επιρρεπείς να μολυνθούν από ιούς λόγω της σύνδεσης τους σε μη ασφαλείς συσκευές, της αποθήκευσης μη ασφαλών αρχείων κ.λπ. Εάν ο δίσκος δεχτεί επίθεση από ιούς, τα Windows ενδέχεται να σας εμποδίσουν να τον χρησιμοποιήσετε.
- Η μονάδα flash USB έχει υποστεί φυσική βλάβη: Μια φυσική κατεστραμμένη μονάδα USB ενδέχεται να εμφανίζει σφάλματα κατά τη σύνδεση με υπολογιστή, όπως αιτήματα για μορφοποίηση.
Πώς να διορθώσετε μια μονάδα USB που λέει ότι πρέπει να διαμορφωθεί; Μην το μορφοποιήσετε απευθείας καθώς η μορφοποίηση θα αφαιρέσει όλα τα αρχεία στη μονάδα flash.
Μπορείτε να δοκιμάσετε ορισμένα βασικά βήματα αντιμετώπισης προβλημάτων για να ελέγξετε εάν το μήνυμα μπορεί να αφαιρεθεί. Για παράδειγμα, μπορείτε να αφαιρέσετε τη μονάδα USB από τον υπολογιστή σας απαλά και, στη συνέχεια, να την επανασυνδέσετε και να δείτε εάν το πρόβλημα έχει επιλυθεί. Εναλλακτικά, μπορείτε να τοποθετήσετε τη μονάδα flash σε άλλη συσκευή και να ελέγξετε εάν μπορεί να χρησιμοποιηθεί κανονικά.
Εάν δεν λειτουργεί τίποτα, συνιστάται να ανακτήσετε αρχεία από τη μονάδα USB που δεν έχει διαμορφωθεί πριν τη μορφοποιήσετε.
Πώς να ανακτήσετε αρχεία από μονάδα flash που πρέπει να μορφοποιηθούν
Όσον αφορά την ανάκτηση δεδομένων σε μη προσβάσιμες μονάδες USB, η επιλογή ενός επαγγελματικού και αξιόπιστου λογισμικού ανάκτησης δεδομένων είναι η πιο ιδανική λύση. Αναμεταξύ ασφαλείς υπηρεσίες ανάκτησης δεδομένων για τα Windows στην αγορά, το MiniTool Power Data Recovery είναι το πιο ευνοημένο από τους χρήστες.
Αυτό δωρεάν λογισμικό ανάκτησης δεδομένων είναι σε θέση να σαρώσει σε βάθος τις μονάδες USB σας για χαμένα, διαγραμμένα ή υπάρχοντα αλλά μη προσβάσιμα αρχεία. Ανεξάρτητα από το αν η μονάδα διαθέτει σύστημα αρχείων που αναγνωρίζουν τα Windows, εφόσον το εργαλείο επαναφοράς δεδομένων μπορεί να το εντοπίσει, θα έχετε την ευκαιρία να διασώσετε τα δεδομένα σας.
Επιπλέον, το MiniTool Power Data Recovery υποστηρίζει την ανάκτηση αρχείων από άλλες συσκευές αποθήκευσης αρχείων, συμπεριλαμβανομένων των εσωτερικών σκληρών δίσκων του υπολογιστή, των εξωτερικών σκληρών δίσκων, των καρτών SD, των καρτών μνήμης και ούτω καθεξής.
Τώρα, κατεβάστε τη δωρεάν έκδοση αυτού του λογισμικού για να σαρώσετε τη μονάδα flash και να ανακτήσετε αρχεία έως και 1 GB χωρίς φόρτιση.
MiniTool Power Data Recovery Δωρεάν Κάντε κλικ για λήψη 100% Καθαρό & Ασφαλές
Συμβουλές: Πριν συνεχίσετε με τα παρακάτω βήματα, πρέπει να βεβαιωθείτε ότι η μονάδα USB είναι καλά συνδεδεμένη στον υπολογιστή όπου είναι εγκατεστημένο το MiniTool Power Data Recovery Free.Βήμα 1. Επιλέξτε τη μονάδα flash USB για σάρωση.
Εκκινήστε το δωρεάν εργαλείο αποκατάστασης αρχείων για να μεταβείτε στην κύρια διεπαφή του. Εδώ θα πρέπει να εμφανίζεται η μονάδα USB σας κάτω Λογικές μονάδες δίσκου . Πρέπει να μετακινήσετε τον κέρσορα στη μονάδα προορισμού USB και, στη συνέχεια, κάντε κλικ στο Σάρωση κουμπί για να ξεκινήσει η διαδικασία σάρωσης.
Η μονάδα USB ενδέχεται να μην εμφανίζει μια ετικέτα κανονικού όγκου λόγω προβλημάτων του συστήματος αρχείων. Μπορείτε να προσδιορίσετε τη μονάδα προορισμού με βάση τη χωρητικότητα του διαμερίσματος και το γράμμα της μονάδας δίσκου.
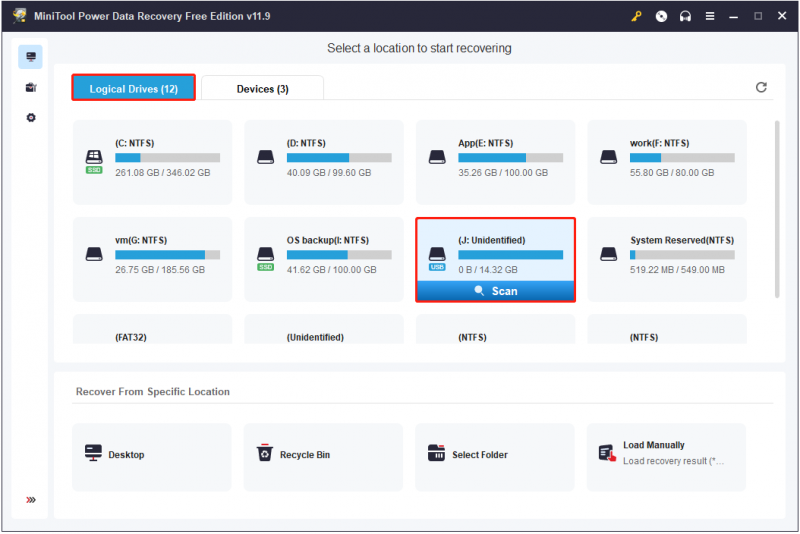
Αυτό το εργαλείο ανάκτησης δεδομένων απαιτεί χρόνο για να εκτελέσετε μια εις βάθος σάρωση του δίσκου σας για αρχεία. Επομένως, συνιστάται να περιμένετε υπομονετικά μέχρι να ολοκληρωθεί η σάρωση για να λάβετε τα πιο εξαντλητικά αποτελέσματα σάρωσης.
Βήμα 2. Φιλτράρετε και κάνετε προεπισκόπηση των αρχείων που βρέθηκαν.
Μετά τη σάρωση, όλα τα αρχεία που βρέθηκαν εμφανίζονται κάτω από το Μονοπάτι λίστα κατηγοριών από προεπιλογή. Μπορείτε να παραμείνετε σε αυτήν την ενότητα και να επεκτείνετε κάθε φάκελο για να βρείτε τα απαραίτητα αρχεία. Εναλλακτικά, μπορείτε να προχωρήσετε στο Τύπος κατηγορία για την προβολή και τον εντοπισμό αρχείων ανά τύπο αρχείου, κάτι που μπορεί να βοηθήσει στη μείωση του χρόνου που απαιτείται για την εύρεση αρχείων.
Επιπλέον, αυτό το εργαλείο αποκατάστασης αρχείων παρέχει επίσης δύο άλλες δυνατότητες για να σας βοηθήσει να εντοπίσετε τα απαραίτητα αρχεία πιο γρήγορα.
- Φίλτρο: Στη σελίδα αποτελεσμάτων σάρωσης, αφού πατήσετε το Φίλτρο κουμπί, θα εμφανιστούν χρήσιμες επιλογές, επιτρέποντάς σας να φιλτράρετε τα αρχεία που αναφέρονται κατά τύπο αρχείου, ημερομηνία τροποποίησης αρχείου, μέγεθος αρχείου και κατηγορία αρχείου.
- Αναζήτηση: Εάν θέλετε να βρείτε ένα συγκεκριμένο αρχείο, μπορείτε να πληκτρολογήσετε το μερικό ή πλήρες όνομα αρχείου στο πλαίσιο αναζήτησης στην επάνω δεξιά γωνία και να πατήσετε Εισαγω . Αυτό επιτρέπει στους φακέλους ή τα αρχεία που περιέχουν το όνομα εισαγωγής να εμφανίζονται μεμονωμένα.
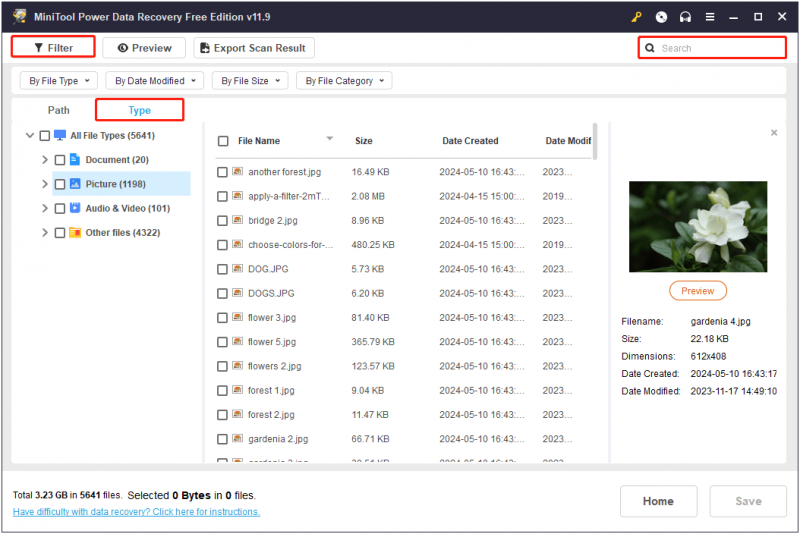
Εφόσον το MiniTool Power Data Recovery Free υποστηρίζει μόνο δωρεάν ανάκτηση 1 GB αρχείων, είναι απαραίτητο να κάνετε προεπισκόπηση των αρχείων που βρέθηκαν πριν τα αποθηκεύσετε. Αυτό διασφαλίζει την αξιοπιστία και το άνοιγμα των ανακτημένων αρχείων σε μεγάλο βαθμό.
Οι υποστηριζόμενοι τύποι αρχείων για προεπισκόπηση περιλαμβάνουν έγγραφα, εικόνες, βίντεο, αρχεία ήχου και ούτω καθεξής. Μπορείς να ελέγξεις αυτή η σελίδα για λεπτομερείς τύπους αρχείων. Για προεπισκόπηση ενός αρχείου, απλώς κάντε διπλό κλικ σε αυτό το αρχείο ή επιλέξτε το και κάντε κλικ στο Προεπισκόπηση κουμπί.
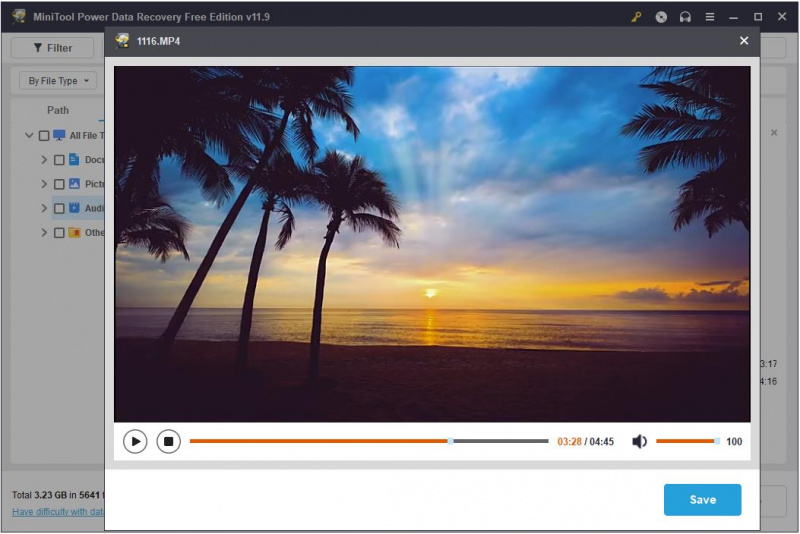
Βήμα 3. Επιλέξτε και αποθηκεύστε όλα τα απαραίτητα αρχεία.
Τέλος, επιλέξτε το πλαίσιο ελέγχου δίπλα σε κάθε απαιτούμενο αρχείο και κάντε κλικ στο Αποθηκεύσετε κουμπί. Όταν δείτε το αναδυόμενο μικρό παράθυρο, επιλέξτε μια ασφαλή τοποθεσία για να αποθηκεύσετε τα ανακτημένα στοιχεία. Φυσικά, δεν πρέπει να επιλέξετε τα πρωτότυπα αρχεία USB, καθώς η μονάδα πρέπει να διαμορφωθεί.
Συμβουλές: Εάν υπάρχουν περισσότερα από 1 GB αρχείων που θέλετε να ανακτήσετε, μπορείτε να αναβαθμίσετε το MiniTool Power Data Recovery Free σε πλήρης έκδοση για να απολαύσετε απεριόριστη ανάκτηση δεδομένων.Πώς να διαμορφώσετε τη μονάδα USB που πρέπει να μορφοποιηθεί
Μόλις διασώσετε τα αρχεία σας, είναι ώρα να διαμορφώσετε την προβληματική μονάδα δίσκου για επαναχρησιμοποίηση. Είναι εύκολο να διαμορφώσετε μια μονάδα USB στα Windows.
Τρόπος 1. Διαμορφώστε το δίσκο στην Εξερεύνηση αρχείων/Διαχείριση δίσκων
Ο ευκολότερος τρόπος για να διαμορφώσετε το USB σας είναι να κάνετε κλικ στο Διαμόρφωση δίσκου κουμπί από το αναδυόμενο παράθυρο όταν προσπαθείτε να ανοίξετε τη μονάδα USB από την Εξερεύνηση αρχείων. Εναλλακτικά, μπορείτε να κάνετε δεξί κλικ στο Αρχή κουμπί και επιλέξτε Διαχείριση δίσκου . Στη συνέχεια, βρείτε και κάντε δεξί κλικ στη μονάδα USB και επιλέξτε Μορφή .
Τρόπος 2. Διαμορφώστε τη μονάδα USB με το MiniTool Partition Wizard
Εάν αντιμετωπίσετε κάποιο σφάλμα κατά την προσπάθεια διαμόρφωσης της μονάδας USB στην Εξερεύνηση αρχείων ή τη Διαχείριση δίσκων, μπορείτε να επωφεληθείτε από εργαλεία διαχείρισης δίσκων τρίτων, όπως MiniTool Partition Wizard . Είναι ένα μαγικό διαμέρισμα all-in-one που βοηθά στη διαμόρφωση/δημιουργία/διαγραφή/μετακίνηση/αλλαγή μεγέθους/κλωνοποίηση κατατμήσεων. ο Μορφοποίηση κατάτμησης Η λειτουργία είναι δωρεάν για χρήση, επομένως μπορείτε να κάνετε κλικ στο κουμπί παρακάτω για να την εγκαταστήσετε και να δοκιμάσετε.
MiniTool Partition Wizard Δωρεάν Κάντε κλικ για λήψη 100% Καθαρό & Ασφαλές
Βήμα 1. Βεβαιωθείτε ότι η μονάδα USB είναι συνδεδεμένη σωστά στον υπολογιστή σας.
Βήμα 2. Κάντε διπλό κλικ στο αρχείο συντόμευσης του MiniTool Partition Wizard για να εισέλθετε στην κύρια διεπαφή του. Στο δεξιό πλαίσιο, επιλέξτε το διαμέρισμα της μονάδας USB και, στη συνέχεια, επιλέξτε Μορφοποίηση κατάτμησης από την αριστερή γραμμή μενού.
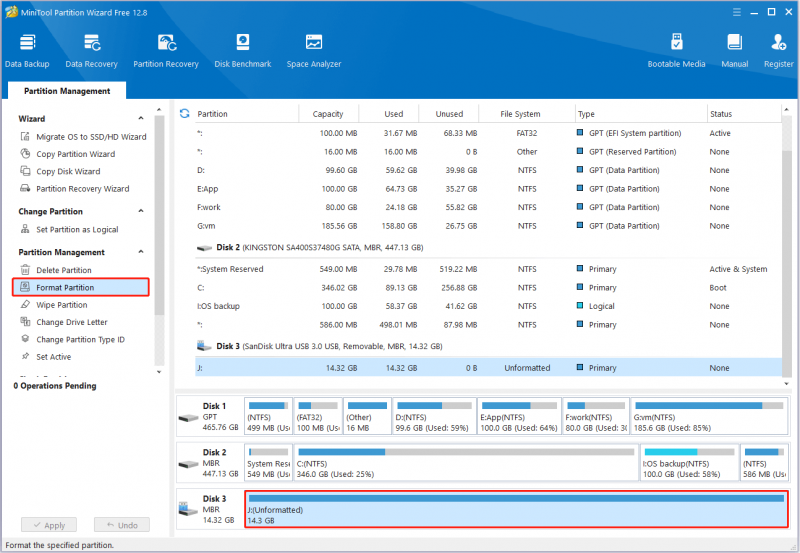
Βήμα 3. Στο νέο παράθυρο, πληκτρολογήστε μια ετικέτα διαμερίσματος, επιλέξτε ένα σύστημα αρχείων και, στη συνέχεια, κάντε κλικ Εντάξει .
Βήμα 4. Τέλος, χτυπήστε το Ισχύουν κουμπί που βρίσκεται στην κάτω αριστερή γωνία για να επιβεβαιώσετε τις λειτουργίες.
Μόλις μορφοποιηθεί η μονάδα USB, μπορείτε να τη χρησιμοποιήσετε για να αποθηκεύσετε ή να μεταφέρετε ξανά αρχεία.
Συμβουλές μπόνους για την προστασία της μονάδας USB
Για να αποφύγετε επαναλαμβανόμενα προβλήματα με μονάδες USB που απαιτούν μορφοποίηση και έκθεση στον κίνδυνο απώλειας δεδομένων, μπορείτε να ακολουθήσετε ορισμένες προληπτικές συμβουλές.
- Τερματίστε σωστά το σύστημα: Αποφύγετε τον ακατάλληλο τερματισμό λειτουργίας του συστήματος του υπολογιστή σας, όπως ξαφνική διακοπή ρεύματος ή μη φυσιολογικό τερματισμό λειτουργίας. Αυτό μπορεί να οδηγήσει σε καταστροφή του συστήματος αρχείων της μονάδας USB που είναι συνδεδεμένη στον υπολογιστή.
- Αφαιρέστε με ασφάλεια τη μονάδα δίσκου: Αποφύγετε τη βίαιη αφαίρεση μονάδων USB, αλλά χρησιμοποιήστε το Αφαιρέστε με ασφάλεια το υλικό και εξάγετε τα μέσα αντ 'αυτού για την αποτροπή καταστροφής δεδομένων και συστήματος αρχείων.
- Αποφύγετε τη διακοπή της διαδικασίας μετατροπής του συστήματος αρχείων: Κατά την εκτέλεση μετατροπής συστήματος αρχείων, θα πρέπει να αποφεύγετε τη διακοπή ρεύματος του υπολογιστή ή τη μη αυτόματη αφαίρεση του δίσκου κατά τη διαδικασία μετατροπής για να αποτρέψετε την αποτυχία της μετατροπής του συστήματος αρχείων.
- Αποφύγετε τη σύνδεση μονάδων USB σε μη αξιόπιστες συσκευές: Η εισαγωγή μονάδων USB σε άγνωστες συσκευές μπορεί να οδηγήσει σε μετάδοση ιών, καταστροφή δεδομένων, διαρροή δεδομένων ή καταστροφή του δίσκου.
- Δημιουργήστε τακτικά αντίγραφα ασφαλείας των αρχείων μονάδας USB: Η δημιουργία αντιγράφων ασφαλείας των αρχείων σας είναι πάντα ο πιο αξιόπιστος τρόπος για την προστασία των δεδομένων σας. Μπορείτε να τα μεταφέρετε σε μονάδες cloud ή εξωτερικούς σκληρούς δίσκους για αντίγραφο ασφαλείας του αρχείου .
Συμπέρασμα
Συνοψίζοντας, αυτός ο περιεκτικός οδηγός σάς δείχνει πώς να ανακτήσετε αρχεία από μονάδα flash που πρέπει να μορφοποιηθούν. Απλώς κατεβάστε και εγκαταστήστε το MiniTool Power Data Recovery και δοκιμάστε το. Αφού ανακτήσετε τα αρχεία σας, μπορείτε να διαμορφώσετε σωστά τη μονάδα δίσκου. Ελπίζουμε ότι οι πληροφορίες που παρέχουμε είναι χρήσιμες για εσάς.
Συχνές ερωτήσεις για τη μονάδα Flash USB πρέπει να μορφοποιηθεί
Γιατί η μονάδα flash λέει συνεχώς ότι πρέπει να μορφοποιηθεί; Πολλοί παράγοντες μπορούν να επηρεάσουν την κατάσταση μιας μονάδας USB, καθιστώντας την άχρηστη εκτός εάν έχει διαμορφωθεί. Για παράδειγμα, το σύστημα αρχείων του δίσκου δεν μπορεί να αναγνωριστεί από τα Windows, το σύστημα αρχείων είναι κατεστραμμένο, η μονάδα USB έχει μολυνθεί από ιό και πολλά άλλα. Σας προτείνουμε να ανακτήσετε αρχεία από τη μονάδα USB πριν τη μορφοποιήσετε. Πότε πρέπει να διαμορφώσετε μια μονάδα flash; Στις ακόλουθες περιπτώσεις, μπορεί να χρειαστεί να διαμορφώσετε τη μονάδα flash USB:1. Τα Windows σάς ζητούν να διαμορφώσετε τη μονάδα flash: Εάν ο υπολογιστής σας εντοπίσει προβλήματα στη μονάδα USB και σας ζητήσει να τη μορφοποιήσετε, πρέπει πρώτα να διασώσετε τα αρχεία σας και στη συνέχεια να διαμορφώσετε το δίσκο για περαιτέρω χρήση.
2. Η μονάδα USB αγοράστηκε πρόσφατα: Οι μονάδες flash USB που αγοράσατε πρόσφατα διαμορφώνονται συνήθως στο εργοστάσιο. Ωστόσο, σε κάποιο σημείο, ίσως χρειαστεί να το μορφοποιήσετε ώστε να είναι συμβατό με άλλους τύπους υπολογιστών ή συσκευών.
3. Το σύστημα αρχείων της μονάδας USB πρέπει να αλλάξει : Η μορφοποίηση είναι ένας εύκολος τρόπος αλλαγής του συστήματος αρχείων ενός δίσκου.
4. Το σύστημα αρχείων της μονάδας flash είναι κατεστραμμένο: Ένα κατεστραμμένο σύστημα αρχείων μπορεί να κάνει τη μονάδα δίσκου να μην είναι προσβάσιμη και η μορφοποίηση είναι συνήθως αποτελεσματική για την επαναφορά του δίσκου στην κανονική του κατάσταση. Πόσες φορές μπορεί να διαμορφωθεί μια μονάδα flash USB; Η διάρκεια ζωής μιας μονάδας flash USB εξαρτάται σε μεγάλο βαθμό από την ποιότητα της μνήμης flash και του ελεγκτή της. Αυτό σημαίνει ότι οι μονάδες USB διαφορετικής ποιότητας από διαφορετικούς κατασκευαστές μπορούν να μορφοποιηθούν πολλές φορές. Για μια κανονική μονάδα flash USB, θα πρέπει να μπορεί να αντέξει χιλιάδες λειτουργίες μορφοποίησης και εγγραφής. Σημειώστε ότι α πλήρης μορφή θα μειώσει τη διάρκεια ζωής της μονάδας USB. Πώς να ανακτήσετε μια μονάδα USB που δεν είναι διαμορφωμένη; Για να ανακτήσετε αρχεία από μονάδα flash που χρειάζονται μορφοποίηση, μπορείτε να χρησιμοποιήσετε το MiniTool Power Data Recovery Free, το καλύτερο εργαλείο ανάκτησης αρχείων για Windows. Με λίγα μόνο κλικ, μπορείτε να λάβετε τα μη προσβάσιμα αρχεία σας από τη μονάδα USB. Επιπλέον, εάν η μονάδα σας έχει ήδη διαμορφωθεί πριν από τη διάσωση των αρχείων της, μπορείτε επίσης να χρησιμοποιήσετε αυτό το εργαλείο επαναφοράς αρχείων για να ανάκτηση αρχείων από μορφοποιημένη μονάδα USB .

![Πώς να ξεκινήσετε τη συσκευή σας Android σε ασφαλή λειτουργία; [ΛΥΣΕΤΕ!] [MiniTool News]](https://gov-civil-setubal.pt/img/minitool-news-center/67/how-start-your-android-device-safe-mode.jpg)

![4 τρόποι για ορισμένες ρυθμίσεις διαχειρίζεται ο οργανισμός σας [MiniTool News]](https://gov-civil-setubal.pt/img/minitool-news-center/95/4-ways-some-settings-are-managed-your-organization.png)

![[Διορθώθηκε]: Το Elden Ring συντρίβει τα PS4/PS5/Xbox One/Xbox Series X|S [Συμβουλές MiniTool]](https://gov-civil-setubal.pt/img/partition-disk/74/fixed-elden-ring-crashing-ps4/ps5/xbox-one/xbox-series-x-s-minitool-tips-1.png)



![Κωδικός σφάλματος Destiny 2 Μπρόκολο: Ακολουθήστε τον οδηγό για να το διορθώσετε! [MiniTool News]](https://gov-civil-setubal.pt/img/minitool-news-center/23/destiny-2-error-code-broccoli.jpg)



![Πώς να ανακτήσετε γρήγορα δεδομένα από κατεστραμμένο τηλέφωνο Android; [Συμβουλές MiniTool]](https://gov-civil-setubal.pt/img/android-file-recovery-tips/28/how-recover-data-from-broken-android-phone-quickly.jpg)

![Δεν ξεκινά η θάλασσα των κλεφτών; Οι λύσεις είναι για εσάς! [MiniTool News]](https://gov-civil-setubal.pt/img/minitool-news-center/01/is-sea-thieves-not-launching.jpg)
![Πώς να διορθώσετε τον κωδικό σφάλματος Elden Ring 30005 Windows 10/11; [Συμβουλές MiniTool]](https://gov-civil-setubal.pt/img/news/DA/how-to-fix-elden-ring-error-code-30005-windows-10/11-minitool-tips-1.png)

![Διορθώθηκε - Η εικονικοποίηση υλικού ενεργοποιείται κατά την επιτάχυνση [MiniTool News]](https://gov-civil-setubal.pt/img/minitool-news-center/99/fixed-hardware-virtualization-is-enabled-acceleration.png)
