Πώς να διορθώσετε τα Windows 11 Pro 22H2 αργή λήψη SMB; [5 τρόποι]
Pos Na Diorthosete Ta Windows 11 Pro 22h2 Arge Lepse Smb 5 Tropoi
Αντιμετωπίσατε το πρόβλημα «Windows 11 Pro 22H2 slow download SMB» όταν μεταφέρετε μεγάλα αρχεία; Εδώ, παρέχουμε 5 λύσεις. Τώρα, συνεχίστε να διαβάζετε αυτήν την ανάρτηση από MiniTool για να λάβετε περισσότερες λεπτομέρειες.
Τα Windows 11 Pro 22H2 ακολούθησαν επιβράδυνση στην απόδοση κατά την αντιγραφή μεγάλων αρχείων από έναν απομακρυσμένο υπολογιστή σε έναν υπολογιστή μέσω Μπλοκ μηνυμάτων διακομιστή (SMB) ή κατά την αντιγραφή αρχείων σε μια τοπική μονάδα δίσκου. Η Microsoft λέει ότι η αντιγραφή μεγάλων αρχείων με μέγεθος πολλών gigabyte (GB) μπορεί να διαρκέσει περισσότερο από το αναμενόμενο για να ολοκληρωθεί στην έκδοση 22H2 των Windows 11.
Ακολουθεί μια σχετική ανάρτηση από τη Microsoft:
Χρησιμοποιώ τα Windows 11 PRO 22H2 για να μεταφέρω αρχεία στον διακομιστή NAS μου.
Η ταχύτητα μεταφοράς μεγάλων αρχείων (3 GB+) από τα Windows στο NAS είναι στο αναμενόμενο επίπεδο. Η ταχύτητα μεταφοράς είναι περίπου 260+ MB/s σε σύνδεση 2,5 Gbps, εάν η σύνδεση είναι 2x2,5 Gbps (το SMB πολλαπλών καναλιών είναι ενεργοποιημένο) η ταχύτητα μεταφοράς είναι περίπου 550+ MB/s. Λειτουργεί λίγο πολύ ΟΚ.
ΑΛΛΑ, η ταχύτητα μεταφοράς μεγάλων αρχείων (3GB+) από το NAS στα Windows είναι πολύ χαμηλή. Η ταχύτητα μεταφοράς είναι περίπου 140 MB/s (σταθερή) σε σύνδεση 2,5 Gbps και 280-290 MB/s (σταθερή) σε πολυκαναλική σύνδεση SMB (2x2,5 Gbps).
Έτσι, η ανάγνωση αρχείων από το NAS είναι 2 φορές πιο αργή από την εγγραφή των ίδιων μεγάλων αρχείων στο NAS. Χρησιμοποιώ διαφορετικά προγράμματα-πελάτες Windows για τη μεταφορά αρχείων π.χ. Windows File Explorer ή Windows Commander. Τα αποτελέσματα είναι πάνω κάτω τα ίδια, η λειτουργία ανάγνωσης είναι περίπου 2 φορές πιο αργή από τη λειτουργία γραφής.
-από τη Microsoft
Πώς να διορθώσετε το πρόβλημα 'Windows 11 Pro 22H2 αργή λήψη SMB';
Επιδιόρθωση 1: Εγκαταστήστε την ενημέρωση KB5017389
Σύμφωνα με τη Microsoft, κυκλοφόρησαν την ενημερωμένη έκδοση κώδικα για να διορθώσουν τα προβλήματα αντιγραφής αρχείων αργής ταχύτητας των Windows 11 έναντι του προβλήματος SMB. Μπορείτε να εγκαταστήσετε την ενημερωμένη έκδοση KB5017389. Ωστόσο, αυτό είναι προαιρετικό και δεν περιέχει ενημερώσεις ασφαλείας.
Μπορείς να πας Ρυθμίσεις πατώντας το Windows + I πλήκτρα μαζί και μεταβείτε στο Ενημερωμένη έκδοση για Windows μέρος. Κάντε κλικ Ελεγχος για ενημερώσεις . Εάν βρείτε την προαιρετική ενημέρωση KB5022913, κάντε κλικ Λήψη και εγκατάσταση για να το εγκαταστήσετε.
Εάν δεν μπορείτε να βρείτε την ενημερωμένη έκδοση KB5017389 στα Windows Updates, μπορείτε επίσης να επιλέξετε να την κατεβάσετε μέσω Κατάλογος Microsoft Update . Μεταβείτε στον επίσημο ιστότοπο του και πληκτρολογήστε KB5017389 στο πλαίσιο Αναζήτηση. Στη συνέχεια, κάντε κλικ στο κουμπί Λήψη για να ξεκινήσει η διαδικασία. Μετά τη λήψη, μπορείτε να το εγκαταστήσετε.
Διόρθωση 2: Χρησιμοποιήστε Robocopy ή Xcopy
Με ένα βοηθητικό πρόγραμμα αντιγραφής αρχείων που δεν χρησιμοποιεί τη διαχείριση προσωρινής μνήμης (Είσοδος/Έξοδος σε προσωρινή μνήμη), μπορείτε να διορθώσετε τα γνωστά προβλήματα απόδοσης. Δύο διαθέσιμες επιλογές περιλαμβάνουν τα ενσωματωμένα εργαλεία robocopy και xcopy και τις εντολές προτύπου που αναφέρονται παρακάτω:
robocopy \\someserver\someshare c:\somefolder somefile.img /J
ή
xcopy \\someserver\someshare c:\somefolder /J
Επιδιόρθωση 3: Δοκιμάστε το Εργαλείο συγχρονισμού αρχείων
Μπορείτε να βρείτε ότι η προηγούμενη μέθοδος είναι λίγο δύσκολη, μπορείτε να χρησιμοποιήσετε μια πιο εύκολη μέθοδο. Για γρήγορη μεταφορά μεγάλων αρχείων από υπολογιστή σε υπολογιστή ή μεταφορά μεγάλων αρχείων σε διακομιστή NAS, μπορείτε να επωφεληθείτε από προγράμματα. Έτσι, θα σας δείξουμε το πρώτο πρόγραμμα που θα σας βοηθήσει να στείλετε μεγάλα αρχεία δωρεάν.
Επομένως, μπορείτε να χρησιμοποιήσετε το λογισμικό δημιουργίας αντιγράφων ασφαλείας και συγχρονισμού αρχείων – MiniTool ShadowMaker για δωρεάν αποστολή μεγάλων αρχείων. Το MiniTool ShadowMaker σάς δίνει τη δυνατότητα να μεταφέρετε μεγάλα αρχεία δωρεάν από υπολογιστή σε υπολογιστή με τη διεύθυνση IP. Για να το κάνετε αυτό, κατεβάστε αμέσως το MiniTool ShadowMaker από το παρακάτω κουμπί ή μπορείτε επίσης να επιλέξετε να αγοράσετε μια προηγμένη έκδοση.
Βήμα 1: Κάντε λήψη του MiniTool ShadowMaker κάνοντας κλικ στο παρακάτω κουμπί.
Βήμα 2: Εκκινήστε το και μεταβείτε στο Συγχρονισμός διεπαφή.
Βήμα 3: Κάντε κλικ Πηγή για να επιλέξετε στοιχεία που θέλετε να μεταφέρετε και κάντε κλικ Εντάξει .
Βήμα 4: Κάτω από το ΠΡΟΟΡΙΣΜΟΣ καρτέλα, υπάρχουν τέσσερις διαθέσιμες διαδρομές: Διαχειριστής , Βιβλιοθήκες , Υπολογιστή , και Κοινή χρήση . Για να συγχρονίσετε αρχεία με τον διακομιστή NAS, επιλέξτε Κοινή χρήση , τύπος Μονοπάτι , Ονομα χρήστη, και Κωδικός πρόσβασης με τη σειρά και κάντε κλικ Εντάξει να τελειώσω.

Βήμα 5: Κάντε κλικ Συγχρονισμός τώρα για να ξεκινήσει ο συγχρονισμός. Αυτό θα διαρκέσει μερικά λεπτά.
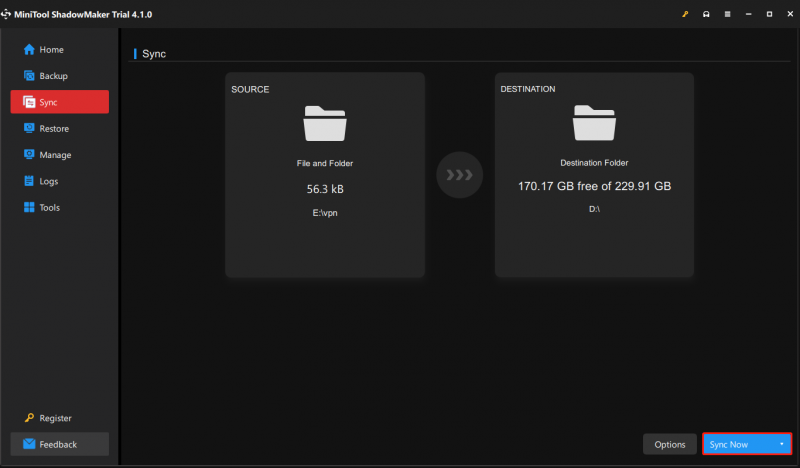
Διόρθωση 4: Υποβάθμιση των Windows 11 Pro 22H2 στην προηγούμενη έκδοση
Μπορείτε να υποβαθμίσετε το Windows Pro 22H2 στην προηγούμενη έκδοση (Windows 11 21H2 ή Windows 10) για να διορθώσετε το πρόβλημα 'Windows 11 Pro 22H2 αργή λήψη SMB'.
Βήμα 1: Στα Windows 11, πατήστε Νίκη + Ι για να μπείτε στο Ρυθμίσεις σελίδα.
Βήμα 2: Μεταβείτε στο Σύστημα > Ανάκτηση .
Βήμα 3: Κάτω από το Επιλογές ανάκτησης ενότητα, κάντε κλικ στο Πήγαινε πίσω κουμπί.
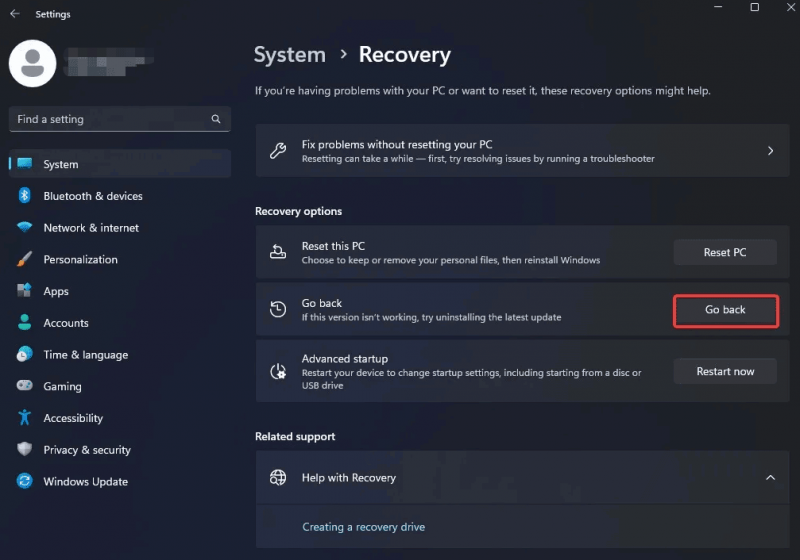
Βήμα 4: Επιλέξτε τον λόγο για την απεγκατάσταση του Windows 11 2022 Update (22H2) και κάντε κλικ Επόμενο να συνεχίσει.
Βήμα 5: Όταν σας ζητηθεί να ελέγξετε ξανά για ενημερώσεις, κάντε κλικ Οχι ευχαριστώ .
Βήμα 6: Συνεχίστε τη λειτουργία επαναφοράς ακολουθώντας τις οδηγίες που εμφανίζονται στην οθόνη.
Μόλις ολοκληρωθούν οι λειτουργίες, τα Windows σας θα επανέλθουν στα Windows 11 21H2 ή Windows 10.
Διόρθωση 5: Συμπίεση και μεταφορά μεγάλων αρχείων
Συνιστάται επίσης η συμπίεση των μεγάλων αρχείων σας, καθώς τα συμπιεσμένα αρχεία είναι μικρότερα σε μέγεθος και μπορούν να μεταφερθούν ταχύτερα σε άλλους υπολογιστές από τα ασυμπίεστα αρχεία.
Βήμα 1: Βρείτε το φάκελο ή τα αρχεία που θέλετε να συμπιέσετε.
Βήμα 2: Κάντε δεξί κλικ για να επιλέξετε το Στέλνω σε μενού. Στη συνέχεια, επιλέξτε το Συμπιεσμένος (συμπιεσμένος) φάκελος επιλογή.
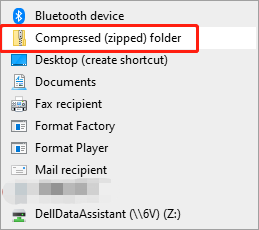
Βήμα 3: Στείλτε το τώρα στην τοποθεσία προορισμού και αποσυμπιέστε το για να αποκτήσετε πρόσβαση στα αρχεία σας.
Δείτε επίσης: Τι κάνει η συμπίεση ενός αρχείου; [Υπέρ και κατά]
Συμπέρασμα
Αυτή η ανάρτηση παρέχει 5 τρόπους για να απαλλαγείτε από το πρόβλημα «τα Windows 11 αργή αντιγραφή αρχείων μέσω SMB». Μπορείτε να τα δοκιμάσετε ένα προς ένα για να διορθώσετε το πρόβλημα. Εάν έχετε οποιεσδήποτε ερωτήσεις ή προτάσεις, επικοινωνήστε μαζί μας μέσω [email προστατεύεται] ή αφήστε ένα σχόλιο.


![Οι 3 κορυφαίοι τρόποι εκκίνησης του διαχειριστή απέτυχαν να βρουν το OS Loader [MiniTool Tips]](https://gov-civil-setubal.pt/img/backup-tips/55/top-3-ways-boot-manager-failed-find-os-loader.png)


![M4P σε MP3 - Πώς να μετατρέψετε το M4P σε MP3 δωρεάν; [Συμβουλές MiniTool]](https://gov-civil-setubal.pt/img/video-converter/54/m4p-mp3-how-convert-m4p-mp3-free.jpg)



![Τρόπος διόρθωσης του σφάλματος 'Msftconnecttest Redirect' στα Windows 10 [MiniTool News]](https://gov-civil-setubal.pt/img/minitool-news-center/52/how-fix-msftconnecttest-redirect-error-windows-10.jpg)

![Καλύτεροι τρόποι απενεργοποίησης Avast για PC και Mac Προσωρινά / Εντελώς [Συμβουλές MiniTool]](https://gov-civil-setubal.pt/img/backup-tips/89/best-ways-disable-avast.jpg)

![Επίλυση - Πώς μπορώ να επαναφέρω την επιφάνεια εργασίας μου στα κανονικά στα Windows 10 [MiniTool News]](https://gov-civil-setubal.pt/img/minitool-news-center/11/solved-how-do-i-get-my-desktop-back-normal-windows-10.png)

![Πώς να ξεκινήσετε το Chrome σε ασφαλή λειτουργία για ιδιωτική περιήγηση [MiniTool News]](https://gov-civil-setubal.pt/img/minitool-news-center/74/how-start-chrome-safe-mode-browse-private.png)


![Διορθώστε το PDF που δεν ανοίγει στο Chrome | Το Chrome PDF Viewer δεν λειτουργεί [MiniTool News]](https://gov-civil-setubal.pt/img/minitool-news-center/76/fix-pdf-not-opening-chrome-chrome-pdf-viewer-not-working.png)
