Πώς να ανοίξετε τις λήψεις μου στα Windows; [MiniTool News]
How Open My Downloads Windows
Περίληψη :

Μετά τη λήψη αρχείων στον υπολογιστή σας χρησιμοποιώντας το Διαδίκτυο, ξέρετε πού είναι τα ληφθέντα αρχεία και πώς να ανοίξετε τα ληφθέντα αρχεία; Σε αυτό MiniTool ανάρτηση, θα σας δείξουμε πώς να ανοίξετε τα ληφθέντα αρχεία, πώς να βρείτε το φάκελο Λήψεις και πώς να αλλάξετε το φάκελο Λήψεις σε διαφορετικές καταστάσεις.
Συνήθως, χρησιμοποιείτε το Διαδίκτυο για τη λήψη αρχείων και τα Windows αποθηκεύουν τα ληφθέντα αρχεία σας σε μια καθορισμένη τοποθεσία. Ενδέχεται να έχετε κατεβάσει ορισμένα αρχεία από τότε που ξεκινήσατε να χρησιμοποιείτε τη συσκευή. Μπορείτε να βρείτε τα ληφθέντα αρχεία σας και να τα χρησιμοποιήσετε απευθείας. Αυτό θα εξοικονομήσει πολύ χρόνο για εσάς.
Σε αυτήν την ανάρτηση, θα σας δείξω πώς ανοίγω τις λήψεις μου σε Windows και Mac. Ελπίζω ότι αυτό θα σας βοηθήσει να λύσετε το πρόβλημά σας.
Μέθοδος 1: Άνοιγμα αρχείων λήψης στα Windows
Τα Windows έχουν έναν προεπιλεγμένο φάκελο λήψης που ονομάζεται ως Λήψεις . Όταν κάνετε λήψη ενός αρχείου ή ενός προγράμματος, η λήψη αποθηκεύεται συνήθως σε αυτόν το φάκελο. Γνωρίζετε πού βρίσκεται ο φάκελος Λήψεις; Μπορείτε να χρησιμοποιήσετε αυτούς τους τρόπους για να βρείτε το φάκελο Λήψεις και να ανοίξετε τα ληφθέντα αρχεία:
1. Κάντε κλικ στο Αρχή και μετά κάντε κλικ στο όνομα χρήστη . Μετά από αυτό, θα πρέπει να δείτε ένα φάκελο Λήψεις στο παράθυρο που έχετε ανοίξει.
2. Ανοίξτε την Εξερεύνηση αρχείων των Windows και θα δείτε το Λήψεις φάκελο κάτω από το Αγαπημένα ή Φάκελοι
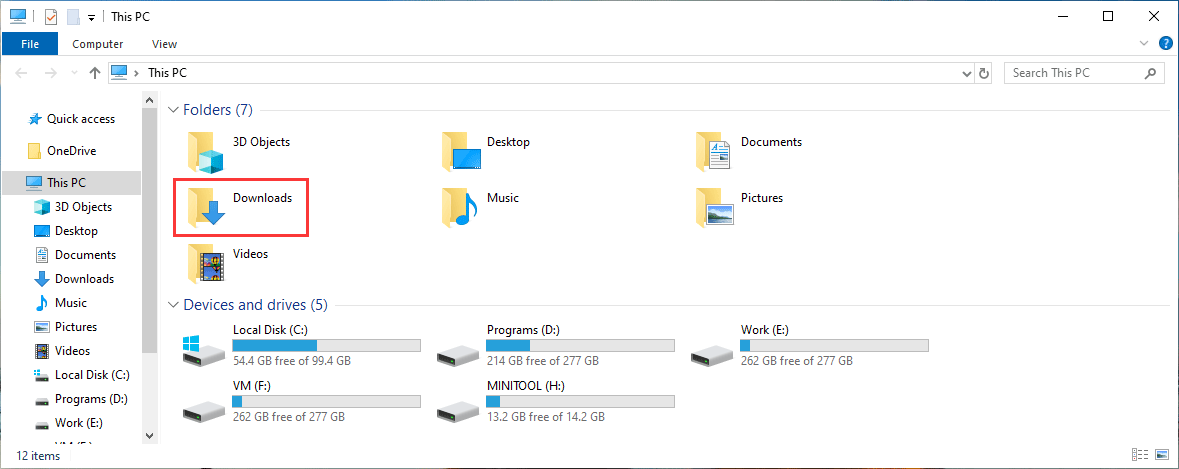
3. Πατήστε Κερδίστε + R άνοιξε το Τρέξιμο Στη συνέχεια, πληκτρολογήστε shell: λήψεις μέσα στο Τρέξιμο κουτί και πατήστε Εισαγω για να ανοίξετε το φάκελο Λήψεις.
4. Εάν δεν μπορείτε να βρείτε τα ληφθέντα αρχεία στο φάκελο 'Λήψεις', μπορείτε να αναζητήσετε τα αρχεία στην Εξερεύνηση αρχείων χρησιμοποιώντας το όνομα του αρχείου.
 Πώς να αναζητήσετε αρχεία στα Windows 10; (Για διάφορες περιπτώσεις)
Πώς να αναζητήσετε αρχεία στα Windows 10; (Για διάφορες περιπτώσεις) Πώς να αναζητήσετε αρχεία στα Windows 10; Σε αυτό το άρθρο, θα σας δείξουμε τρεις μεθόδους για να πραγματοποιήσετε αναζήτηση αρχείων Windows 10 με βάση το όνομα, τον τύπο και το περιεχόμενο του αρχείου.
Διαβάστε περισσότεραΜέθοδος 2: Άνοιγμα αρχείων λήψης Chrome
Εάν χρησιμοποιείτε το Chrome για λήψη αρχείων, μπορείτε εύκολα να βρείτε το φάκελο 'Λήψεις' χρησιμοποιώντας τους εξής τρόπους:
- Ανοίξτε το Chrome στον υπολογιστή σας.
- Κάντε κλικ στο μενού με τις 3 κουκκίδες και μετά επιλέξτε Λήψεις . Μπορείτε επίσης να δείτε μια συντόμευση στη γραμμή: Ctrl + J. Ναι, πατάτε επίσης Ctrl + J για να δείτε τα ληφθέντα αρχεία που έχετε κατεβάσει χρησιμοποιώντας το Chrome.
- Μπορείτε να ανοίξετε απευθείας τα ληφθέντα αρχεία κάνοντας κλικ σε αυτά.
- Εφόσον δεν έχετε διαγράψει την εργασία που έχετε κατεβάσει, μπορείτε να δείτε ένα Εμφάνιση σε φάκελο σύνδεσμος κάτω από κάθε εργασία λήψης. Μπορείτε να κάνετε κλικ σε αυτόν τον σύνδεσμο για να ανοίξετε το φάκελο λήψης.
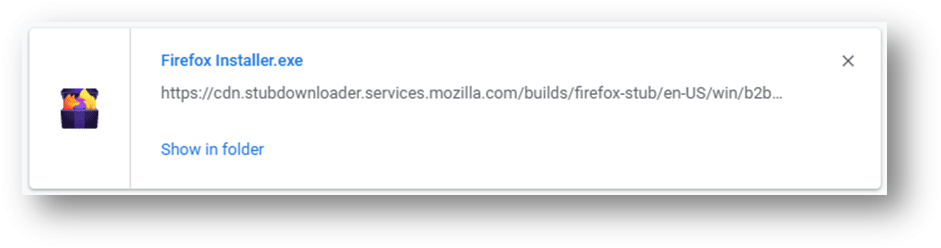
Πώς να αλλάξετε το φάκελο 'Λήψεις' για το Chrome;
Το Chrome διαθέτει έναν προεπιλεγμένο φάκελο λήψης. Μπορείτε να το αλλάξετε σύμφωνα με τις απαιτήσεις σας. Εδώ μπορείτε να κάνετε:
- Ανοίξτε το Chrome.
- Παω σε 3 κουκκίδες> Ρυθμίσεις> σύνθετες> Λήψεις .
- Μπορείτε να δείτε τη θέση λήψης στο μεσαίο τμήμα της διεπαφής. Μπορείτε να κάνετε κλικ στο Αλλαγή κουμπί και, στη συνέχεια, επιλέξτε την τοποθεσία που θέλετε στον υπολογιστή σας για να την ορίσετε ως φάκελο λήψης.
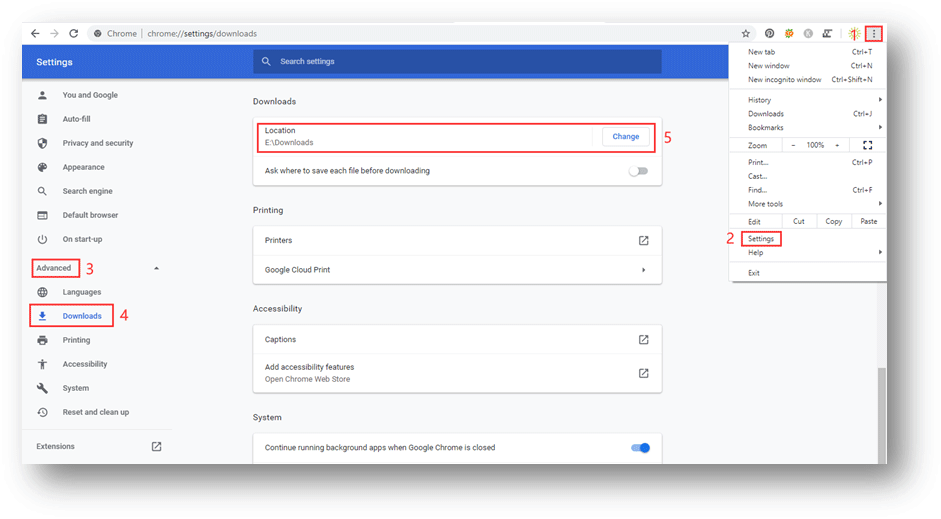
Μέθοδος 3: Άνοιγμα αρχείων λήψης του Firefox
Εάν χρησιμοποιείτε το Firefox, μπορείτε να χρησιμοποιήσετε αυτά τα βήματα για να βρείτε το φάκελο 'Λήψεις' και να ανοίξετε τα ληφθέντα αρχεία:
1. Ανοίξτε τον Firefox.
2. Κάντε κλικ στο Βιβλιοθήκη κουμπί που βρίσκεται στην επάνω δεξιά πλευρά του προγράμματος περιήγησης ιστού.
3. Επιλέξτε Λήψεις και θα δείτε τα πρόσφατα ληφθέντα αρχεία. Μπορείτε να κάνετε κλικ σε αυτά για να ανοίξετε τα ληφθέντα αρχεία.
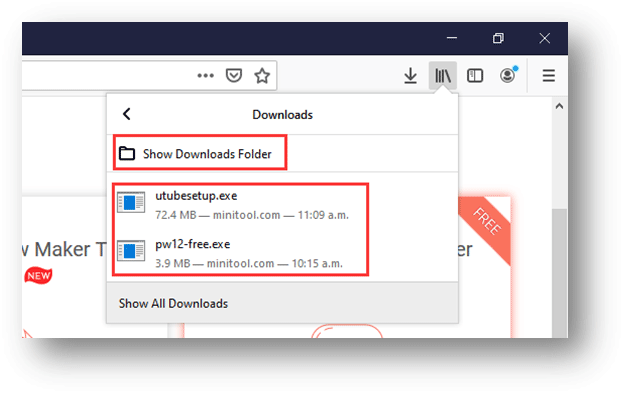
Εάν δεν κλείσετε τον Firefox μετά τη λήψη αρχείων, μπορείτε επίσης να κάνετε κλικ στο εικονίδιο λήψης και, στη συνέχεια, να κάνετε κλικ στα ληφθέντα αρχεία για να το ανοίξετε απευθείας.
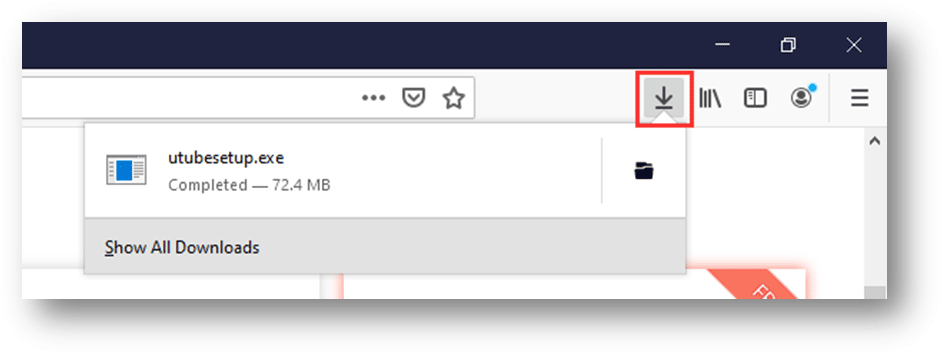
4. Εάν θέλετε να ελέγξετε το φάκελο Λήψεις, μπορείτε να κάνετε κλικ Εμφάνιση φακέλου λήψεων για να ανοίξετε το φάκελο Λήψεις.
Πώς να αλλάξετε το φάκελο 'Λήψεις' για τον Firefox;
Εάν θέλετε να αλλάξετε το φάκελο Λήψεις για τον Firefox, μπορείτε να ακολουθήσετε τα εξής βήματα:
- Ανοίξτε τον Firefox.
- Κάντε κλικ στο κουμπί Χάμπουργκερ.
- Επιλέξτε Επιλογές.
- Μετακινηθείτε προς τα κάτω το Αρχείο και εφαρμογές
- Κάντε κλικ Ξεφυλλίζω υπό Λήψεις και στη συνέχεια μπορείτε να επιλέξετε την τοποθεσία που χρειάζεστε για να την ορίσετε ως Λήψεις
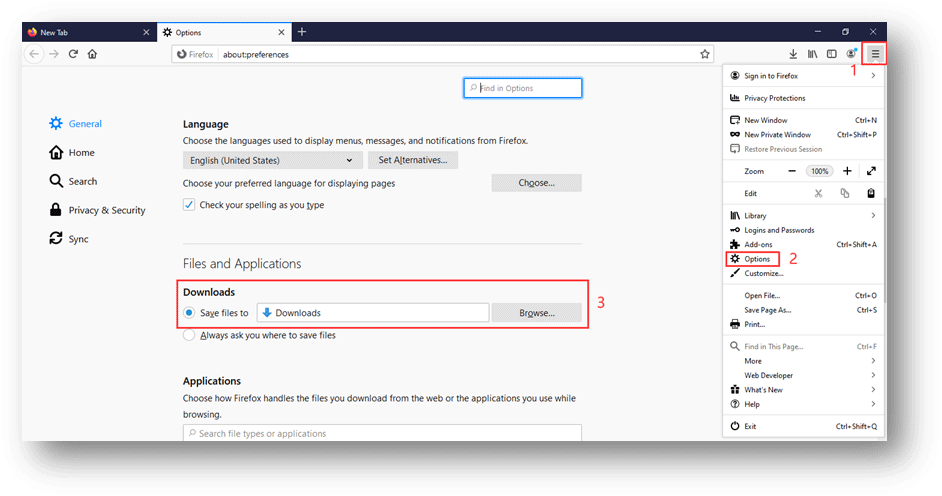
Μέθοδος 4: Άνοιγμα αρχείων λήψης Edge
Εάν χρησιμοποιείτε το Microsoft Edge, μπορείτε να ακολουθήσετε αυτά τα βήματα για να ανοίξετε τα ληφθέντα αρχεία και να βρείτε το φάκελο Λήψεις:
- Άνοιγμα άκρου.
- Κάντε κλικ στο 3 κουκκίδες μενού και μετά επιλέξτε Λήψεις .
- Θα δείτε τα προηγούμενα ληφθέντα αρχεία. Μπορείτε να ανοίξετε τα ληφθέντα αρχεία κάνοντας κλικ σε αυτά. Εάν θέλετε να ανοίξετε το φάκελο Λήψεις, μπορείτε να κάνετε κλικ στο Ανοιχτός φάκελος
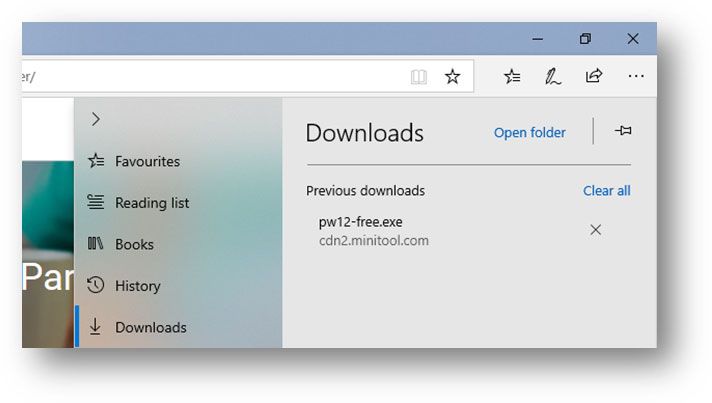
Πώς να αλλάξετε το φάκελο 'Λήψεις' για το Edge;
Εάν θέλετε να αλλάξετε το φάκελο Λήψεις για το Edge, μπορείτε:
- Παω σε Μενού 3 κουκκίδων> Ρυθμίσεις .
- Μετακινηθείτε προς τα κάτω στο Λήψεις
- Κάντε κλικ στο Αλλαγή και στη συνέχεια μπορείτε να επιλέξετε την τοποθεσία που χρειάζεστε για να την ορίσετε ως φάκελο Λήψεις.
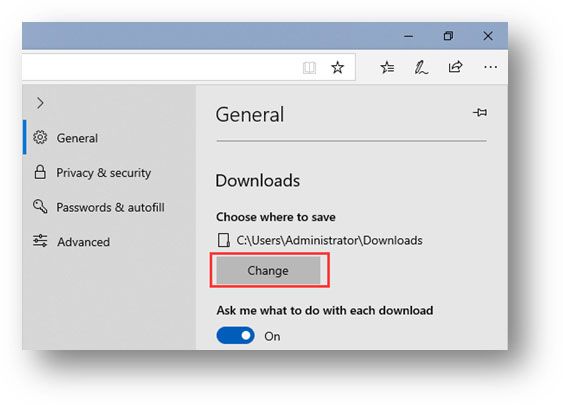
Συμπέρασμα
Αφού διαβάσετε αυτήν την ανάρτηση, θα πρέπει να γνωρίζετε πώς να ανοίξετε τα ληφθέντα αρχεία, πώς να βρείτε το φάκελο Λήψεις και πώς να αλλάξετε το φάκελο λήψης στα Windows. Εάν έχετε οποιεσδήποτε σχετικές ερωτήσεις, μπορείτε να μας ενημερώσετε στο σχόλιο.




![Πώς να απαλλαγείτε από τον κωδικό σφάλματος Amazon CS11 σε iPhone/Android [Συμβουλές MiniTool]](https://gov-civil-setubal.pt/img/news/0B/how-to-get-rid-of-the-amazon-cs11-error-code-on-iphone/android-minitool-tips-1.png)
![[Οδηγός βήμα προς βήμα] Πώς να αναβαθμίσετε τον SSD του ASUS X505ZA;](https://gov-civil-setubal.pt/img/partition-disk/60/step-by-step-guide-how-to-upgrade-asus-x505za-ssd-1.png)






![Το iPhone έχει κολλήσει σε λειτουργία ανάκτησης; Το MiniTool μπορεί να ανακτήσει τα δεδομένα σας [Συμβουλές MiniTool]](https://gov-civil-setubal.pt/img/ios-file-recovery-tips/17/iphone-stuck-recovery-mode.jpg)



![Τείχος προστασίας υλικού έναντι λογισμικού – Ποιο είναι καλύτερο; [Συμβουλές MiniTool]](https://gov-civil-setubal.pt/img/backup-tips/39/hardware-vs-software-firewall-which-one-is-better-minitool-tips-1.png)


