Πώς να κάνετε μετεγκατάσταση του Dual Boot OS σε SSD; [Οδηγός βήμα προς βήμα]
How To Migrate Dual Boot Os To Ssd Step By Step Guide
Μπορείτε να κλωνοποιήσετε το λειτουργικό σύστημα διπλής εκκίνησης σε SSD; Πολύς κόσμος θέλει μετεγκατάσταση λειτουργικού συστήματος διπλής εκκίνησης σε SSD σε υπολογιστές με Windows. Σε αυτή την ανάρτηση, MiniTool παρέχει έναν πλήρη οδηγό για τη μετεγκατάσταση του λειτουργικού συστήματος διπλής εκκίνησης και κοινοποιεί ορισμένες επιπλέον χρήσιμες πληροφορίες.Η διπλή εκκίνηση είναι ένα περιβάλλον που επιτρέπει στους χρήστες να εγκαταστήσουν δύο διαφορετικά λειτουργικά συστήματα σε έναν υπολογιστή. Πολλοί χρήστες επιλέγουν να ρυθμίσουν μια διπλή εκκίνηση στον υπολογιστή τους, όπως ' διπλή εκκίνηση Windows 11 και Linux σε ξεχωριστούς σκληρούς δίσκους ',' διπλή εκκίνηση Windows 10 και Windows 11 ',' διπλή εκκίνηση Windows 11 και Windows 7 ”, κ.λπ. Ωστόσο, πολλοί από αυτούς δεν είναι ξεκάθαροι σχετικά με τον τρόπο κλωνοποίησης του σκληρού δίσκου διπλής εκκίνησης σε SSD, όπως ο χρήστης από το φόρουμ του Reddit:
Πώς μεταφέρουμε τη διπλή εκκίνηση σε μεγαλύτερο SSD; Γεια, πρόσφατα άφησα τον φορητό υπολογιστή μου σε ένα κατάστημα πληροφορικής στην πόλη για να αναβαθμίσω τον SSD 256 GB του Thinkpad Carbon X1 4ης γενιάς μου σε έναν SSD 1 TB. Ο SSD έχει διπλή εκκίνηση των Windows 10 και Windows 11. Μπορώ να μετεγκαταστήσω το λειτουργικό σύστημα διπλής εκκίνησης σε SSD χωρίς επανεγκατάσταση; Σε παρακαλώ βοήθησέ με. https://www.reddit.com/r/linuxmint/comments/vrt9xr/moving_dual_boot_to_larger_ssd/
Μπορείτε να κάνετε μετεγκατάσταση του Dual Boot OS σε SSD
Μπορείτε να κλωνοποιήσετε τον σκληρό δίσκο διπλής εκκίνησης σε SSD; Φυσικά ναι. Μπορείς κλωνοποίηση σκληρού δίσκου με λειτουργικό σύστημα διπλής εκκίνησης σε νέο SSD ή σκληρό δίσκο χρησιμοποιώντας ένα επαγγελματικό εργαλείο κλωνοποίησης δίσκου όπως το MiniTool Partition Wizard ή το MiniTool ShadowMaker. Σύμφωνα με μια έρευνα, διαπιστώνουμε ότι οι χρήστες μπορούν να επιλέξουν να μετακινήσουν το λειτουργικό σύστημα διπλής εκκίνησης σε SSD στις ακόλουθες 3 περιπτώσεις:
- Μετακινήστε τη διπλή εκκίνηση σε μεγαλύτερο SSD για περισσότερο χώρο αποθήκευσης : Ο χώρος του σκληρού δίσκου θα εξαντληθεί με την πάροδο του χρόνου, αν δεν το έχετε κάνει απελευθέρωσε χώρο στο δίσκο τακτικά. Σε αυτήν την περίπτωση, ίσως χρειαστεί να αναβαθμίσετε τον σκληρό δίσκο σε μεγαλύτερο SSD/HDD.
- Κλωνοποιήστε το λειτουργικό σύστημα διπλής εκκίνησης σε SSD για καλύτερη απόδοση : Γενικά, ένας υπολογιστής που είναι εγκατεστημένος με SSD έχει συνήθως μεγαλύτερη ταχύτητα εκκίνησης ή φόρτωσης ενώ εκτελεί πολλαπλές εργασίες από τους περισσότερους παραδοσιακούς σκληρούς δίσκους.
- Μεταφέρετε το λειτουργικό σύστημα διπλής εκκίνησης σε SSD για δημιουργία αντιγράφων ασφαλείας συστημάτων : Πολλοί άνθρωποι θέλουν να δημιουργήσουν αντίγραφα ασφαλείας των συστημάτων τους σε περίπτωση απροσδόκητων καταστροφών, αποτυχίας υλικού, σφάλματος συστήματος, μόλυνσης από ιούς κ.λπ.
Λοιπόν, πώς να μεταφέρετε σύστημα διπλής εκκίνησης από σκληρό δίσκο σε SSD σε υπολογιστές με Windows. Ας συνεχίσουμε να διαβάζουμε για να μάθουμε περισσότερες λεπτομέρειες.
Προετοιμασίες πριν από την κλωνοποίηση του σκληρού δίσκου διπλής εκκίνησης σε SSD
Προτού πραγματοποιήσετε μετεγκατάσταση του λειτουργικού συστήματος διπλής εκκίνησης σε SSD, πρέπει να προετοιμάσετε καλά το νέο SSD στον υπολογιστή με Windows. Εδώ είναι ένας γρήγορος οδηγός για εσάς.
Βήμα 1. Εγκαταστήστε σωστά το νέο SSD στο commuter σας. Εάν δεν ξέρετε πώς να το κάνετε αυτό, ανατρέξτε σε αυτόν τον οδηγό ' Πώς να εγκαταστήσετε ένα M.2 SSD σε υπολογιστή με Windows [Πλήρης οδηγός] '.
Βήμα 2. Κάντε δεξί κλικ στο Αρχή μενού και επιλέξτε Διαχείριση δίσκου από το μενού περιβάλλοντος.
Βήμα 3. Στο αναδυόμενο παράθυρο, κάντε δεξί κλικ στο SSD που μόλις εγκαταστήσατε και επιλέξτε Αρχικοποίηση δίσκου .
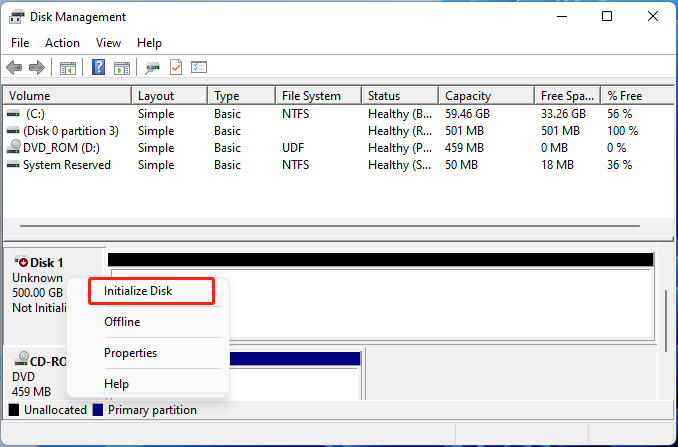
Βήμα 4. Επιλέξτε ένα στυλ κατάτμησης (MBR ή GPT) σύμφωνα με τις προτιμήσεις σας και κάντε κλικ στο Εντάξει προς την αρχικοποιήστε τον SSD .
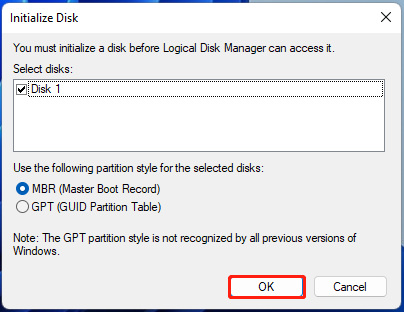
Μόλις τελειώσετε, μπορείτε να μετεγκαταστήσετε το σύστημα διπλής εκκίνησης από τον σκληρό δίσκο σε SSD χρησιμοποιώντας τον παρακάτω οδηγό.
Πώς να κλωνοποιήσετε τη μετεγκατάσταση του Dual Boot OS σε SSD στα Windows 10/11
Πώς να κλωνοποιήσετε το λειτουργικό σύστημα διπλής εκκίνησης σε SSD στα Windows 10/11; Αυτή η διαδικασία μπορεί να χωριστεί στα ακόλουθα 2 απλά μέρη. Το πρώτο μέρος είναι να μετακινήσετε το λειτουργικό σύστημα διπλής εκκίνησης σε SSD και το δεύτερο μέρος είναι να ορίσετε το νέο SSD ως μονάδα εκκίνησης.
Μέρος 1. Κλωνοποίηση σκληρού δίσκου διπλής εκκίνησης σε SSD
Το MiniTool Partition Wizard είναι ένα ισχυρό και πολυλειτουργικό εργαλείο κλωνοποίησης δίσκου που μπορεί εύκολα να κλωνοποιήσει έναν ολόκληρο σκληρό δίσκο σε SSD, μεταφέρετε μόνο λειτουργικό σύστημα Windows σε SSD και αντιγράψτε ένα μεμονωμένο διαμέρισμα. Με αυτό το εργαλείο, μπορείτε να απολαύσετε πολλά πλεονεκτήματα κατά την κλωνοποίηση ενός σκληρού δίσκου:
- Κλωνοποιήστε έναν σκληρό δίσκο σε μεγαλύτερο SSD χωρίς να έχει απομείνει αδιάθετος χώρος : Πολλοί χρήστες αντιμετωπίζουν το μη εκχωρημένος χώρος που απομένει στον κλωνοποιημένο SSD όταν χρησιμοποιείτε ορισμένα εργαλεία κλωνοποίησης, ενώ το λογισμικό MiniTool αποφεύγει την κατάσταση τοποθετώντας διαμερίσματα σε ολόκληρο τον δίσκο.
- Κλωνοποίηση μεγάλου σκληρού δίσκου σε μικρότερο SSD χωρίς επανεγκατάσταση του λειτουργικού συστήματος : Αυτό το λογισμικό μπορεί να προσαρμόσει τον μη εκχωρημένο χώρο στον σκληρό δίσκο και να τον βοηθήσει να κλωνοποιηθεί σε μικρότερο SSD.
- Κλωνοποίηση MBR σε δίσκο GPT/SSD χωρίς αλλαγή του στυλ κατάτμησης : Με αυτό το εργαλείο, μπορείτε να κλωνοποιήσετε έναν σκληρό δίσκο με διαφορετικά στυλ διαμερισμάτων.
- Βελτιώστε την απόδοση του SSD με την ευθυγράμμιση : Μπορεί να ευθυγραμμίσει τα διαμερίσματα σε 1MB ενώ κλωνοποιεί τον σκληρό δίσκο σε SSD, κάτι που μπορεί να βελτιώσει την απόδοση του δίσκου.
Επιπλέον, είναι ένα δωρεάν διαχειριστής κατατμήσεων που μπορεί να επεκτείνει/αλλάξει μέγεθος/μικρύνει/συρρίκνωση/συγχώνευση/μορφοποίηση/διαγραφή κατατμήσεων, να αλλάξει μέγεθος συμπλέγματος, να ελέγξει την απόδοση του δίσκου, να μετατρέψει το FAT32 σε NTFS, μετατρέψτε το MBR σε GPT , κι αλλα.
Επίδειξη του οδηγού διαμερισμάτων MiniTool Κάντε κλικ για λήψη 100% Καθαρό & Ασφαλές
Βήμα 1. Ανοίξτε το πρόγραμμα MiniTool για να εισέλθετε στην κύρια διεπαφή του, επιλέξτε τον σκληρό δίσκο διπλής εκκίνησης που θέλετε να κλωνοποιήσετε και κάντε κλικ στο Αντιγραφή δίσκου από τον αριστερό πίνακα ενεργειών.
Βήμα 2. Στο αναδυόμενο παράθυρο, επιλέξτε το SSD-στόχο και κάντε κλικ στο Επόμενο να συνεχίσω. Στη συνέχεια κάντε κλικ στο Ναί για να το επιβεβαιώσει περαιτέρω.

Βήμα 3. Επιλέξτε επιλογές αντιγραφής με βάση τις προτιμήσεις σας και κάντε κλικ στο Επόμενο . Εάν κλωνοποιείτε έναν δίσκο MBR σε GPT, μπορείτε να επιλέξετε Χρησιμοποιήστε τον πίνακα διαμερισμάτων GUID για τον δίσκο προορισμού , το οποίο δεν θα μετατρέψει το δίσκο GPT σε MBR μετά την κλωνοποίηση.
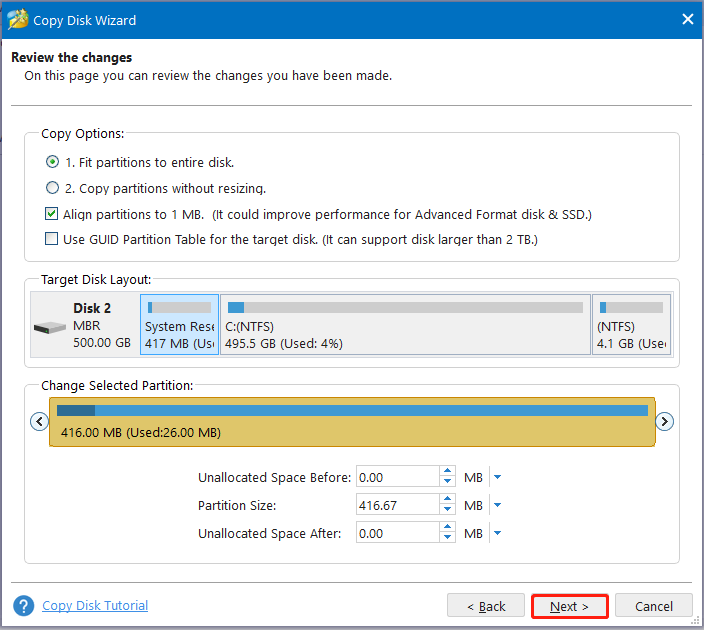
Βήμα 4. Διαβάστε το Σημείωση πληροφορίες και κάντε κλικ στο Τέλος > Εφαρμογή για την εκτέλεση της επιχείρησης κλωνοποίησης.
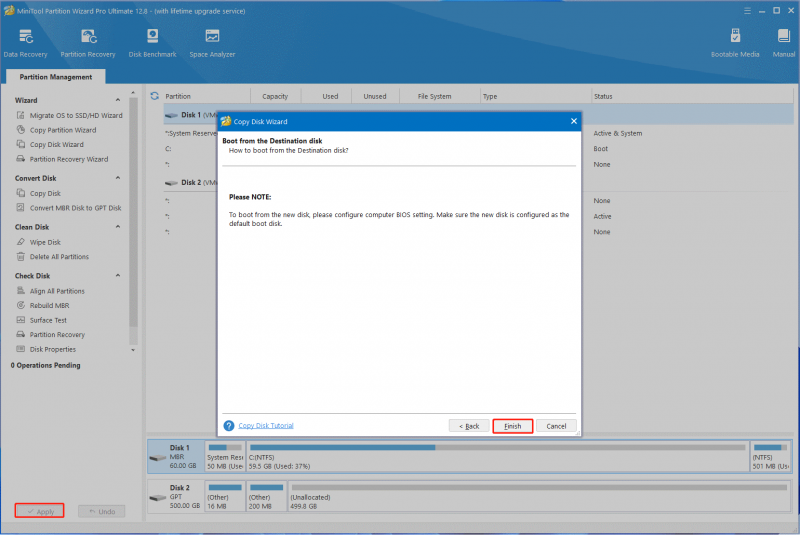
Μέρος 2. Ορίστε το SSD ως μονάδα εκκίνησης
Τώρα, μπορείτε να κάνετε εκκίνηση από τον κλωνοποιημένο SSD διπλής εκκίνησης. Πώς να ορίσετε το νέο SSD ως μονάδα εκκίνησης στα Windows; Εδώ, μπορείτε να ανατρέξετε στον παρακάτω οδηγό:
Βήμα 1. Ενεργοποιήστε τον υπολογιστή σας, πατήστε και κρατήστε πατημένο το F2 ή Διαγράφω πλήκτρο πρόσβασης πριν από την εκκίνηση του υπολογιστή. Τότε ο υπολογιστής σας θα μπείτε στο BIOS .
Βήμα 2. Πλοηγηθείτε στο Μπότα καρτέλα, επιλέξτε το νέο SSD και μετακινήστε το στην πρώτη σειρά εκκίνησης χρησιμοποιώντας τα πλήκτρα βέλους και το πλήκτρο «+».
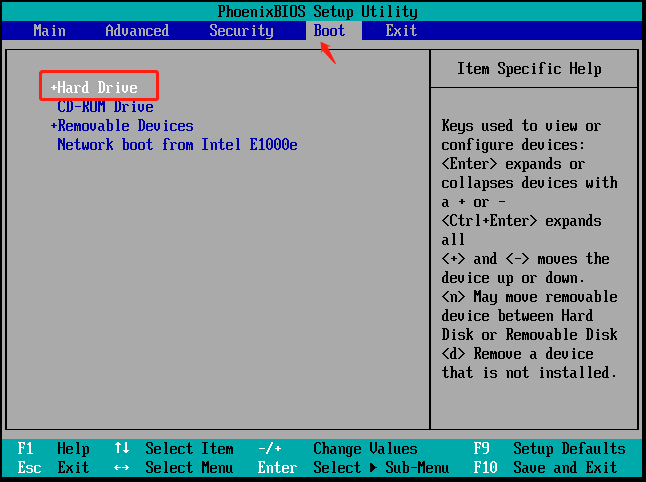
Βήμα 3. Πάτα το F10 και Εισαγω κλειδιά για αποθήκευση και έξοδο από το βοηθητικό πρόγραμμα εγκατάστασης του BIOS. Μετά από αυτό, επανεκκινήστε τον υπολογιστή σας και μπορείτε να επιλέξετε το λειτουργικό σύστημα Windows που θέλετε να εκκινήσετε.
Ποια είναι η γνώμη σου
Τώρα, έρχεται το τέλος αυτής της ανάρτησης. Επικεντρώνεται στον τρόπο κλωνοποίησης του λειτουργικού συστήματος διπλής εκκίνησης σε SSD σε υπολογιστές με Windows. Έχετε κάποια άλλη γνώμη για το θέμα; Χαιρόμαστε που βλέπουμε τα σχόλιά σας στην παρακάτω περιοχή σχολίων. Επιπλέον, μη διστάσετε να επικοινωνήσετε μαζί μας μέσω [email προστατεύεται] εάν έχετε οποιεσδήποτε ερωτήσεις σχετικά με τον Οδηγό κατάτμησης MiniTool. Θα σας βοηθήσουμε το συντομότερο δυνατό.
![Πώς να ελευθερώσετε χώρο στο δίσκο μετά από ενημερώσεις των Windows 10/11; [Συμβουλές MiniTool]](https://gov-civil-setubal.pt/img/data-recovery/9D/how-to-free-up-disk-space-after-windows-10/11-updates-minitool-tips-1.png)

![Κορυφαίοι 6 τρόποι για να διορθώσετε το Bootres.dll κατεστραμμένα Windows 10 [Συμβουλές MiniTool]](https://gov-civil-setubal.pt/img/backup-tips/94/top-6-ways-fix-bootres.png)

![6 τρόποι - Δεν είναι δυνατή η ενημέρωση των Windows επειδή τερματίστηκε η υπηρεσία [MiniTool Tips]](https://gov-civil-setubal.pt/img/backup-tips/60/6-ways-cannot-update-windows-because-service-was-shutting-down.png)



![[Επισκόπηση] Συσκευή ανθρώπινης διεπαφής – Ορισμός και παραδείγματα](https://gov-civil-setubal.pt/img/knowledge-base/37/human-interface-device-definition.png)





![[SOLVED] 8 Λύσεις για τη μαύρη οθόνη του YouTube είναι εδώ](https://gov-civil-setubal.pt/img/movie-maker-tips/06/8-solutions.jpg)
![Ημερομηνία κυκλοφορίας των Windows 11: Αναμενόμενη δημόσια κυκλοφορία στα τέλη του 2021 [MiniTool News]](https://gov-civil-setubal.pt/img/minitool-news-center/58/windows-11-release-date.png)
![3 μέθοδοι για να επιδιορθώσετε το σφάλμα Intel RST Service που δεν εκτελείται [MiniTool News]](https://gov-civil-setubal.pt/img/minitool-news-center/01/3-methods-fix-intel-rst-service-not-running-error.png)


