Πώς να εκτελέσετε ένα αντίγραφο ασφαλείας του διακομιστή των Windows στο NAS; Πλήρης Οδηγός
How To Perform A Windows Server Backup To Nas Full Guide
Η συσκευή NAS είναι μια συσκευή αποθήκευσης υψηλής χωρητικότητας συνδεδεμένη σε ένα δίκτυο και πολλοί χρήστες θα ήθελαν να τη χρησιμοποιήσουν ως πρόσθετο χώρο αποθήκευσης. Επίσης, οι συσκευές NAS θεωρούνται τέλεια επιλογή όταν χρειάζεστε έναν εφεδρικό προορισμό. Αυτό το άρθρο από MiniTool θα σας δώσει έναν οδηγό για τη δημιουργία αντιγράφων ασφαλείας του Windows Server στο NAS.Ο χώρος αποθήκευσης που συνδέεται με το δίκτυο (NAS) είναι μια συσκευή αποθήκευσης δεδομένων που συνδέεται και είναι προσβάσιμη μέσω δικτύου. Με τις ειδικότητες του, όπως η γρήγορη μεταφορά αρχείων και η ταχύτητα δημιουργίας αντιγράφων ασφαλείας, ο απόλυτος έλεγχος της πρόσβασης στα δεδομένα, η ευκολία χρήσης, το χαμηλό κόστος, η επεκτάσιμη αποθήκευση κ.λπ., οι συσκευές NAS χρησιμεύουν ως η κύρια επιλογή εκτεταμένης αποθήκευσης για δημιουργία αντιγράφων ασφαλείας.
Σχετική ανάρτηση: Το καλύτερο NAS για οικιακή αποθήκευση πολυμέσων που μπορείτε να δοκιμάσετε
Ορισμένοι χρήστες Windows Server αναζητούν έναν γρήγορο και εύκολο τρόπο δημιουργίας αντιγράφων ασφαλείας του Windows Server στο NAS. Είναι δυνατή η εκτέλεση αντιγράφου ασφαλείας του Windows Server στο NAS; Φυσικά ναι. Ο Windows Server συνοδεύεται από Δημιουργία αντιγράφων ασφαλείας Windows Server για την ικανοποίηση όλων των ειδών των απαιτήσεων δημιουργίας αντιγράφων ασφαλείας από τους χρήστες.
Το Windows Server Backup είναι ένα από τα Αντίγραφο ασφαλείας NAS επιλογές. Εκτός από αυτό, υπάρχει μια εναλλακτική – το MiniTool ShadowMaker – με πιο προηγμένες δυνατότητες για καλύτερη εμπειρία. Τώρα, ας ελέγξουμε πώς να δημιουργήσετε αντίγραφα ασφαλείας του Windows Server στο NAS.
Δημιουργία αντιγράφων ασφαλείας του Windows Server στο NAS μέσω του Windows Server Backup
Πώς να δημιουργήσετε αντίγραφα ασφαλείας του Windows Server στο NAS μέσω του ενσωματωμένου εργαλείου δημιουργίας αντιγράφων ασφαλείας; Πρώτα απ 'όλα, πρέπει να κάνετε λήψη και εγκατάσταση του Windows Server Backup από το Server Manager. Σε αυτό το μέρος, θα πάρουμε ως παράδειγμα τον Windows Server 2016.
Βήμα 1: Ανοίξτε το Διαχειριστής διακομιστή και κάντε κλικ Διαχείριση > Προσθήκη ρόλων και δυνατοτήτων .
Βήμα 2: Στο αναδυόμενο παράθυρο, επιλέξτε Επιλογή διακομιστή και το Χαρακτηριστικά θα είναι διαθέσιμη η επιλογή.
Βήμα 3: Στο Χαρακτηριστικά καρτέλα, μετακινηθείτε προς τα κάτω για να επιλέξετε Windows Server Backup > Εγκατάσταση .
Στη συνέχεια, ακολουθήστε τις οδηγίες που εμφανίζονται στην οθόνη για να εγκαταστήσετε αυτό το εργαλείο. Τώρα μπορείτε να προχωρήσετε σε μια άλλη κίνηση – δημιουργία αντιγράφων ασφαλείας του Windows Server σε συσκευές NAS.
Βήμα 1: Κάντε κλικ Εργαλεία σε Διαχειριστής διακομιστή και επιλέξτε Δημιουργία αντιγράφων ασφαλείας διακομιστή Windows .
Βήμα 2: Κάντε κλικ Δημιουργία αντιγράφων ασφαλείας μία φορά… από το δεξί παράθυρο και, στη συνέχεια, ελέγξτε την επιλογή του Διαφορετικές επιλογές > Επόμενο .
Βήμα 3: Επιλέξτε τον τύπο διαμόρφωσης που θέλετε να προγραμματίσετε. Υπάρχουν δύο επιλογές - Πλήρης διακομιστής (συνιστάται) (περιλαμβάνει τα δεδομένα διακομιστή, τις εφαρμογές και την κατάσταση του συστήματος) και Εθιμο (επιλέξτε προσαρμοσμένους τόμους και αρχεία). Στη συνέχεια κάντε κλικ Επόμενο .
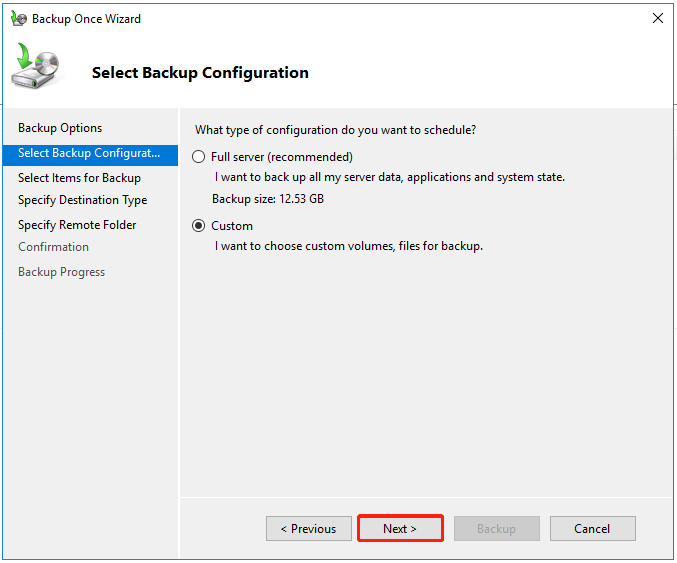
Αν επιλέξετε Εθιμο , πρέπει να προσθέσετε στοιχεία για δημιουργία αντιγράφων ασφαλείας και να κάνετε κλικ Επόμενο για την επόμενη κίνηση. Σε αυτήν την ενότητα, μπορείτε επίσης να εξαιρέσετε αρχεία για τα οποία δεν θέλετε να δημιουργήσετε αντίγραφα ασφαλείας κάνοντας κλικ Προηγμένες ρυθμίσεις .
Βήμα 4: Τώρα μπορείτε να επιλέξετε τον τύπο προορισμού. Ελεγξε το Απομακρυσμένος κοινόχρηστος φάκελος επιλογή και κάντε κλικ Επόμενο .
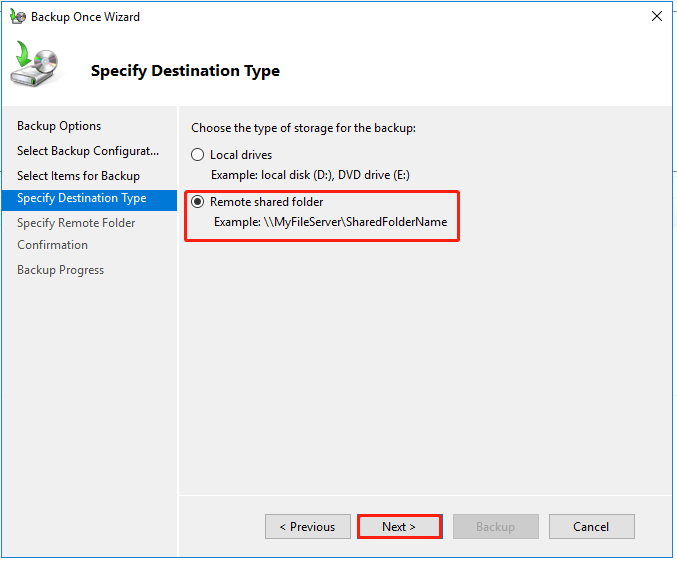
Βήμα 5: Εισαγάγετε την τοποθεσία NAS σας και θα σας ζητηθεί να παρέχετε διαπιστευτήρια χρήστη για δημιουργία αντιγράφων ασφαλείας. αποθηκεύστε τις πληροφορίες και κάντε κλικ Επόμενο για το επόμενο μέρος.
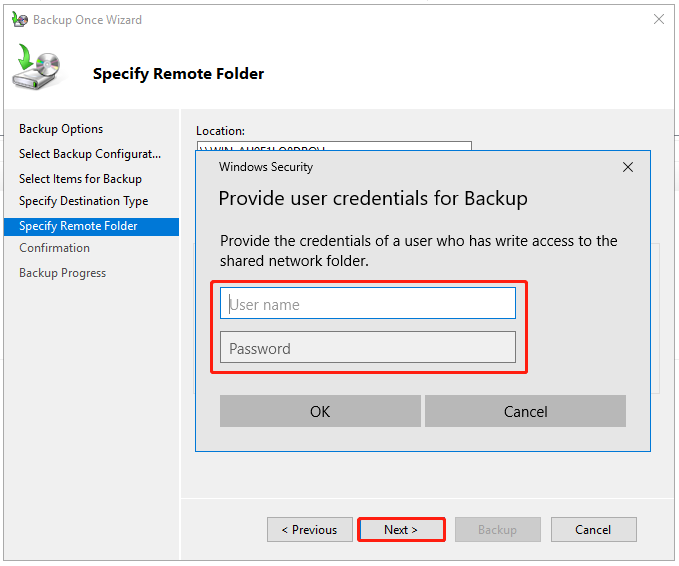
Στη συνέχεια, μπορείτε να επιβεβαιώσετε τη σύνοψη αντιγράφων ασφαλείας και να την ξεκινήσετε. Η διαδικασία ενδέχεται να απαιτεί κάποιο χρόνο, ο οποίος εξαρτάται από το μέγεθος της πηγής αντιγράφου ασφαλείας.
Εάν θέλετε να εκτελέσετε αυτόματα αντίγραφα ασφαλείας σε συσκευές NAS, μπορείτε να επιλέξετε Χρονοδιάγραμμα δημιουργίας αντιγράφων ασφαλείας… από το δεξί παράθυρο Δημιουργία αντιγράφων ασφαλείας διακομιστή Windows . Οι διαδικασίες είναι αρκετά παρόμοιες με τις παραπάνω και απλά χρειάζεται να διαμορφώσετε επιπλέον τον χρόνο δημιουργίας αντιγράφων ασφαλείας.
Σχετική ανάρτηση: 4 απλοί τρόποι για να διορθώσετε το πρόγραμμα δημιουργίας αντιγράφων ασφαλείας του Windows Server που δεν εκτελείται
Δημιουργία αντιγράφων ασφαλείας διακομιστή Windows στο NAS μέσω του MiniTool ShadowMaker
Διαπιστώνουμε ότι ορισμένοι χρήστες λαμβάνουν πάντα σφάλματα για άγνωστους λόγους κατά την εκτέλεση αντιγράφων ασφαλείας του Windows Server στο NAS. Εάν δεν πιστεύετε ότι το Windows Server Backup είναι μια καλή επιλογή, μπορείτε να δοκιμάσετε μια άλλη Λογισμικό δημιουργίας αντιγράφων ασφαλείας διακομιστή – MiniTool ShadowMaker.
Το MiniTool ShadowMaker μπορεί δημιουργία αντιγράφων ασφαλείας αρχείων , φακέλους, διαμερίσματα, δίσκους και το σύστημά σας. Οι εσωτερικοί/εξωτερικοί σκληροί δίσκοι και οι συσκευές NAS επιτρέπεται να επιλέγονται ως εφεδρικός προορισμός.
Το MiniTool ShadowMaker θα σας προσφέρει πιο αξιόπιστες και ισχυρές υπηρεσίες για κάθε εργασία δημιουργίας αντιγράφων ασφαλείας. Κάντε λήψη αυτού του λογισμικού κάνοντας κλικ στο κουμπί και στη συνέχεια εγκαταστήστε το στη συσκευή σας.
Δοκιμή MiniTool ShadowMaker Κάντε κλικ για λήψη 100% Καθαρό & Ασφαλές
Βήμα 1: Εκκινήστε το πρόγραμμα και κάντε κλικ Διατήρηση δοκιμής .
Βήμα 2: Μεταβείτε στο Αντιγράφων ασφαλείας καρτέλα και τα διαμερίσματα που σχετίζονται με το σύστημα έχουν επιλεγεί από προεπιλογή στο ΠΗΓΗ Ενότητα. Εάν θέλετε να δημιουργήσετε αντίγραφα ασφαλείας των αρχείων, επιλέξτε ΠΗΓΗ > Φάκελοι και αρχεία και επιλέξτε τα στοιχεία.
Βήμα 3: Επιλέξτε το ΠΡΟΟΡΙΣΜΟΣ ενότητα και μεταβείτε στο Κοινή χρήση Ενότητα. Στη συνέχεια κάντε κλικ Προσθήκη και εισαγάγετε τη διαδρομή, το όνομα χρήστη και τον κωδικό πρόσβασής σας για να συνδέσετε τη συσκευή NAS.
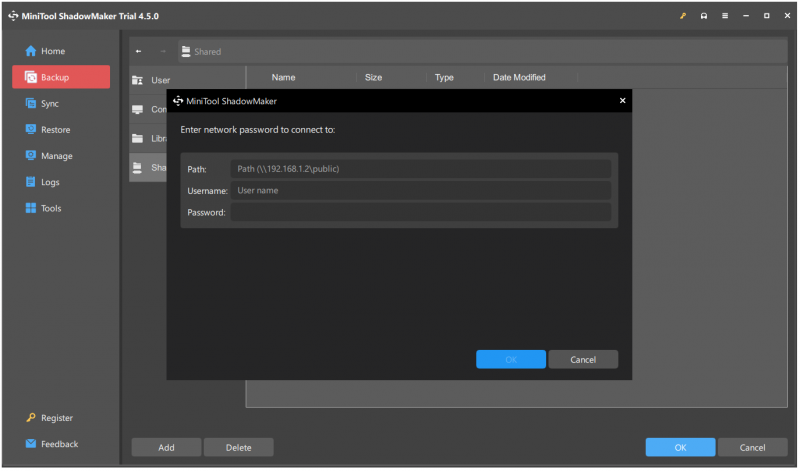
Βήμα 4: Αφού επιλέξετε τον κοινόχρηστο στόχο, μπορείτε να κάνετε κλικ Δημιουργία αντιγράφων ασφαλείας τώρα για να ξεκινήσετε αμέσως την εργασία ή Δημιουργία αντιγράφων ασφαλείας αργότερα να αναβάλει την εργασία.
Για να δημιουργήσετε αυτόματα αντίγραφα ασφαλείας, μπορείτε να μεταβείτε στο Διαχειρίζονται καρτέλα και αναπτύξτε το αναπτυσσόμενο μενού με τις τρεις κουκκίδες για να επιλέξετε Επεξεργασία χρονοδιαγράμματος ή Επεξεργασία Σχεδίου . Εάν θέλετε να επαναφέρετε το απαραίτητο αντίγραφο ασφαλείας, μεταβείτε στο Επαναφέρω καρτέλα και εντοπίστε το αρχείο εικόνας που θέλετε να κάνετε κλικ Επαναφέρω .
Εκτός από τα δύο παραπάνω εργαλεία για τη δημιουργία αντιγράφων ασφαλείας του Windows Server στο NAS, μπορείτε να δοκιμάσετε κάποιο ενσωματωμένο λογισμικό δημιουργίας αντιγράφων ασφαλείας από τη συσκευή NAS. Ορισμένοι τεχνολογικοί γίγαντες θα αναπτύξουν λειτουργίες, όπως ο συγχρονισμός αρχείων, αντίγραφο ασφαλείας δεδομένων , αποθήκευση cloud κ.λπ., για να προσελκύσετε περισσότερους πελάτες.
Για παράδειγμα, το Synology NAS φέρνει το Active Backup για επιχειρήσεις για να εκτελέσει ένα αντίγραφο ασφαλείας NAS. Εάν είστε χρήστης Synology, μπορείτε να δοκιμάσετε και αυτό το εργαλείο.
Συμπέρασμα:
Αυτή η ανάρτηση παρουσιάζει τον τρόπο εκτέλεσης αντιγράφων ασφαλείας του Windows Server στο NAS. Υπάρχουν δύο μέθοδοι διαθέσιμες για εσάς. Επιπλέον, διαφορετικές μάρκες NAS ενδέχεται να παρέχουν κάποιες επιπλέον υπηρεσίες δημιουργίας αντιγράφων ασφαλείας για τους χρήστες, ώστε να μπορείτε να το ελέγξετε.
Για περισσότερες υπηρεσίες δημιουργίας αντιγράφων ασφαλείας, το MiniTool ShadowMaker είναι μια καλύτερη επιλογή και αυτό δεν θα σας απογοητεύσει. Εάν έχετε οποιεσδήποτε ερωτήσεις κατά τη χρήση του MiniTool ShadowMaker, μπορείτε να επικοινωνήσετε μαζί μας μέσω [email προστατεύεται] , και μια επαγγελματική ομάδα υποστήριξης είναι αφοσιωμένη στην επίλυση των ανησυχιών.
![Το Sons Of The Forest συντρίβεται σε υπολογιστές Windows 10 11; [Λύθηκε]](https://gov-civil-setubal.pt/img/news/5D/sons-of-the-forest-crashing-on-windows-10-11-pcs-solved-1.png)










![[Επίλυση] Πώς να διορθώσετε την υπερθέρμανση του Xbox One; Πράγματα που μπορείτε να κάνετε [MiniTool News]](https://gov-civil-setubal.pt/img/minitool-news-center/89/how-fix-xbox-one-overheating.jpg)
![4 τρόποι διόρθωσης υπηρεσιών ήχου που δεν ανταποκρίνονται στα Windows 10 [MiniTool News]](https://gov-civil-setubal.pt/img/minitool-news-center/10/4-ways-fix-audio-services-not-responding-windows-10.jpg)


![Πώς να απενεργοποιήσετε την Αναζήτηση Google Voice σε Android και iOS; [MiniTool News]](https://gov-civil-setubal.pt/img/minitool-news-center/54/how-turn-off-google-voice-search-android.png)


![Συναρπαστικά νέα: Η ανάκτηση δεδομένων σκληρού δίσκου Seagate απλοποιείται [Συμβουλές MiniTool]](https://gov-civil-setubal.pt/img/data-recovery-tips/54/exciting-news-seagate-hard-drive-data-recovery-is-simplified.jpg)
![Ο πόρος κοινής χρήσης αρχείων και εκτυπώσεων είναι διαδικτυακός, αλλά δεν αποκρίνεται [MiniTool News]](https://gov-civil-setubal.pt/img/minitool-news-center/08/file-print-sharing-resource-is-online-isn-t-responding.png)