Άμεσες επιδιορθώσεις: Ο σκληρός δίσκος μονάδας USB εξακολουθεί να εμφανίζεται μετά την αφαίρεση
Instant Fixes Usb Drive Hard Drive Still Appears After Removal
Περιστασιακά, η μονάδα flash USB ή ο εσωτερικός/εξωτερικός σκληρός δίσκος εξακολουθεί να εμφανίζεται μετά την αφαίρεση στα Windows. Εάν αυτό το πρόβλημα σας ενοχλεί, μπορείτε να δοκιμάσετε τις αποδεδειγμένες λύσεις σε αυτό MiniTool οδηγό για την αντιμετώπισή του.Φαινόμενο: Η μονάδα USB/Σκληρός δίσκος εξακολουθεί να εμφανίζεται μετά την αφαίρεση στα Windows
Κανονικά, όταν αφαιρείτε έναν εσωτερικό ή αφαιρούμενο δίσκο από τον υπολογιστή σας, το σύστημα θα εντοπίσει ότι η συσκευή έχει αποσυνδεθεί και ο δίσκος δεν θα εμφανίζεται πλέον στην Εξερεύνηση αρχείων και τη Διαχείριση δίσκων. Ταυτόχρονα, το γράμμα μονάδας δίσκου που καταλαμβάνει ο δίσκος θα απελευθερωθεί για χρήση σε άλλους δίσκους. Ωστόσο, μερικές φορές μπορεί να διαπιστώσετε ότι ο σκληρός σας δίσκος εξακολουθεί να εμφανίζεται μετά την αφαίρεση.
Μπορεί να δείτε τον αποσυνδεδεμένο δίσκο στην Εξερεύνηση αρχείων, αλλά θα σας ζητηθεί να εισαγάγετε έναν δίσκο όταν προσπαθήσετε να αποκτήσετε πρόσβαση σε αυτόν. Ή, θα εμφανιστεί στη Διαχείριση δίσκων, αλλά δεν έχει χωρητικότητα δίσκου και δεν είναι δυνατή η πρόσβαση. Στην περίπτωση αυτού του ψεύτικου δίσκου, θα πρέπει να αποθηκεύσετε οποιαδήποτε τρέχουσα εργασία και να επανεκκινήσετε τον υπολογιστή για να αναγνωρίσει ότι ο δίσκος έχει αφαιρεθεί. Εάν αυτό δεν βοηθήσει, μπορείτε να εφαρμόσετε τις ακόλουθες λύσεις.
Πώς να διορθώσετε τη μονάδα σκληρού δίσκου/USB που εξακολουθούν να εμφανίζονται μετά την αποσύνδεση
Διορθώστε 1. Επαναλάβετε τη σάρωση δίσκων
Εάν ο σκληρός δίσκος ή η μονάδα USB εξακολουθούν να εμφανίζονται μετά την αποσύνδεση, μπορείτε να σαρώσετε ξανά τους δίσκους στη Διαχείριση δίσκων για να επιτρέψετε στο σύστημα να εντοπίσει ξανά και να αναγνωρίσει όλες τις συνδεδεμένες συσκευές αποθήκευσης. Στη Διαχείριση δίσκων, κάντε κλικ Δράση και Εκ νέου σάρωση δίσκων διαδοχικά.
Επιδιόρθωση 2. Εκχωρήστε ξανά ένα γράμμα μονάδας δίσκου και επανεκκινήστε τον υπολογιστή
Η εκ νέου αντιστοίχιση ενός νέου γράμματος μονάδας δίσκου στον προβληματικό δίσκο και η επανεκκίνηση του υπολογιστή μπορεί να κάνει το σύστημα να ανανεώσει τη σύνδεση υλικού και να εξαλείψει τον εσφαλμένα εμφανιζόμενο δίσκο.
Βήμα 1. Κάντε δεξί κλικ στο Αρχή κουμπί και επιλέξτε Διαχείριση δίσκων να το ανοίξω.
Βήμα 2. Κάντε δεξί κλικ στο δίσκο προορισμού και επιλέξτε Αλλάξτε το γράμμα και τις διαδρομές μονάδας δίσκου από το μενού περιβάλλοντος.

Βήμα 3. Στο αναδυόμενο παράθυρο, κάντε κλικ Αλλαγή , επιλέξτε ένα διαφορετικό γράμμα μονάδας δίσκου από την αναπτυσσόμενη λίστα και κάντε κλικ ΕΝΤΑΞΕΙ . Εφαρμόστε αυτήν την αλλαγή σε κάθε παράθυρο και, στη συνέχεια, επανεκκινήστε τον υπολογιστή σας και ελέγξτε εάν ο προβληματικός δίσκος εξαφανίζεται.
Διόρθωση 3. Τροποποίηση του μητρώου
Το MountPoints2 είναι ένα κλειδί στο μητρώο των Windows που αποθηκεύει πληροφορίες σχετικά με τις μονάδες δίσκου που έχουν προσαρτηθεί στο σύστημα. Μπορείτε να διαγράψετε αυτό το μητρώο για να καταργήσετε τις πληροφορίες που περιέχει. Όταν συνδέσετε ξανά τους δίσκους σας, το σύστημα θα αναγεννήσει αυτές τις πληροφορίες αυτόματα.
Συμβουλές: Αν και η διαγραφή του MountPoints2 συνήθως δεν προκαλεί σοβαρά προβλήματα συστήματος, συνιστάται να το κάνετε δημιουργήστε αντίγραφο ασφαλείας αυτού του μεμονωμένου κλειδιού μητρώου ή ολόκληρο το μητρώο για παν ενδεχόμενο. Μετά από αυτό, μπορείτε να ακολουθήσετε τα παρακάτω βήματα για να διαγράψετε το μητρώο MountPoints2.Βήμα 1. Πατήστε το Windows + R συνδυασμό πλήκτρων για να ανοίξετε το Run.
Βήμα 2. Πληκτρολογήστε regedit στο πλαίσιο εισαγωγής και πατήστε Εισάγω . Εάν εμφανιστεί το παράθυρο UAC, επιλέξτε Ναί να συνεχίσει.
Βήμα 3. Στην επάνω γραμμή διευθύνσεων, αντιγράψτε και επικολλήστε την ακόλουθη τοποθεσία και πατήστε Εισάγω :
Υπολογιστής\HKEY_CURRENT_USER\SOFTWARE\Microsoft\Windows\CurrentVersion\Explorer\MountPoints2
Βήμα 4. Κάντε δεξί κλικ στο MountPoints2 μητρώο και επιλέξτε Διαγράφω από το μενού περιβάλλοντος.
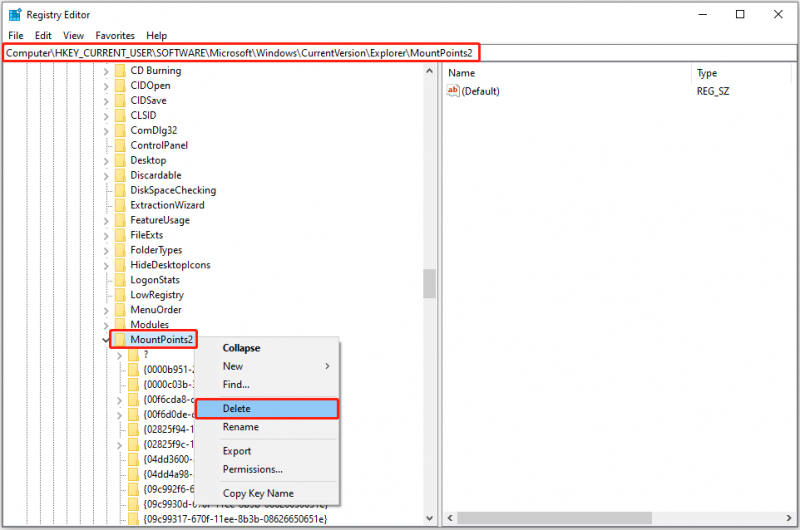
Βήμα 5. Επανεκκινήστε τον υπολογιστή σας και επαληθεύστε εάν η αποσυνδεδεμένη μονάδα USB/σκληρός δίσκος εξακολουθεί να εμφανίζεται.
Επιδιόρθωση 4. Απεγκαταστήστε το δίσκο με μη αυτόματο τρόπο
Εκτός από τις παραπάνω προσεγγίσεις, μπορείτε επίσης να αφαιρέσετε τον δίσκο σας αναγκαστικά από τη Διαχείριση Συσκευών. Εδώ είναι τα βήματα λειτουργίας.
Βήμα 1. Κάντε δεξί κλικ στο Λογότυπο των Windows κουμπί από τη γραμμή εργασιών και κάντε κλικ Διαχείριση Συσκευών να το ανοίξω.
Βήμα 2. Κάντε διπλό κλικ Μονάδες δίσκου να επεκτείνει αυτή την κατηγορία.
Βήμα 3. Ελέγξτε εάν η μονάδα USB ή ο εσωτερικός/εξωτερικός σκληρός σας δίσκος είναι εδώ. Εάν ναι, κάντε δεξί κλικ πάνω του και επιλέξτε Απεγκατάσταση συσκευής από το μενού περιβάλλοντος.
Τώρα θα πρέπει να ξέρετε πώς να επιλύσετε το πρόβλημα 'ο σκληρός δίσκος εξακολουθεί να εμφανίζεται μετά την αφαίρεση'.
Χρόνος μπόνους: Συνιστάται λογισμικό ανάκτησης δεδομένων μονάδας USB/σκληρού δίσκου
Σε αυτήν την εποχή ευρείας χρήσης διαφόρων συσκευών αποθήκευσης δεδομένων, κατά καιρούς συμβαίνει αστοχία ή απώλεια δεδομένων δίσκου. Εάν δυστυχώς διαγράψετε ή χάσετε αρχεία, μπορείτε να το χρησιμοποιήσετε MiniTool Power Data Recovery για ανάκτηση δεδομένων. Είναι ικανός να επαναφέρει όλους τους τύπους αρχείων, συμπεριλαμβανομένων εγγράφων, βίντεο, φωτογραφιών, ήχου, email, αρχείων, βάσεων δεδομένων και άλλων αρχείων από όλες τις συσκευές αποθήκευσης αρχείων.
Εάν είναι η πρώτη φορά που το χρησιμοποιείτε, μπορείτε να δοκιμάσετε τη δωρεάν έκδοση που υποστηρίζει 1 GB δωρεάν ασφαλής ανάκτηση δεδομένων .
MiniTool Power Data Recovery Δωρεάν Κάντε κλικ για λήψη 100% Καθαρό & Ασφαλές
Αναδιπλώνοντας τα πράγματα
Με βάση τα σχόλια των χρηστών και την προσωπική μου εμπειρία, έχω εντοπίσει τέσσερις αποτελεσματικές μεθόδους για την αποτελεσματική αφαίρεση επίμονων δίσκων που εμφανίζονται επίμονα στον υπολογιστή σας. Ελπίζουμε ότι οι παραπάνω πληροφορίες μπορούν να σας βοηθήσουν.




![Πώς να εξαναγκάσετε να κλείσετε ένα πρόγραμμα χωρίς Task Manager - 3 τρόποι [MiniTool News]](https://gov-civil-setubal.pt/img/minitool-news-center/57/how-force-close-program-without-task-manager-3-ways.png)
![Είναι εύκολο να διορθώσετε την πρόσβαση Δεν επιτρέπεται (εστίαση σε δίσκο και φάκελο) [Συμβουλές MiniTool]](https://gov-civil-setubal.pt/img/data-recovery-tips/11/its-easy-fix-access-is-denied-focus-disk.jpg)

![Τέσσερις οικονομικοί SSD εξωτερικοί δίσκοι για Xbox One [MiniTool News]](https://gov-civil-setubal.pt/img/minitool-news-center/99/four-cost-effective-ssds-external-drives.png)
![4 Μέθοδοι διόρθωσης μικρογραφιών εικόνων που δεν εμφανίζονται στα Windows 10 [MiniTool News]](https://gov-civil-setubal.pt/img/minitool-news-center/47/4-methods-fix-picture-thumbnails-not-showing-windows-10.jpg)

![[ΛΥΘΗΚΕ!] Πώς να διορθώσετε το σφάλμα 16 του Adobe Photoshop στα Windows 10 11;](https://gov-civil-setubal.pt/img/news/3A/solved-how-to-fix-adobe-photoshop-error-16-on-windows-10-11-1.png)
![Sons Of The Forest Χαμηλή χρήση GPU & CPU στα Windows 10 11; [Σταθερός]](https://gov-civil-setubal.pt/img/news/56/sons-of-the-forest-low-gpu-cpu-usage-on-windows-10-11-fixed-1.png)




![Τρόπος διαγραφής λήψεων σε Mac / Windows 10 / iPhone / iPad / Android [MiniTool News]](https://gov-civil-setubal.pt/img/minitool-news-center/87/how-delete-downloads-mac-windows-10-iphone-ipad-android.jpg)


