Κωδικός σφάλματος Microsoft Teams 9009001E: Δείτε πώς μπορείτε να το διορθώσετε
Microsoft Teams Error Code 9009001e Here S How To Fix It
Το Microsoft Teams είναι ένα εύχρηστο και δημοφιλές εργαλείο για ομαδική εργασία. Ωστόσο, ενδέχεται να αντιμετωπίσετε διάφορα ζητήματα όπως ο κωδικός σφάλματος 9009001E κατά τη χρήση του. Αυτός ο οδηγός για Λύση MiniTool θα εξηγήσει πώς να διορθώσετε τον κωδικό σφάλματος 9009001E του Microsoft Teams.
Τι είναι ο κωδικός σφάλματος 9009001E;
Ο κωδικός σφάλματος 9009001E στο Microsoft Teams υποδεικνύει ότι υπήρξε πρόβλημα με τη σύνδεση στην υπηρεσία ή τον συγχρονισμό του λογαριασμού σας.
Η υποκείμενη αιτία του κωδικού σφάλματος 9009001E μπορεί να διαφέρει ανάλογα με τη διαμόρφωση του υπολογιστή σας, το εγκατεστημένο λογισμικό, τις αλλαγές που έγιναν στα Windows και άλλους παράγοντες. Ζητήματα όπως κατεστραμμένα αρχεία συστήματος, προβλήματα με την ίδια την εφαρμογή Teams, προβλήματα συνδεσιμότητας δικτύου, εσφαλμένες ρυθμίσεις λογαριασμού ή διενέξεις με άλλο λογισμικό είναι όλα πιθανά αίτια.
Είναι απαραίτητο να διορθώσετε τον κωδικό σφάλματος 9009001E. Αυτό το σφάλμα που αντιμετωπίσατε μπορεί να επηρεάσει την πρόσβασή σας στις Ομάδες, προκαλώντας κάποια ταλαιπωρία στην πρόοδο της εργασίας σας, όπως να μην μπορείτε να συμμετάσχετε σε συναντήσεις ή να επικοινωνήσετε με συναδέλφους και συμμαθητές. Σε αυτήν την περίπτωση, μπορείτε να τα χειριστείτε μόνοι σας και να ακολουθήσετε τα βήματα αντιμετώπισης προβλημάτων που παρέχονται.
Μέθοδος 1: Εγκατάσταση όλων των ενημερώσεων των Windows
Βήμα 1: Μεταβείτε στο Αρχή και κάντε κλικ στο Γρανάζι εικονίδιο για άνοιγμα Ρυθμίσεις .
Βήμα 2: Εντοπίστε και κάντε κλικ Ενημέρωση & Ασφάλεια . Υπό Windows Update , ελέγξτε αν υπάρχουν διαθέσιμες ενημερώσεις. Εάν ναι, κάντε κλικ στο Λήψη και εγκατάσταση .
Βήμα 3: Στη συνέχεια, επανεκκινήστε τον υπολογιστή σας για να εφαρμόσετε τις ενημερώσεις.
Μέθοδος 2: Εκκαθάριση προσωρινής μνήμης ομάδων
Βήμα 1: Πατήστε το Win + R πλήκτρα μαζί, τα οποία θα εκκινήσουν το Τρέξιμο διαλόγου.
Βήμα 2: Αντιγράψτε και επικολλήστε %appdata%\Microsoft\teams στη γραμμή αναζήτησης και πατήστε Εισάγω .
Βήμα 3: Στη συνέχεια, στα αναδυόμενα παράθυρα, πρέπει να διαγράψετε τους ακόλουθους φακέλους:
%appdata%\Microsoft\teams\application cache\cache
%appdata%\Microsoft\teams\blob_storage
%appdata%\Microsoft\teams\Cache
%appdata%\Microsoft\teams\databases
%appdata%\Microsoft\teams\GPUcache
%appdata%\Microsoft\teams\IndexedDB
%appdata%\Microsoft\teams\Local Storage
%appdata%\Microsoft\teams\tmp
Βήμα 4: Μετά από αυτό, θυμηθείτε να αδειάσετε Κάδος Ανακύκλωσης και μετά επανεκκινήστε τον υπολογιστή σας για να ελέγξετε το σφάλμα Teams.
Μέθοδος 3: Επανασυνδέστε τον λογαριασμό εργασίας ή σχολείου
Βήμα 1: Πατήστε Νίκη + Ι να ανοίξει Ρυθμίσεις .
Βήμα 2: Κάντε κλικ στο Λογαριασμοί και επιλέξτε Πρόσβαση στην εργασία ή στο σχολείο από την αριστερή πλευρά.
Βήμα 3: Κάντε κλικ στον συνδεδεμένο λογαριασμό σας και πατήστε το Αποσυνδέω κουμπί. Στη συνέχεια επανεκκινήστε τη συσκευή και κάντε κλικ Συνδέω για να προσθέσετε ξανά τον λογαριασμό σας Πρόσβαση στην εργασία ή στο σχολείο .
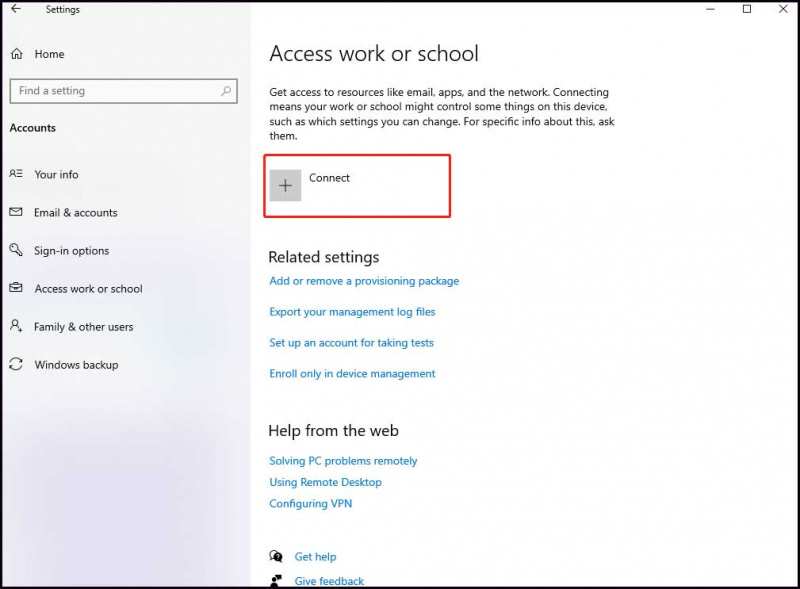
Μέθοδος 4: Εκκαθάριση διαπιστευτηρίων ομάδων
Βήμα 1: Στη γραμμή αναζήτησης, πληκτρολογήστε διαχειριστής διαπιστευτηρίων και επιλέξτε το αποτέλεσμα.
Βήμα 2: Κάντε κλικ στο Διαπιστευτήρια Windows και θα δείτε μια λίστα με διαπιστευτήρια. Στη συνέχεια, βρείτε και επιλέξτε αυτό που σχετίζεται με Ομάδες της Microsoft και κάντε κλικ στο Αφαιρώ για εκκαθάριση των διαπιστευτηρίων της ομάδας.
Βήμα 3: Επανεκκινήστε το Ομάδες εφαρμογή και συνδεθείτε χρησιμοποιώντας τον λογαριασμό σας. Τέλος, δείτε αν ο κωδικός σφάλματος εξακολουθεί να εμφανίζεται.
Σχετική ανάρτηση: Τι είναι το Windows Credential Manager και πώς να το χρησιμοποιήσετε
Μέθοδος 5: Ομάδες επισκευής ή επαναφοράς
Βήμα 1: Άνοιγμα Ρυθμίσεις και επιλέξτε Εφαρμογές .
Βήμα 2: Αναζήτηση Ομάδες της Microsoft στο πλαίσιο αναζήτησης και κάντε κλικ σε αυτό. Παρακάτω Ομάδες της Microsoft , κλικ Προηγμένες επιλογές .
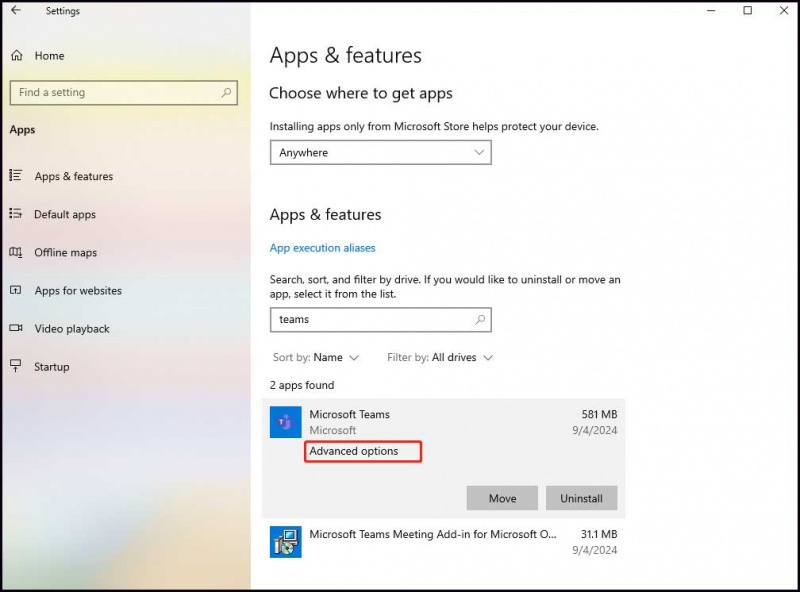
Βήμα 3: Κάντε κύλιση προς τα κάτω για να εντοπίσετε Περατώ για να διακόψετε αυτήν την εφαρμογή και τα σχετικά προγράμματα. Στη συνέχεια, κάντε κλικ στο Επισκευή κουμπί και ελέγξτε εάν το σφάλμα παραμένει. Εάν αποτύχει, κάντε κλικ στο Επαναφορά κουμπί και ελέγξτε εάν ο κωδικός σφάλματος 9009001E του Microsoft Teams έχει διορθωθεί.
Μέθοδος 6: Επανεγκαταστήστε το Microsoft Teams
Βήμα 1: Εισαγωγή Πίνακας Ελέγχου στην αναζήτηση των Windows και πληκτρολογήστε το.
Βήμα 2: Πλοηγηθείτε στο Προγράμματα και δυνατότητες και κάντε κλικ σε αυτό. Για να απεγκαταστήσετε την εφαρμογή, εντοπίστε και κάντε δεξί κλικ Ομάδες . Στη συνέχεια κάντε κλικ στο Απεγκατάσταση και ακολουθήστε τον συγκεκριμένο οδηγό για να ολοκληρώσετε την απεγκατάσταση.
Βήμα 3: Όταν τελειώσετε, μεταβείτε στο Εξερεύνηση αρχείων και κάντε κλικ στο Θέα καρτέλα στο επάνω μέρος του παραθύρου για να κάνετε ορατά τα κρυφά σας αρχεία.
Βήμα 4: Αντιγράψτε και επικολλήστε C:\Program Files\WindowsApps στο πλαίσιο αναζήτησης που μπορεί να σας οδηγήσει απευθείας να βρείτε και να διαγράψετε το Ομάδες της Microsoft ντοσιέ.
Βήμα 5: Στην αναζήτηση των Windows, πληκτρολογήστε %AppData% και ανοίξτε το για να διαγράψετε το Ομάδες φάκελο που είναι αποθηκευμένος εδώ. Μόλις τελειώσετε, επανεκκινήστε τη συσκευή και εγκαταστήστε ξανά το Teams στο Microsoft Store.
Τελικές Λέξεις
Μετά από μια σύντομη κατανόηση του τι είναι ο κωδικός σφάλματος 9009001E του Microsoft Teams, θα είναι ευκολότερο και πιο γρήγορο να κυριαρχήσετε και να εφαρμόσετε τις παρεχόμενες λύσεις.
Ο καλύτερος τρόπος προστασίας δεδομένων, φυσικά, είναι να δημιουργήσετε αντίγραφα ασφαλείας χρησιμοποιώντας το MiniTool ShadowMaker. Ο το καλύτερο λογισμικό δημιουργίας αντιγράφων ασφαλείας δεσμεύεται να παρέχει ασφάλεια για τα δεδομένα σας. Με τα χαρακτηριστικά του, μπορείτε δημιουργήστε αντίγραφα ασφαλείας του συστήματος , συγχρονισμός αρχείων, κλωνοποίηση δίσκου κ.λπ.
Δοκιμή MiniTool ShadowMaker Κάντε κλικ για λήψη 100% Καθαρό & Ασφαλές

![Τι πρέπει να κάνετε πριν από την αναβάθμιση σε Windows 10; Οι απαντήσεις είναι εδώ [Συμβουλές MiniTool]](https://gov-civil-setubal.pt/img/backup-tips/18/what-do-before-upgrade-windows-10.png)

![Τρόπος διαγραφής λήψεων σε Mac / Windows 10 / iPhone / iPad / Android [MiniTool News]](https://gov-civil-setubal.pt/img/minitool-news-center/87/how-delete-downloads-mac-windows-10-iphone-ipad-android.jpg)
![Πλήρης οδηγός - Πώς να αποσυνδεθείτε από το Fortnite στο PS4 / Switch [MiniTool News]](https://gov-civil-setubal.pt/img/minitool-news-center/45/full-guide-how-sign-out-fortnite-ps4-switch.png)





![Πώς να αναβαθμίσετε τα Vista σε Windows 10; Ένας πλήρης οδηγός για εσάς! [Συμβουλές MiniTool]](https://gov-civil-setubal.pt/img/backup-tips/18/how-upgrade-vista-windows-10.png)
![[SOLVED] Πρέπει να γίνει επανεκκίνηση της Εξερεύνησης των Windows: Διορθώθηκε το πρόβλημα [Συμβουλές MiniTool]](https://gov-civil-setubal.pt/img/data-recovery-tips/24/windows-explorer-needs-be-restarted.png)

![Διορθώσεις για αποτυχία στην προετοιμασία της εφεδρικής εικόνας [MiniTool Tips]](https://gov-civil-setubal.pt/img/backup-tips/64/fixes-there-was-failure-preparing-backup-image.jpg)

![Διορθώθηκε: SearchProtocolHost.exe Υψηλή χρήση CPU στα Windows 10 [MiniTool News]](https://gov-civil-setubal.pt/img/minitool-news-center/12/fixed-searchprotocolhost.png)


![Εισαγωγή στη μνήμη cache: Ορισμός, τύποι, απόδοση [MiniTool Wiki]](https://gov-civil-setubal.pt/img/minitool-wiki-library/79/an-introduction-cache-memory.jpg)