[Πλήρης επιδιόρθωση] Υπηρεσία διαγνωστικής πολιτικής Υψηλή χρήση μνήμης RAM δίσκου CPU
Pleres Epidiorthose Yperesia Diagnostikes Politikes Ypsele Chrese Mnemes Ram Diskou Cpu
Γνωρίζετε τι είναι η Υπηρεσία Διαγνωστικής Πολιτικής κεντρικού υπολογιστή; Σας ενοχλεί η υψηλή χρήση της CPU, της RAM ή του δίσκου της Υπηρεσίας Διαγνωστικής Πολιτικής; Αν ναι, προσπαθήστε να βρείτε πιθανές διορθώσεις σε αυτήν την ανάρτηση Ιστοσελίδα MiniTool και αυτό το πρόβλημα θα διορθωθεί εύκολα και γρήγορα.
Υπηρεσία διαγνωστικής πολιτικής Υψηλή χρήση CPU/RAM/Δίσκου
Service Host Diagnostic Policy Service είναι μια πολύ σημαντική πολιτική υπηρεσίας που μπορεί να εντοπίσει και να αντιμετωπίσει προβλήματα στα στοιχεία του συστήματος των Windows 10/11. Αυτή η υπηρεσία θα ξεκινήσει αυτόματα όταν το σύστημα εκκινηθεί και θα συνεχίσει να λειτουργεί με το σύστημά σας. Εάν καταναλώνει τη χρήση RAM/CPU/δίσκου ασυνήθιστα, η απόδοση του συστήματός σας θα επηρεαστεί αρνητικά. Ως αποτέλεσμα, είναι απαραίτητο να διορθώσετε την υψηλή χρήση της CPU της υπηρεσίας διαγνωστικής πολιτικής αμέσως όταν υποφέρετε από αυτό.
Πώς να διορθώσετε την υψηλή χρήση CPU της υπηρεσίας διαγνωστικής πολιτικής;
Διόρθωση 1: Διαγραφή της Εργασίας
Μερικές φορές, η Υπηρεσία διαγνωστικής πολιτικής εκτελείται συνεχώς και δημιουργεί αρχεία καταγραφής σε ένα αρχείο συστήματος που ονομάζεται SRUBD.dat. Όταν το μέγεθος του αρχείου μεγαλώσει εξαιρετικά, θα εμφανιστεί η υψηλή χρήση CPU της υπηρεσίας διαγνωστικής πολιτικής. Σε αυτήν την κατάσταση, μπορείτε να διαγράψετε το αρχείο Διαχειριστής εργασιών :
Βήμα 1. Κάντε δεξί κλικ στο γραμμή εργασιών επέλεξε Διαχειριστής εργασιών στο μενού περιβάλλοντος.
Βήμα 2. Σε Διαδικασίες , μετακινηθείτε προς τα κάτω για να βρείτε Κεντρικός υπολογιστής υπηρεσίας: Υπηρεσία διαγνωστικής πολιτικής και κάντε δεξί κλικ πάνω του για να επιλέξετε Τέλος εργασίας .
Βήμα 3. Στο μήνυμα επιβεβαίωσης, επιλέξτε Εγκατάλειψη μη αποθηκευμένων δεδομένων και τερματισμός λειτουργίας και πατήστε ΤΕΡΜΑΤΙΣΜΟΣ ΛΕΙΤΟΥΡΓΙΑΣ .
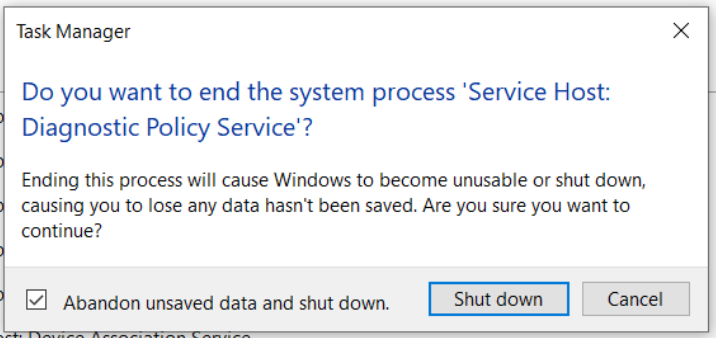
Βήμα 4. Πατήστε Win + R να ανοίξει το Τρέξιμο κουτί.
Βήμα 5. Πληκτρολογήστε υπηρεσίες.msc και χτυπήστε Εισαγω για να ανοίξω Υπηρεσίες .
Βήμα 6. Βρείτε Υπηρεσία διαγνωστικής πολιτικής και κάντε δεξί κλικ πάνω του για να επιλέξετε Ιδιότητες .
Βήμα 7. Μέσα Γενικός , Κτύπημα Να σταματήσει και Εντάξει για να σταματήσει το DPS.
Βήμα 8. Ανοίξτε το Τρέξιμο πλαίσιο ξανά, πληκτρολογήστε %WinDir%\System\sru και χτυπήστε Εισαγω .
Βήμα 9. Κάντε δεξί κλικ SRUDB.dat και επιλέξτε Διαγράφω .
Διόρθωση 2: Αλλαγή σχεδίου ενέργειας
Εάν είστε χρήστης φορητού υπολογιστή, μπορείτε να επιλέξετε να αλλάξετε το προεπιλεγμένο σχέδιο παροχής ενέργειας του συστήματος για να αντιμετωπίσετε την πολιτική διαγνωστικής υπηρεσίας κεντρικού υπολογιστή υψηλής χρήσης CPU. Αναφέρεται ότι οι αιχμές στη χρήση της CPU/RAM/Δίσκου μπορούν επίσης να προκληθούν από τη δυσλειτουργία των προγραμμάτων οδήγησης της Microsoft και την αλλαγή των ρυθμίσεων της μπαταρίας του συστήματος.
Βήμα 1. Πληκτρολογήστε επεξεργασία σχεδίου ενέργειας στο μπαρα αναζήτησης και χτυπήστε Εισαγω .
Βήμα 2. Πατήστε Αλλαγή σύνθετων ρυθμίσεων ισχύος .
Βήμα 3. Στο νέο παράθυρο, αναπτύξτε το Ρυθμίσεις ασύρματου προσαρμογέα και Λειτουργία εξοικονόμησης ενέργειας .
Βήμα 4. Ρυθμίστε και τα δύο Σε μπαταρία και Συνδεδεμένος προς την Μέγιστη απόδοση .
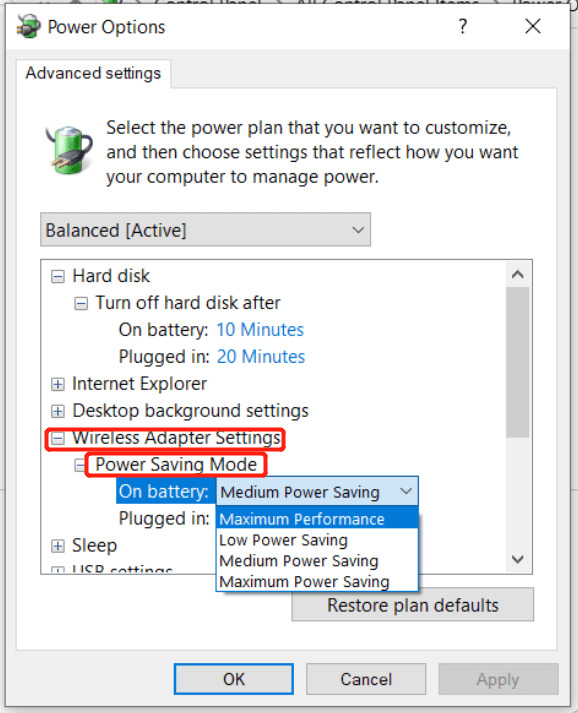
Βήμα 5. Πατήστε Εντάξει για να αποθηκεύσετε τις αλλαγές.
Διόρθωση 3: Εκκαθάριση αρχείου καταγραφής προβολής συμβάντων
Τα αρχεία καταγραφής συμβάντων στο πρόγραμμα προβολής συμβάντων μπορούν να επιταχύνουν έως και ένα σημαντικό μέγεθος και να προκαλέσουν προβλήματα για τη διαδικασία κεντρικού υπολογιστή υπηρεσίας. Η εκκαθάριση των αρχείων καταγραφής μπορεί να βοηθήσει στον χειρισμό της υψηλής χρήσης CPU της υπηρεσίας διαγνωστικής πολιτικής.
Βήμα 1. Πληκτρολογήστε Τρέξιμο στο μπαρα αναζήτησης και χτυπήστε Εισαγω να ανοίξει το Τρέξιμο κουτί.
Βήμα 2. Πληκτρολογήστε eventvwr.msc και χτυπήστε Εισαγω για να ανοίξω Πρόγραμμα προβολής συμβάντων .
Βήμα 3. Αναπτύξτε το Αρχεία καταγραφής των Windows και Εφαρμογή .
Βήμα 4. Στο αριστερό παράθυρο, πατήστε Αποθήκευση όλων των συμβάντων Οπως και για να αποθηκεύσετε το τρέχον αρχείο καταγραφής συμβάντων. Μόλις σωθούν, χτυπήστε Εκκαθάριση αρχείου καταγραφής > Σαφή να τα διαγράψετε.
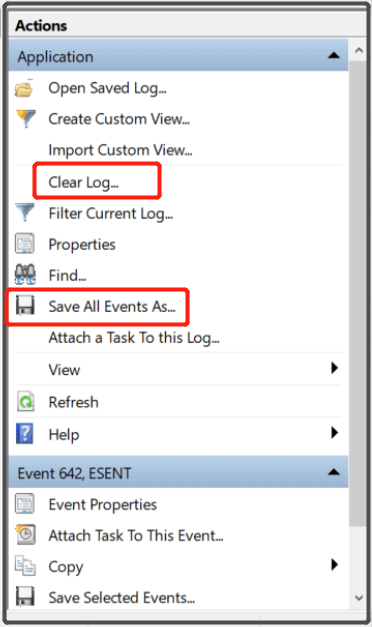
Βήμα 5. Επαναλάβετε όλα τα παραπάνω βήματα για Ασφάλεια , Ρύθμιση και Σύστημα υπό Αρχεία καταγραφής των Windows . Επιτέλους, μην ξεχάσετε να επανεκκινήσετε τον υπολογιστή σας.



![Διαμορφώστε έναν σκληρό δίσκο δωρεάν με τα δύο καλύτερα εργαλεία για τη μορφοποίηση σκληρών δίσκων [MiniTool Tips]](https://gov-civil-setubal.pt/img/blog/13/formatear-un-disco-duro-gratis-con-las-dos-mejores-herramientas-para-formatear-discos-duros.png)
![Πώς μπορείτε να επιδιορθώσετε τον κωδικό σφάλματος Windows Defender 0x80004004; [MiniTool News]](https://gov-civil-setubal.pt/img/minitool-news-center/10/how-can-you-fix-windows-defender-error-code-0x80004004.png)


![Πώς να χρησιμοποιήσετε το πληκτρολόγιο οθόνης στα Windows 11/10/8/7; [Συμβουλές MiniTool]](https://gov-civil-setubal.pt/img/news/B7/how-to-use-the-on-screen-keyboard-on-windows-11/10/8/7-minitool-tips-1.png)



![Δορυφορικός φορητός υπολογιστής Toshiba Windows 7/8/10 Αντιμετώπιση προβλημάτων [MiniTool Tips]](https://gov-civil-setubal.pt/img/data-recovery-tips/01/toshiba-satellite-laptop-windows-7-8-10-problems-troubleshooting.jpg)



![5 αποτελεσματικοί τρόποι επίλυσης κωδικού σφάλματος ενημέρωσης των Windows 80070103 [Συμβουλές MiniTool]](https://gov-civil-setubal.pt/img/backup-tips/99/5-effective-ways-solve-windows-update-error-code-80070103.png)
![[Επίλυση] Πώς να ενεργοποιήσετε το Ray Tracing / RTX στο Minecraft; [MiniTool News]](https://gov-civil-setubal.pt/img/minitool-news-center/46/how-turn-ray-tracing-rtx-minecraft.png)


