Πολλαπλοί τρόποι επίλυσης του 'Το Excel βρήκε μη αναγνώσιμο περιεχόμενο'
Pollaploi Tropoi Epilyses Tou To Excel Breke Me Anagnosimo Periechomeno
Το Excel είναι ένα σημαντικό εργαλείο γραφείου που εφαρμόζεται στην εργασία μας. Θα αποθηκεύσουμε πολλές σημαντικές πληροφορίες ή δεδομένα στο Microsoft Excel, αλλά μερικές φορές, σφάλματα του Excel μπορεί να συμβούν για κάποιο λόγο, όπως το Excel που βρήκε μη αναγνώσιμο περιεχόμενο. Αυτό το σφάλμα έχει αναφερθεί πολλές φορές και ξανά MiniTool , υπάρχουν κάποιες λύσεις για να το διορθώσετε.
Το Excel βρήκε μη αναγνώσιμο περιεχόμενο στο filename.xlsx
Οι χρήστες αναφέρουν ότι λαμβάνουν το μήνυμα σφάλματος του Excel που δείχνει ότι το Excel εντόπισε μη αναγνώσιμο περιεχόμενο στο XXXX.xlsx. Αυτό το σφάλμα μπορεί να σας εμποδίσει να το ανοίξετε ή να το διαχειριστείτε και θα εμφανίζεται κάθε φορά που προσπαθείτε να αποκτήσετε πρόσβαση σε κάθε έγγραφο που προσπαθούν να ανοίξουν με το Excel.
Υπάρχουν πολλοί λόγοι που μπορούν να προκαλέσουν το σφάλμα 'Το Excel βρήκε μη αναγνώσιμο περιεχόμενο στο filename.xlsx'. Τα παραδείγματα είναι τα παρακάτω:
- Η προσωρινή μνήμη του Excel είναι πλήρης και δεν μπορεί να αποθηκεύσει το αρχείο του εγγράφου που άνοιξε τελευταία.
- Το αρχείο είναι αποκλεισμένο για λόγους ασφαλείας.
- Το Excel δεν διαθέτει δικαιώματα διαχειριστή.
- Λείπει το στοιχείο της Visual Basic.
- Το αρχείο Excel είναι κατεστραμμένο.
- Ζητήματα προγράμματος Excel.
- Σφάλματα συστήματος ή αποτυχία συστήματος.
Στη συνέχεια, αφού γνωρίζετε τους πιθανούς ενόχους, υπάρχουν μερικές εύκολες μέθοδοι για να διορθώσετε το 'Το Excel βρήκε μη αναγνώσιμο περιεχόμενο'.
Διόρθωση: Το Excel βρήκε μη αναγνώσιμο περιεχόμενο
Μερικές γρήγορες και εύκολες συμβουλές
Πριν ξεκινήσετε τις επόμενες λύσεις, μπορείτε να δοκιμάσετε αυτές τις εύκολες και γρήγορες συμβουλές για να ελέγξετε εάν μπορεί να διορθωθεί το σφάλμα του Excel που βρήκε μη αναγνώσιμο περιεχόμενο.
- Αναβαθμίστε το λογισμικό σας Excel.
- Μετακινήστε το αρχείο σε άλλον διαφορετικό φάκελο.
- Εάν μπορείτε να χρησιμοποιήσετε ορισμένες μεμονωμένες επιλογές, προσπαθήστε να αποθηκεύσετε το αρχείο ως ιστοσελίδα ή να το ορίσετε ως μόνο για ανάγνωση.
- Κλείστε όλα τα ανοιχτά αρχεία και, στη συνέχεια, ανοίξτε ξανά το αρχείο Excel.
Λύση 1: Ανοίξτε το Excel με δικαιώματα διαχειριστή
Εάν αποκτήσετε πρόσβαση σε ένα αρχείο Excel χωρίς δικαιώματα διαχειριστή, ενδέχεται να εμφανιστεί το μήνυμα σφάλματος του Excel που βρέθηκε μη αναγνώσιμο περιεχόμενο. Για να το διορθώσετε, μπορείτε να κάνετε τα εξής.
Εισαγωγή Προέχω στην Αναζήτηση και κάντε δεξί κλικ στο αποτέλεσμα του Ταιριάζει καλύτερα διαλέγω Εκτελέστε ως διαχειριστής . Στη συνέχεια, μπορείτε να προσπαθήσετε να ανοίξετε το αρχείο που συνοδεύτηκε από το σφάλμα για να δείτε αν το πρόβλημα παραμένει.
Λύση 2: Εγκαταστήστε το στοιχείο της Visual Basic
Επειδή το σφάλμα μπορεί να προκύψει όταν λείπει το στοιχείο της Visual Basic, μπορείτε να προσπαθήσετε να αναγκάσετε να εγκαταστήσετε το στοιχείο Visual Basic στον υπολογιστή σας.
Βήμα 1: Ανοίξτε το Τρέξιμο παράθυρο διαλόγου πατώντας το Win + R κλειδιά και τύπος appwiz.cpl για να μπείτε στο Προγράμματα και χαρακτηριστικά παράθυρο.

Βήμα 2: Κάντε κύλιση προς τα κάτω για να εντοπίσετε και κάντε δεξί κλικ στην εγκατάσταση του Microsoft Office για να επιλέξετε Αλλαγή .
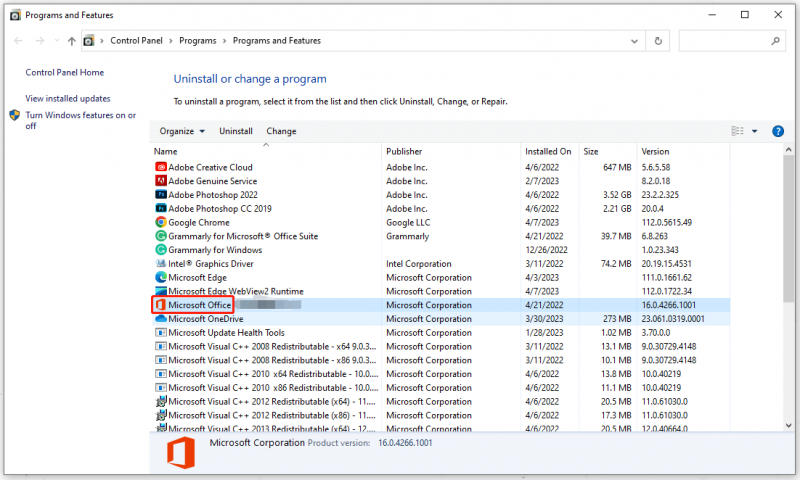
Βήμα 3: Στο επόμενο παράθυρο, επιλέξτε Πρόσθεσε ή αφαίρεσε χαρακτηριστικά και μετά Να συνεχίσει .
Βήμα 4: Στη συνέχεια, κάντε κύλιση προς τα κάτω για να αναπτύξετε το Κοινές λειτουργίες του Office επιλογή και κάντε κλικ στο Visual Basic για εφαρμογές και μετά Εκτέλεση από τον υπολογιστή μου .
Μετά από λίγο, όταν ολοκληρωθεί η διαδικασία, μπορείτε να επανεκκινήσετε το σύστημα και να ανοίξετε ξανά το αρχείο Excel.
Λύση 3: Ελέγξτε εάν το αρχείο δεν είναι αποκλεισμένο
Μερικοί άνθρωποι ενδέχεται να αντιμετωπίζουν το σφάλμα Excel επειδή το αρχείο έχει αποκλειστεί από το σύστημα για ορισμένα λάθη. Πηγαίνετε να το ελέγξετε και διορθώστε τις ρυθμίσεις.
Βήμα 1: Άνοιγμα Εξερεύνηση αρχείων και εντοπίστε και κάντε δεξί κλικ στο μη προσβάσιμο αρχείο για να επιλέξετε Ιδιότητες .
Βήμα 2: Στο Γενικός καρτέλα, το παρακάτω θα σας δείξει το Ασφάλεια: ενότητα όπου μπορείτε να κάνετε κλικ Ξεβουλώνω και μετά Ισχύουν να το σώσει.
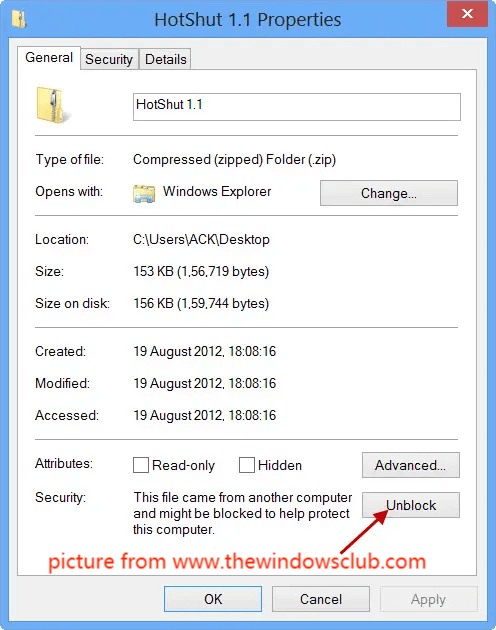
Στη συνέχεια, μπορείτε να επανεκκινήσετε τον υπολογιστή σας και να ελέγξετε εάν το σφάλμα παραμένει στο αρχείο Excel.
Λύση 4: Απενεργοποιήστε την επιτάχυνση υλικού
Η τελευταία μέθοδος είναι να απενεργοποιήσετε την επιτάχυνση υλικού. Εάν ο υπολογιστής σας δεν μπορεί να ανταποκριθεί στις απαιτήσεις για την ενεργοποίηση της επιτάχυνσης υλικού, η πρόσβαση στο αρχείο θα διακοπεί. Για να απενεργοποιήσετε τη δυνατότητα, κάντε τα εξής.
Βήμα 1: Ανοίξτε το Microsoft Excel και μεταβείτε στο Αρχείο > Επιλογές > Για προχωρημένους .
Βήμα 2: Στο Απεικόνιση ενότητα, ελέγξτε την επιλογή δίπλα στο Απενεργοποιήστε την επιτάχυνση γραφικών υλικού και επιλέξτε Εντάξει για να το εφαρμόσετε.
Στη συνέχεια, μπορείτε να επανεκκινήσετε το Office και να ανοίξετε το αρχείο που έχει επηρεαστεί για να ελέγξετε εάν το σφάλμα εξακολουθεί να υπάρχει.
Μερικές συμβουλές για να αποφύγετε 'Το Excel βρήκε μη αναγνώσιμο περιεχόμενο'
Στη συνέχεια, υπάρχουν μερικές συμβουλές για να αποφύγετε την επανεμφάνιση του σφάλματος 'Το Excel βρέθηκε μη αναγνώσιμο περιεχόμενο στο filename.xlsx'.
- Αποθηκεύστε σωστά τα αρχεία Excel. Για ορισμένα σφάλματα λογισμικού, μπορεί να χάσετε το αρχείο σας που έκλεισε κατά λάθος.
- Χρησιμοποιήστε antivirus. Οι ιοί μπορούν να βλάψουν τα δεδομένα του αρχείου σας. καλύτερα να έχετε ανοιχτό το antivirus.
- Δημιουργήστε αντίγραφα ασφαλείας των σημαντικών αρχείων σας μόλις τα ολοκληρώσετε. Πολλοί άνθρωποι θα αγνοήσουν το βήμα, αλλά αν το αρχείο σημαίνει πολλά για εσάς, θα πρέπει να έχετε ένα εφεδρικό σχέδιο για αυτό. MiniTool ShadowMaker μπορεί να σας βοηθήσει να έχετε ένα υπέροχο σχέδιο δημιουργίας αντιγράφων ασφαλείας για τα σημαντικά δεδομένα σας με διαθέσιμες λειτουργίες όπως ένα πρόγραμμα δημιουργίας αντιγράφων ασφαλείας ή εφεδρικά σχήματα .
Μπορείτε να κάνετε λήψη και εγκατάσταση του προγράμματος κάνοντας κλικ στο παρακάτω κουμπί. Στη συνέχεια ανοίξτε το πρόγραμμα και κάντε κλικ Διατήρηση δοκιμής για να αποκτήσετε μια δωρεάν δοκιμαστική έκδοση 30 ημερών.
Στο Αντιγράφων ασφαλείας καρτέλα, επιλέξτε την πηγή αντιγράφων ασφαλείας όπου μπορείτε να επιλέξετε να δημιουργήσετε αντίγραφα ασφαλείας συστημάτων, δίσκων, κατατμήσεων και αρχείων και φακέλων. στη συνέχεια επιλέξτε τον προορισμό του αντιγράφου ασφαλείας σας. Αφού διευθετηθούν όλα αυτά, κάντε κλικ στο Δημιουργία αντιγράφων ασφαλείας τώρα ή Δημιουργία αντιγράφων ασφαλείας αργότερα να εκτελέσει την εργασία.
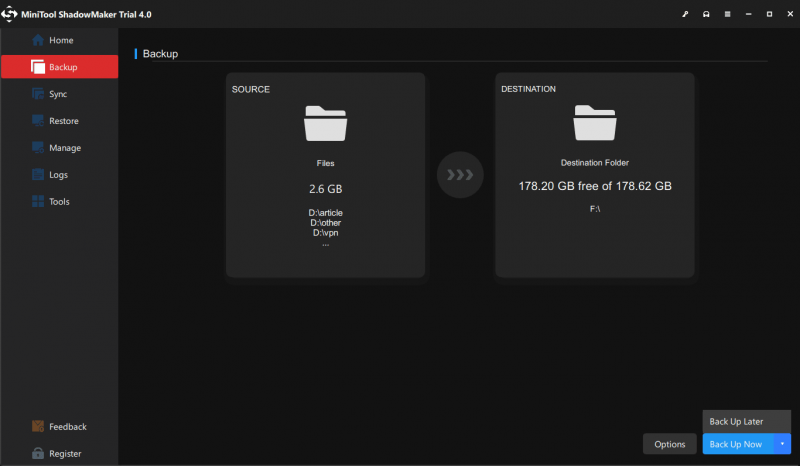
Συμπέρασμα:
Εάν αντιμετωπίζετε το σφάλμα 'Το Excel εντόπισε μη αναγνώσιμο περιεχόμενο', αυτό το άρθρο παρουσίασε μια σειρά μεθόδων για να απαλλαγείτε από αυτό. Παρόλο που δώσατε διορθώθηκε το σφάλμα, ποτέ δεν ξέρετε αν θα εμφανιστεί ξανά. Η καλύτερη εγγύηση είναι να δημιουργήσετε αντίγραφα ασφαλείας των αρχείων σας σε περίπτωση απώλειας ή σφάλματος.
Εάν αντιμετωπίσατε προβλήματα κατά τη χρήση του MiniTool ShadowMaker, μπορείτε να αφήσετε ένα μήνυμα στην ακόλουθη ζώνη σχολίων και θα σας απαντήσουμε το συντομότερο δυνατό. Εάν χρειάζεστε βοήθεια κατά τη χρήση του λογισμικού MiniTool, μπορείτε να επικοινωνήσετε μαζί μας μέσω [email προστατεύεται] .


![Διορθώθηκε - Internet Explorer Δεν είναι δυνατή η εμφάνιση αυτής της σελίδας στο Win10 [MiniTool News]](https://gov-civil-setubal.pt/img/minitool-news-center/86/fixed-internet-explorer-this-page-cannot-be-displayed-win10.png)

![Windows 10 22H2 Πρώτη έκδοση προεπισκόπησης: Windows 10 Build 19045.1865 [Συμβουλές MiniTool]](https://gov-civil-setubal.pt/img/news/4C/windows-10-22h2-first-preview-build-windows-10-build-19045-1865-minitool-tips-1.png)
![[ΛΥΣΗ] Τρόπος ανάκτησης διαγραμμένων αρχείων σε Mac | Πλήρης οδηγός [Συμβουλές MiniTool]](https://gov-civil-setubal.pt/img/data-recovery-tips/05/how-recover-deleted-files-mac-complete-guide.jpg)
![Πώς να διορθώσετε το μενού με δεξί κλικ διατηρεί αναδυόμενα παράθυρα 10 [MiniTool News]](https://gov-civil-setubal.pt/img/minitool-news-center/74/how-fix-right-click-menu-keeps-popping-up-windows-10.jpg)

![Τι είναι το Discord Top Secret Control Panel και πώς να το χρησιμοποιήσετε; [MiniTool News]](https://gov-civil-setubal.pt/img/minitool-news-center/46/what-is-discord-top-secret-control-panel.png)
![Τρόπος ανάκτησης δεδομένων από ένα κλειδωμένο iPhone και ξεκλείδωμα της συσκευής [Συμβουλές MiniTool]](https://gov-civil-setubal.pt/img/ios-file-recovery-tips/45/how-recover-data-from-locked-iphone.jpg)
![Εργαλείο διάγνωσης Lenovo - Εδώ είναι ο πλήρης οδηγός σας για τη χρήση του [Συμβουλές MiniTool]](https://gov-civil-setubal.pt/img/disk-partition-tips/32/lenovo-diagnostics-tool-here-s-your-full-guide-use-it.jpg)







![Κορυφαίοι 3 τρόποι για το Windows Media Player Δεν είναι δυνατή η εύρεση πληροφοριών άλμπουμ [MiniTool News]](https://gov-civil-setubal.pt/img/minitool-news-center/37/top-3-ways-windows-media-player-can-t-find-album-info.png)
