Πώς να διορθώσετε άγνωστο σφάλμα κατά την προσπάθεια κλειδώματος του αρχείου στο Excel
Pos Na Diorthosete Agnosto Sphalma Kata Ten Prospatheia Kleidomatos Tou Archeiou Sto Excel
Έχετε συναντήσει ποτέ το μήνυμα σφάλματος ' άγνωστο σφάλμα κατά την προσπάθεια κλειδώματος του αρχείου ' όταν προσπαθείτε να επεξεργαστείτε αρχεία Excel ή να ανοίξετε αρχεία από το SharePoint; Αυτό το χαρτί από MiniTool σου δείχνει πώς να το αντιμετωπίσεις.
Πολλοί χρήστες μαστίζονται από άγνωστο σφάλμα προσπαθώντας να κλειδώσουν το αρχείο στο SharePoint ή το Excel όπως ακριβώς ο χρήστης παρακάτω:
Θα ήθελα να επεξεργαστώ το αρχείο Excel, αλλά δεν μπορώ να το κάνω λόγω του προβλήματος 'άγνωστο σφάλμα κατά την προσπάθεια κλειδώματος του αρχείου'. Καταφέρνω να αντιμετωπίσω το πρόβλημα, αλλά δεν λειτουργεί. Φαίνεται ότι και άλλοι χρήστες έχουν το ίδιο πρόβλημα. Διαβάζω το σχόλιο και προσπαθώ να το λύσω με τον ίδιο τρόπο.
answers.microsoft.com
Πριν προσπαθήσετε να αντιμετωπίσετε αυτό το ενοχλητικό ζήτημα, θα πρέπει να ξέρετε καλύτερα γιατί συμβαίνει, ώστε να μπορείτε να το διορθώσετε πιο στοχευμένα.
Γιατί συμβαίνει το άγνωστο σφάλμα κατά την προσπάθεια κλειδώματος του αρχείου
Διάφοροι λόγοι θα μπορούσαν να οδηγήσουν στο άγνωστο σφάλμα στο Excel ή σε άλλες εφαρμογές του Office. Εδώ παραθέτουμε τις πιο κοινές αιτίες.
- Προσωρινά σφάλματα και δυσλειτουργίες σε εφαρμογές του Microsoft Office.
- Επίθεση από ιούς.
- Ζητήματα εγκατάστασης εφαρμογής του Microsoft Office.
- Λάθος ενημέρωση των Windows.
- Κατεστραμμένη προσωρινή μνήμη του Office.
Πώς να διορθώσετε άγνωστο σφάλμα κατά την προσπάθεια κλειδώματος του αρχείου Excel/SharePoint
Ας δούμε τώρα τις αντίστοιχες λύσεις στο θέμα «άγνωστο σφάλμα κατά την προσπάθεια κλειδώματος του αρχείου». Μπορείτε να τα δοκιμάσετε ένα προς ένα μέχρι να επιλυθεί το πρόβλημα.
Διόρθωση 1. Γενικές μέθοδοι αντιμετώπισης προβλημάτων
Μερικές φορές το σφάλμα προκαλείται απλώς από προσωρινές δυσλειτουργίες. Σε αυτήν την περίπτωση, μπορείτε να εκτελέσετε τα βασικά βήματα αντιμετώπισης προβλημάτων. Για παράδειγμα, μπορείτε καθαρή εκκίνηση του υπολογιστή σας για να ελέγξετε εάν ορισμένες υπηρεσίες σας εμποδίζουν να ανοίξετε ή να επεξεργαστείτε τα αρχεία σας. Και, μπορείτε να χρησιμοποιήσετε antivirus όπως το Windows Defender για να σαρώσετε τον υπολογιστή σας για να αποκλείσετε προβλήματα ιών.
Μετά από αυτές τις λειτουργίες, εάν το πρόβλημα εξακολουθεί να υπάρχει, μπορείτε να δοκιμάσετε τους παρακάτω προηγμένους τρόπους.
Επιδιόρθωση 2. Απεγκαταστήστε τις ενημερώσεις των Windows
Όπως αναφέρθηκε προηγουμένως, μπορεί να αντιμετωπίσετε το άγνωστο σφάλμα μετά την ενημέρωση των Windows. Έτσι, μπορείτε να απεγκαταστήσετε την ενημέρωση των Windows για να ελέγξετε αν το πρόβλημα έχει παρέλθει.
Για να το κάνετε αυτό, μπορείτε να πατήσετε Windows + I ley συνδυασμούς για να ανοίξετε τις Ρυθμίσεις. Στη συνέχεια κάντε κλικ Ενημέρωση & Ασφάλεια . Στο Ενημερωμένη έκδοση για Windows ενότητα, κάντε κλικ στο Προβολή εγκατεστημένου ιστορικού ενημερώσεων . Τέλος, κάντε κλικ Απεγκατάσταση ενημερώσεων και ακολουθήστε τις οδηγίες στην οθόνη σας για να ολοκληρώσετε αυτήν την εργασία.
Για περισσότερες μεθόδους απεγκατάστασης ενημερώσεων των Windows, μπορείτε να ανατρέξετε στη διεύθυνση: Πώς να απεγκαταστήσετε την ενημέρωση των Windows 11 – 5 τρόποι .
Επιδιόρθωση 3. Εκκαθαρίστε την προσωρινή μνήμη του Microsoft Office
Σύμφωνα με τα σχόλια των χρηστών, εκκαθάριση της προσωρινής μνήμης του Office μπορεί να λύσει αποτελεσματικά το άγνωστο σφάλμα. Εδώ μπορείτε να ακολουθήσετε τα παρακάτω βήματα για να δοκιμάσετε.
Βήμα 1. Ανοίξτε οποιαδήποτε εφαρμογή του Office εκτός από το Outlook, και εδώ παίρνουμε το Word για παράδειγμα.
Βήμα 2. Κάντε κλικ Αρχείο > Επιλογές > Κέντρο εμπιστοσύνης > Ρυθμίσεις Κέντρου εμπιστοσύνης > Αξιόπιστοι κατάλογοι πρόσθετων .
Βήμα 3. Στο Αξιόπιστοι κατάλογοι πρόσθετων ενότητα, επιλέξτε το πλαίσιο ελέγχου Την επόμενη φορά που θα ξεκινήσει το Office, διαγράψτε την προσωρινή μνήμη όλων των πρόσθετων ιστού που ξεκινήσατε προηγουμένως όπως φαίνεται παρακάτω. Τέλος, κάντε κλικ Εντάξει για να αποθηκεύσετε τις ρυθμίσεις σας.

Διόρθωση 4. Απενεργοποιήστε την Προστατευμένη προβολή
Η Προστατευμένη προβολή είναι μια λειτουργία μόνο για ανάγνωση όπου οι περισσότερες λειτουργίες επεξεργασίας είναι απενεργοποιημένες. Όταν αυτή η δυνατότητα είναι ενεργοποιημένη, δεν μπορείτε να επεξεργαστείτε αρχεία Excel ή να διαπιστώσετε ότι έχετε Τα αρχεία Word ανοίγουν σε λειτουργία μόνο για ανάγνωση . Για να διορθώσετε το άγνωστο σφάλμα, πρέπει απενεργοποιήστε την Προστατευμένη προβολή .
Βήμα 1. Ανοίξτε το Excel και μεταβείτε στο Αρχείο > Επιλογές > Κέντρο εμπιστοσύνης > Ρυθμίσεις Κέντρου εμπιστοσύνης > Προστατευμένη όψη .
Βήμα 2. Κάτω από το Προστατευμένη όψη ενότητα, καταργήστε την επιλογή των τριών επιλογών όπως φαίνεται στην παρακάτω εικόνα για να απενεργοποιήσετε την Προστατευμένη προβολή. Μετά από αυτό, θυμηθείτε να κάνετε κλικ Εντάξει .
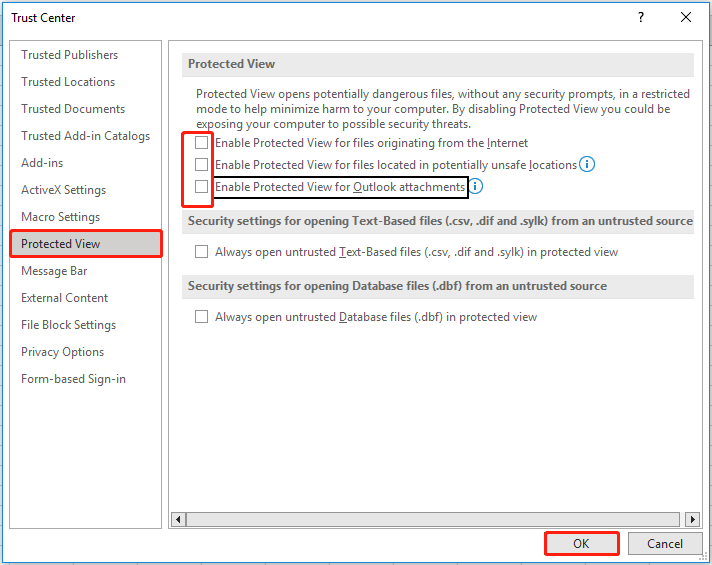
Τώρα μπορείτε να ελέγξετε εάν το ζήτημα έχει αντιμετωπιστεί.
Κορυφαία Σύσταση
Εάν τα αρχεία Excel, Outlook ή Word χαθούν λόγω του μηνύματος 'άγνωστο σφάλμα κατά την προσπάθεια κλειδώματος του αρχείου' ή λόγω ιών, μπορείτε να χρησιμοποιήσετε ένα δωρεάν λογισμικό ανάκτησης δεδομένων – MiniTool Power Data Recovery για να τα πάρει πίσω.
Το MiniTool Power Data Recovery μπορεί να σας βοηθήσει ανάκτηση υπολογιστικών φύλλων του Excel , έγγραφα Word, email του Outlook, εικόνες, βίντεο και διάφοροι άλλοι τύποι αρχείων. Η δωρεάν έκδοση του MiniTool Power Data Recovery μπορεί να βοηθήσει στη σάρωση και προεπισκόπηση όλων των αρχείων στις συσκευές αποθήκευσης δεδομένων σας, επιτρέποντας δωρεάν ανάκτηση δεδομένων 1 GB.
Για περισσότερες πληροφορίες σχετικά με την ανάκτηση αρχείων με το MiniTool Power Data Recovery, μπορείτε να διαβάσετε: Διορθώστε την αυτόματη διαγραφή αρχείων των Windows και ανάκτηση δεδομένων .
Τελικές Λέξεις
Όταν δεν μπορείτε να επεξεργαστείτε αρχεία Excel ή άλλα αρχεία λόγω του προβλήματος 'άγνωστο σφάλμα κατά την προσπάθεια κλειδώματος του αρχείου', απλώς δοκιμάστε τις παραπάνω μεθόδους. Ελπίζω να είναι επωφελής για εσάς.
Εάν τα αρχεία σας χαθούν, προσπαθήστε να τα επαναφέρετε χρησιμοποιώντας το MiniTool Power Data Recovery. Εάν έχετε οποιεσδήποτε ερωτήσεις κατά τη χρήση του, μη διστάσετε να επικοινωνήσετε μαζί μας μέσω [email προστατεύεται] initool.com .
![Windows 10 Απλά μια στιγμή κολλημένη; Χρησιμοποιήστε αυτές τις λύσεις για να το διορθώσετε [Συμβουλές MiniTool]](https://gov-civil-setubal.pt/img/data-recovery-tips/42/windows-10-just-moment-stuck.png)
![[ΛΥΣΕΙΣ] Πώς να ανακτήσετε εύκολα την κρυπτογράφηση Drive BitLocker, σήμερα! [Συμβουλές MiniTool]](https://gov-civil-setubal.pt/img/data-recovery-tips/12/how-recover-bitlocker-drive-encryption-easily.png)


![Πώς να ανακτήσετε το διαγραμμένο ιστορικό κλήσεων στο iPhone εύκολα και γρήγορα [Συμβουλές MiniTool]](https://gov-civil-setubal.pt/img/ios-file-recovery-tips/48/how-recover-deleted-call-history-iphone-easily-quickly.jpg)


![Πώς μπορείτε να επιδιορθώσετε το Spotify Error Code 4; Δοκιμάστε αυτές τις μεθόδους! [MiniTool News]](https://gov-civil-setubal.pt/img/minitool-news-center/01/how-can-you-fix-spotify-error-code-4.jpg)


![Ενημερωμένα ISO για χρήστες Windows 11 και 10 [ΛΗΨΗ]](https://gov-civil-setubal.pt/img/news/DE/updated-isos-for-windows-11-and-10-users-download-1.png)
![Σφάλμα Discord: Παρουσιάστηκε σφάλμα JavaScript στην κύρια διαδικασία [MiniTool News]](https://gov-civil-setubal.pt/img/minitool-news-center/02/discord-error-javascript-error-occurred-main-process.jpg)

![Διορθώθηκε το σφάλμα: Call of Duty Modern Warfare Dev Error 6068 [MiniTool Tips]](https://gov-civil-setubal.pt/img/disk-partition-tips/25/fixed-error-call-duty-modern-warfare-dev-error-6068.jpg)





