Διορθώστε την αυτόματη διαγραφή αρχείων των Windows και ανάκτηση δεδομένων
Diorthoste Ten Automate Diagraphe Archeion Ton Windows Kai Anaktese Dedomenon
Τα Windows διαγράφουν αρχεία αυτόματη ? Ξέρετε πώς να ανακτήσετε τα διαγραμμένα αρχεία; Τώρα σε αυτήν την ανάρτηση από MiniTool , μπορείτε να μάθετε πολλές εφικτές λύσεις για να διορθώσετε το πρόβλημα «αυτόματα διαγράφονται τα αρχεία» στα Windows 10 και να ανακτήσετε τα χαμένα δεδομένα.
Γιατί τα Windows διαγράφουν αρχεία αυτόματα
Τα αρχεία μου διαγράφονται αυτόματα στα Windows 10 και δεν είμαι ο μόνος χρήστης με αυτό το πρόβλημα. Εδώ μπορείτε να δείτε ένα αληθινό παράδειγμα από το Διαδίκτυο:
Ο φάκελος 'Λήψεις μου' διαγράφηκε αυτόματα για δεύτερη φορά χωρίς προειδοποίηση. Όλα τα αρχεία διαγράφηκαν εκτός από 4 που θα βάλω στο screenshot. Είναι υπεύθυνα αυτά τα αρχεία; Δεν έχω εκτελέσει πρόσφατα εκκαθάριση δίσκου, ούτε το CCleaner ή το Storage Sense είναι ενεργοποιημένο στον υπολογιστή μου. Προσπάθησα να ανακτήσω τα αρχεία μου με το πρόγραμμα Recuva αλλά δεν λειτούργησε και αυτό είναι αρκετά ενοχλητικό.
answers.microsoft.com
Η 'αυτόματη διαγραφή αρχείων' μπορεί να οφείλεται σε διάφορους λόγους. Παραθέτουμε τις πιο κοινές αιτίες:
- Η λειτουργία του Storage Sense είναι ενεργοποιημένη κάνοντας το σφάλμα 'Αυτόματη διαγραφή αρχείων των Windows' όταν εξαντληθεί ο χώρος στο δίσκο του υπολογιστή σας.
- Το Windows Defender διέγραψε τα αρχεία σας όταν εντοπίσει ότι τα αρχεία σας είναι ιούς.
- Ο υπολογιστής σας έχει μολυνθεί από ιούς ή κακόβουλο λογισμικό.
- Προβλήματα με το ποντίκι σας προκαλούν αρχεία που θα διαγραφούν όταν κάνετε αριστερό κλικ .
Όταν διαπιστώσετε ότι τα αρχεία σας διαγράφονται αυτόματα, πρέπει να κάνετε τα εξής:
- Αρχικά, σταματήστε να χρησιμοποιείτε τη συσκευή όπου χάνονται τα αρχεία σας αμέσως σε περίπτωση που αντικατάσταση δεδομένων .
- Δεύτερον, χρησιμοποιήστε ένα επαγγελματικό λογισμικό ανάκτησης δεδομένων για να επαναφέρετε τα χαμένα αρχεία.
- Τρίτον, δοκιμάστε πολλές χρήσιμες μεθόδους για να σταματήσετε τα Windows 10 να διαγράφουν αρχεία αυτόματα.
Πώς να ανακτήσετε τα διαγραμμένα αρχεία των Windows
Αφού γνωρίζετε τους συνήθεις λόγους για τους οποίους τα αρχεία διαγράφονται αυτόματα, τώρα πρέπει να χρησιμοποιήσετε ένα εργαλείο επαναφοράς δεδομένων για να ανακτήσετε τα διαγραμμένα αρχεία από τον υπολογιστή σας. MiniTool Power Data Recovery, το το καλύτερο λογισμικό ανάκτησης δεδομένων , που χρησιμοποιείται για την ανάκτηση αρχείων από όλες τις συσκευές αποθήκευσης αρχείων, συμπεριλαμβανομένων των εσωτερικών σκληρών δίσκων, των εξωτερικών σκληρών δίσκων, των δίσκων USB, των μονάδων στερεάς κατάστασης (SSD), των CD/DVD κ.λπ. είναι η πιο προτεινόμενη. Μπορεί επίσης ανάκτηση δεδομένων από διαμορφωμένες μονάδες flash USB και απρόσιτα χωρίσματα.
Επί πλέον, η δωρεάν έκδοση του MiniTool Power Data Recovery μπορεί να σας βοηθήσει να ανακτήσετε έως και 1 GB δεδομένων εντελώς δωρεάν. Για να σπάσετε αυτόν τον περιορισμό, μπορείτε να επιλέξετε το MiniTool Power Data Recovery Personal Edition.
Τώρα μπορείτε να δείτε τα λεπτομερή βήματα για την ανάκτηση αρχείων που έχουν διαγραφεί από τα Windows.
Βήμα 1. Κάντε λήψη, εγκατάσταση και εκτέλεση του MiniTool Power Data Recovery για να αποκτήσετε την κύρια διεπαφή του (μην το εγκαταστήσετε στο διαμέρισμα όπου φαίνεται η απώλεια δεδομένων για να αποτρέψετε την αντικατάσταση δεδομένων).
Βήμα 2. Τώρα έρχεστε στο Λογικές μονάδες δίσκου μονάδα ανάκτησης δεδομένων από προεπιλογή. Σε αυτήν την ενότητα, μπορείτε να επιλέξετε τη μονάδα προορισμού που περιέχει τα χαμένα αρχεία και να κάνετε κλικ στο Σάρωση κουμπί για να ξεκινήσει η σάρωση ή κάντε διπλό κλικ στο διαμέρισμα προορισμού για να το σαρώσετε.

Βήμα 3. Περιμένετε να ολοκληρωθεί η διαδικασία σάρωσης για το καλύτερο αποτέλεσμα σάρωσης. Εάν βρείτε τα απαραίτητα αρχεία, μπορείτε επίσης να κάνετε κλικ στο Παύση εικονίδιο για την αναστολή του. Τώρα μπορείτε να κάνετε κλικ στο Φίλτρο κουμπί για να φιλτράρετε τα ανεπιθύμητα αρχεία κατά μέγεθος αρχείου, τύπο αρχείου, κατηγορία αρχείου και ημερομηνία τροποποίησης.
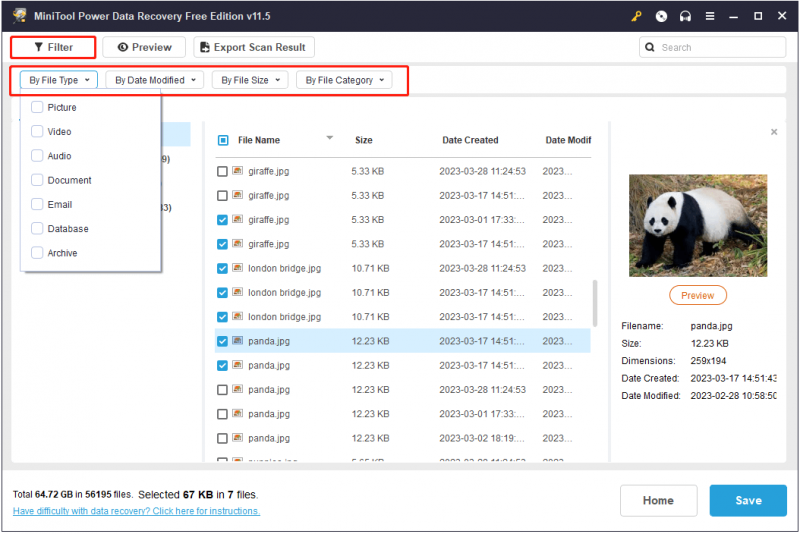
Εδώ μπορείτε επίσης να πληκτρολογήσετε το όνομα του αρχείου στο πλαίσιο αναζήτησης και να πατήσετε Εισαγω για αναζήτηση συγκεκριμένων αρχείων. Με αυτήν τη δυνατότητα, μπορείτε να βρείτε τα απαραίτητα αρχεία πιο γρήγορα και να εξοικονομήσετε πολύ χρόνο.
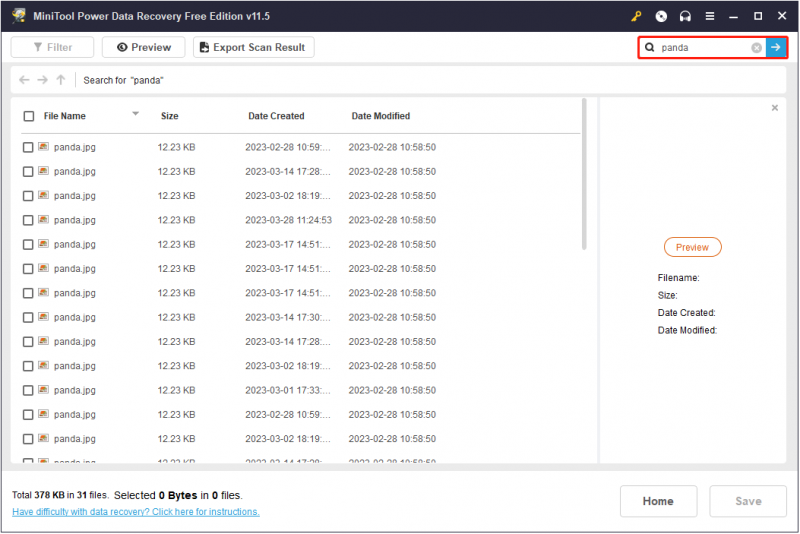
Βήμα 4. Κάντε προεπισκόπηση των αρχείων που βρέθηκαν για να ελέγξετε εάν είναι τα επιθυμητά ( υποστηρίζει την προεπισκόπηση 70 τύπων αρχείων ). Στη συνέχεια επιλέξτε όλα τα απαραίτητα αρχεία και κάντε κλικ Αποθηκεύσετε να τα αποθηκεύσετε σε ασφαλές μέρος χωριστά από την αρχική διαδρομή. Και συνιστάται ιδιαίτερα η αποθήκευση τους σε άλλη μονάδα δίσκου για την αποφυγή απροσδόκητων καταστάσεων.
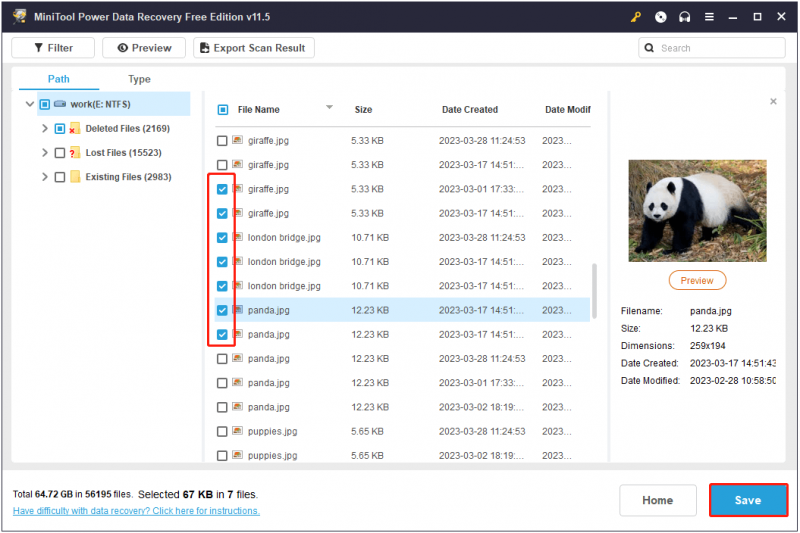
Πώς να σταματήσετε την αυτόματη διαγραφή αρχείων των Windows
Αφού ανακτήσετε τα χαμένα αρχεία με το MiniTool Power Data Recovery, μπορείτε να δοκιμάσετε τις παρακάτω μεθόδους μία προς μία για να σταματήσετε τα Windows 10 να διαγράφουν αρχεία αυτόματα χωρίς να ανησυχείτε.
Λύση 1. Σταματήστε το Windows Defender από τη διαγραφή αρχείων
Όπως αναφέρθηκε προηγουμένως, το Windows Defender μπορεί να εντοπίσει τα αρχεία σας ως ιούς και στη συνέχεια να τα διαγράψει αυτόματα για να προστατεύσει τον υπολογιστή σας. Εάν τα αρχεία σας διαγράφονται αυτόματα από τα Windows, μπορείτε να προσπαθήσετε να το κάνετε απενεργοποιήστε το Windows Defender προσωρινά και ελέγξτε αν το πρόβλημα έχει λυθεί.
Βήμα 1. Πατήστε Windows + I συνδυασμούς πλήκτρων για πρόσβαση στις Ρυθμίσεις των Windows και κάντε κλικ Ενημέρωση & Ασφάλεια .
Βήμα 2. Κάντε κλικ Windows Defender > Ανοίξτε το Windows Defender Security Center .
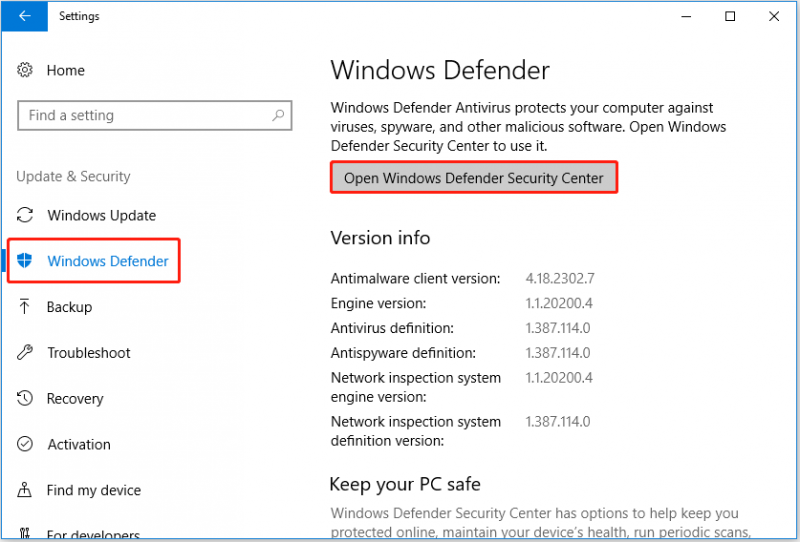
Βήμα 3. Κάντε κλικ Προστασία από ιούς και απειλές και μετά κάντε κλικ Ρυθμίσεις προστασίας από ιούς και απειλές .
Βήμα 4. Απενεργοποιήστε Προστασία σε πραγματικό χρόνο ξεμαρκάροντας το κουμπί διακόπτη κάτω από αυτό.
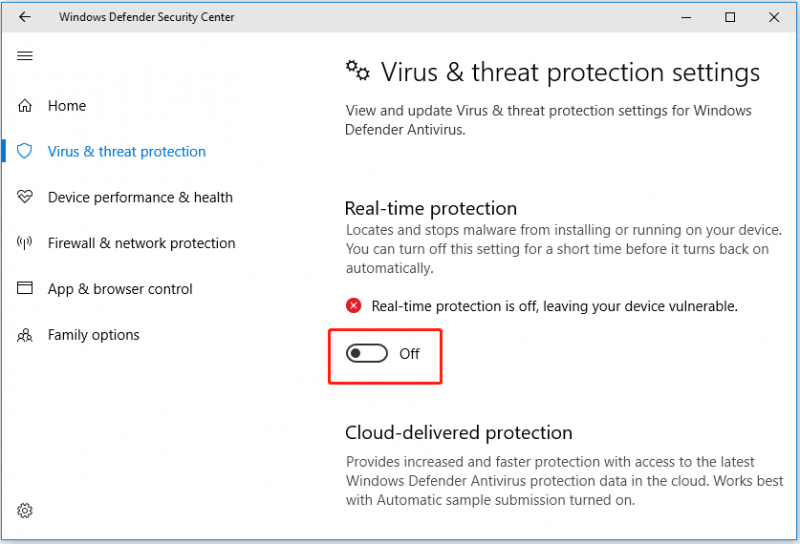
Βήμα 5. Κάντε κλικ Ναί στο παράθυρο Έλεγχος λογαριασμού χρήστη για να εφαρμόσετε αυτήν την αλλαγή.
Λύση 2. Απενεργοποιήστε το Storage Sense
Αίσθηση αποθήκευσης είναι μια δυνατότητα που μπορεί να ελευθερώσει αυτόματα τον χώρο σας, αφαιρώντας αρχεία που δεν χρειάζεστε, όπως προσωρινά αρχεία, περιεχόμενο στον Κάδο Ανακύκλωσης και αρχεία λήψης στο φάκελο 'Λήψεις'. Επομένως, τα αρχεία σας ενδέχεται να χαθούν εάν ενεργοποιήσετε αυτήν τη δυνατότητα. Για να διορθώσετε το πρόβλημα «Αυτόματη διαγραφή αρχείων των Windows», μπορείτε απενεργοποιήστε το Storage Sense .
Βήμα 1. Ανοίξτε τις Ρυθμίσεις των Windows και επιλέξτε Σύστημα .
Βήμα 2. Προχωρήστε στο Αποθήκευση καρτέλα και αλλάξτε το Αίσθηση αποθήκευσης να σβήσει.
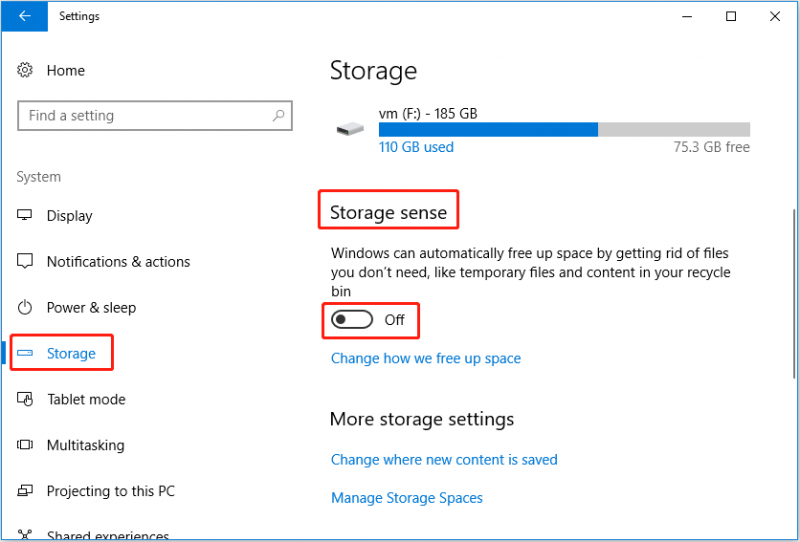
Εδώ μπορείτε επίσης να κάνετε κλικ Αλλάξτε τον τρόπο με τον οποίο ελευθερώνουμε χώρο για να προσαρμόσετε τις ρυθμίσεις του Storage Sense σύμφωνα με τις ανάγκες σας. Ωστόσο, σας επιτρέπει να κάνετε αλλαγές μόνο με τις προσωρινές ρυθμίσεις διαγραφής αρχείων.
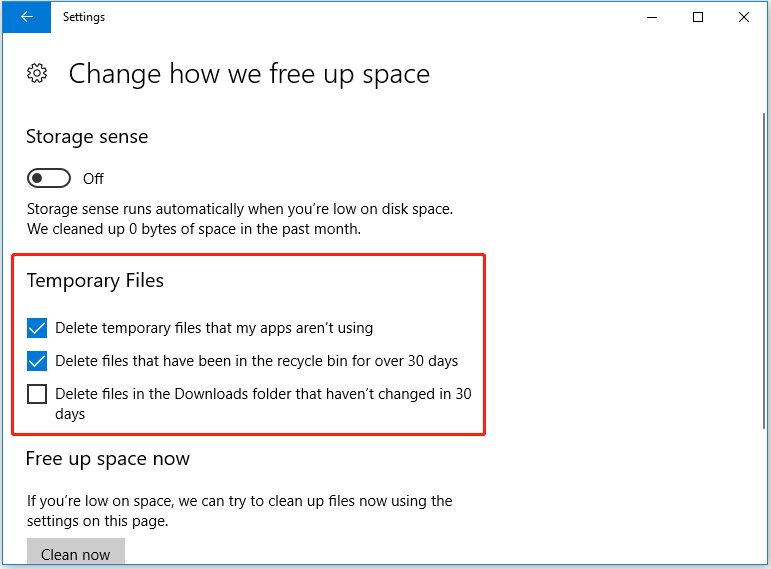
Λύση 3. Σάρωση για κακόβουλο λογισμικό
Μερικές φορές ιοί ή κακόβουλο λογισμικό στον υπολογιστή σας μπορεί επίσης να οδηγήσουν σε αυτόματη απώλεια αρχείων. Σε αυτήν την περίπτωση, πρέπει να εκτελέσετε πλήρη σάρωση προστασίας από ιούς του υπολογιστή σας χρησιμοποιώντας antivirus .
Χρήσιμη Συμβουλή
Για να αποτρέψετε την απώλεια δεδομένων, ο πιο αποτελεσματικός τρόπος είναι να επιλέξετε ένα επαγγελματικό εργαλείο δημιουργίας αντιγράφων ασφαλείας δεδομένων για να δημιουργείτε τακτικά αντίγραφα ασφαλείας των σημαντικών αρχείων σας ακόμη και ολόκληρου του συστήματος. MiniTool ShadowMaker είναι ένα τέτοιο επαγγελματικό λογισμικό δημιουργίας αντιγράφων ασφαλείας δεδομένων. Χρησιμοποιείται για τη δημιουργία αντιγράφων ασφαλείας των αρχείων, των φακέλων, των συστημάτων, των δίσκων και των κατατμήσεων σας.
Επιπλέον, σας προσφέρει μια δυνατότητα που ονομάζεται Bootable Media Builder που μπορει επαναφέρετε το σύστημά σας στην προηγούμενη κατάσταση όταν ο υπολογιστής αποτυγχάνει να εκκινήσει. Και αυτό το εργαλείο δημιουργίας αντιγράφων ασφαλείας δεδομένων παρέχει μια δωρεάν δοκιμή 30 ημερών που σας επιτρέπει να ελέγξετε αν σας ταιριάζει. Μπορείτε να κάνετε κλικ στο κουμπί παρακάτω για να το κατεβάσετε δωρεάν.
Συμπέρασμα
Επιλύθηκε τώρα το πρόβλημα της 'αυτόματη διαγραφή αρχείων από τα Windows'; Δοκιμάστε να χρησιμοποιήσετε τους παραπάνω τρόπους αντιμετώπισης προβλημάτων για να σταματήσετε τη διαγραφή αρχείων από τα Windows. Εάν έχετε βρει άλλες καλές λύσεις για να αντιμετωπίσετε αυτό το ζήτημα, καλώς ήλθατε να τις μοιραστείτε στη ζώνη σχολίων παρακάτω ή επικοινωνήστε μαζί μας μέσω [email προστατεύεται] .

![Πώς να ανακτήσετε εύκολα διαγραμμένα αρχεία Excel σε Windows και Mac [Συμβουλές MiniTool]](https://gov-civil-setubal.pt/img/data-recovery-tips/58/how-recover-deleted-excel-files-windows.jpg)
![[Επιλύθηκε!] Πώς να διορθώσετε το Xbox Party που δεν λειτουργεί; [MiniTool News]](https://gov-civil-setubal.pt/img/minitool-news-center/40/how-fix-xbox-party-not-working.png)
![Εμφάνιση μεγέθους φακέλου στα Windows 10 | Διόρθωση μεγέθους φακέλου που δεν εμφανίζεται [Συμβουλές MiniTool]](https://gov-civil-setubal.pt/img/data-recovery-tips/20/show-folder-size-windows-10-fix-folder-size-not-showing.png)
![Οι καλύτεροι τρόποι επίλυσης σφαλμάτων του Media Center στα Windows 10 [MiniTool News]](https://gov-civil-setubal.pt/img/minitool-news-center/31/best-ways-fix-media-center-error-windows-10.png)






![Επιλύθηκε - Το πρόγραμμα οδήγησης εντόπισε σφάλμα χειριστηρίου στα Windows [MiniTool News]](https://gov-civil-setubal.pt/img/minitool-news-center/10/solved-driver-detected-controller-error-windows.jpg)




![Τρόπος διόρθωσης μπλε οθόνης σφάλματος διαχείρισης μνήμης των Windows 10 [Συμβουλές MiniTool]](https://gov-civil-setubal.pt/img/data-recovery-tips/57/how-fix-windows-10-memory-management-error-blue-screen.jpg)


