Πώς να διορθώσετε την υψηλή χρήση δικτύου υπηρεσίας κεντρικού υπολογιστή;
Pos Na Diorthosete Ten Ypsele Chrese Diktyou Yperesias Kentrikou Ypologiste
Αναφέρεται ότι το Service Host Network καταναλώνει πολλούς πόρους όπως χρήση μνήμης RAM, CPU, δίσκου ή δικτύου. Για να σταματήσετε αυτή τη σπατάλη πόρων, μπορείτε να βρείτε λύσεις σε αυτόν τον οδηγό Ιστοσελίδα MiniTool . Ακολουθήστε τις παρακάτω οδηγίες, αυτό το πρόβλημα θα επιλυθεί εύκολα.
Service Host Network Service High Network
Service Host: Η Υπηρεσία δικτύου είναι μια διαδικασία των Windows που εκτελείται συνεχώς ως εκτελέσιμο αρχείο από την οποία εξαρτώνται πολλά άλλα αρχεία των Windows. Σε γενικές γραμμές, δεν χρειάζεται μεγάλη ποσότητα χρήσης δικτύου, μνήμης RAM, CPU ή δίσκου. Εάν παρατηρήσετε ότι αρχίζει να καταλαμβάνει πάρα πολλούς πόρους, πρέπει να λάβετε κάποια αντίμετρα. Σε αυτήν την ανάρτηση, θα σας βοηθήσουμε να βελτιώσετε και να διορθώσετε την υψηλή χρήση του δικτύου Service Host Network Service. Επιτρέψτε μου να σας εξηγήσω πώς να το διορθώσετε βήμα προς βήμα.
Πώς να διορθώσετε την υπηρεσία Host Network Service High Network Windows 10/11;
Επιδιόρθωση 1: Εκτελέστε το Windows Update Troubleshooter
Εφόσον η υψηλή χρήση δικτύου της υπηρεσίας κεντρικού υπολογιστή υπηρεσίας δικτύου σχετίζεται με το Windows Update, μπορείτε να εκτελέσετε την Αντιμετώπιση προβλημάτων των Windows για να δείτε αν σας βολεύει.
Βήμα 1. Πατήστε το μηχανισμός εικονίδιο για άνοιγμα Ρυθμίσεις των Windows .
Βήμα 2. Στο Ρυθμίσεις μενού, μετακινηθείτε προς τα κάτω για να βρείτε Ενημέρωση & Ασφάλεια και χτυπήστε το.
Βήμα 3. Μέσα Αντιμετώπιση προβλημάτων , εύρημα Ενημερωμένη έκδοση για Windows και πατήστε το.
Βήμα 4. Χτυπήστε Εκτελέστε το εργαλείο αντιμετώπισης προβλημάτων και επανεκκινήστε τον υπολογιστή σας αφού ολοκληρωθεί η εκτέλεση του εργαλείου αντιμετώπισης προβλημάτων.
Διόρθωση 2: Ελέγξτε για ενημερώσεις των Windows
Εάν η εκτέλεση του προγράμματος αντιμετώπισης προβλημάτων ενημέρωσης των Windows δεν μπορεί να λύσει το πρόβλημά σας, μπορείτε να προσπαθήσετε να ενημερώσετε τα Windows ή να θέσετε σε παύση την ενημέρωση για να συγκεντρωθεί λιγότερο το εύρος ζώνης του Διαδικτύου στην ενημέρωση των Windows, αποφεύγοντας έτσι την υψηλή χρήση δικτύου του τοπικού συστήματος κεντρικού υπολογιστή υπηρεσίας.
Επιλογή 1: Ενημερώστε τα Windows
Βήμα 1. Μεταβείτε στο Ρυθμίσεις > Ενημέρωση & Ασφάλεια .
Βήμα 2. Μέσα Ενημερωμένη έκδοση για Windows , Κτύπημα Ελεγχος για ενημερώσεις για λήψη και εγκατάσταση των πιο πρόσφατων ενημερώσεων.
Επιλογή 2: Παύση του Windows Update
Βήμα 1. Μεταβείτε στο Ρυθμίσεις > Ενημέρωση & Ασφάλεια .
Βήμα 2. Μέσα Ενημερωμένη έκδοση για Windows , πατήστε Παύση για 1 εβδομάδα .
Διόρθωση 3: Εκτελέστε το Network Troubleshooter
Εάν η σύνδεσή σας στο δίκτυο δεν είναι κανονική, μπορείτε να την αντιμετωπίσετε με το Εργαλείο αντιμετώπισης προβλημάτων δικτύου.
Βήμα 1. Μεταβείτε στο Ρυθμίσεις > Ενημέρωση & Ασφάλεια > Πρόσθετα εργαλεία αντιμετώπισης προβλημάτων .
Βήμα 2. Κάντε κύλιση προς τα κάτω για να εντοπίσετε Συνδέσεις στο Διαδίκτυο , χτυπήστε το και πατήστε Εκτελέστε το εργαλείο αντιμετώπισης προβλημάτων .

Επιδιόρθωση 4: Απενεργοποίηση BITS
Μερικές φορές, μπορείτε να επιλέξετε να απενεργοποιήσετε την υπηρεσία Background Intelligent Transfer Service (BITS) και την υπηρεσία Windows Update για να αντιμετωπίσετε την υψηλή χρήση δικτύου της Υπηρεσίας Host Network Service.
Το BITS μεταφέρει αρχεία στο παρασκήνιο μέσω εύρους ζώνης δικτύου σε αδράνεια. Μόλις διακόψετε αυτήν την υπηρεσία, δεν θα μπορείτε να κάνετε αυτόματη λήψη προγραμμάτων και πληροφοριών που σχετίζονται με το Windows Update. Μπορείτε να ενεργοποιήσετε χειροκίνητα την υπηρεσία όταν τη χρειάζεστε.
Βήμα 1. Πατήστε Νίκη + Ι να ανοίξει το Τρέξιμο διαλόγου.
Βήμα 2. Πληκτρολογήστε υπηρεσίες.msc και πατήστε Εντάξει για να ανοίξω Υπηρεσίες .
Βήμα 3. Κάντε κύλιση προς τα κάτω για να εντοπίσετε Υπηρεσία Μεταφοράς Πληροφοριών Παρασκηνίου και κάντε δεξί κλικ πάνω του για να επιλέξετε Ιδιότητες .
Βήμα 4. Μέσα Γενικός , άλλαξε το Τύπος εκκίνησης σε άτομα με ειδικές ανάγκες και το Κατάσταση υπηρεσίας σε Να σταματήσει .
Βήμα 5. Πατήστε Ισχύουν για να αποθηκεύσετε τις αλλαγές.
Διόρθωση 5: Σάρωση του συστήματός σας για κακόβουλο λογισμικό
Service Host Network Service Η υψηλή χρήση δίσκου ή δικτύου μπορεί να προκληθεί από μόλυνση από κακόβουλο λογισμικό ή ιούς. Σε αυτήν την περίπτωση, καλύτερα να σαρώσετε τη συσκευή σας χρησιμοποιώντας το Windows Defender.
Βήμα 1. Μεταβείτε στο Ρυθμίσεις > Ενημέρωση & Ασφάλεια > Ασφάλεια των Windows > Προστασία από ιούς και απειλές .
Βήμα 2. Πατήστε Προηγμένη σάρωση και επιλέξτε Πλήρης σάρωση > Σάρωση τώρα .
Διόρθωση 6: Επαναφορά δικτύου
Εάν εξακολουθεί να υπάρχει υψηλή χρήση δικτύου Service Host Network Service, η τελευταία λύση είναι να επαναφέρετε το δίκτυό σας.
Βήμα 1. Μεταβείτε στο Ρυθμίσεις > Δίκτυο & Διαδίκτυο > Κατάσταση .
Βήμα 2. Μέσα Κατάσταση , πατήστε Επαναφορά δικτύου στο κάτω μέρος του δεξιού παραθύρου.
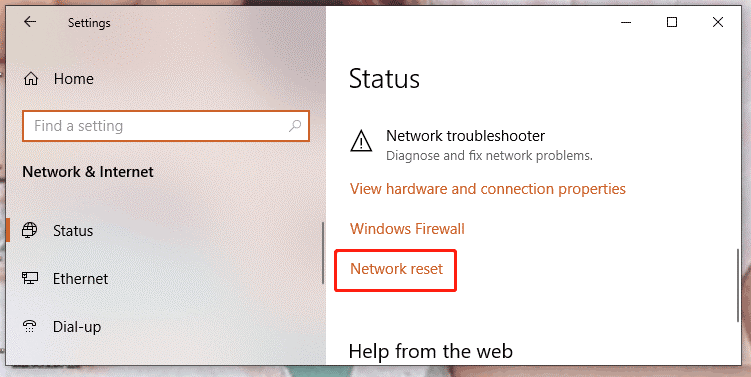
Βήμα 3. Χτυπήστε Επαναφορά τώρα και στη συνέχεια όλοι οι προσαρμογείς δικτύου και τα άλλα στοιχεία δικτύου θα ρυθμιστούν στις αρχικές ρυθμίσεις και τις προεπιλεγμένες τιμές.


![Θέλετε να ανακτήσετε τη μορφοποιημένη κάρτα SD - ΔΕΙΤΕ πώς να το κάνετε [Συμβουλές MiniTool]](https://gov-civil-setubal.pt/img/data-recovery-tips/27/want-recover-formatted-sd-card-see-how-do-it.png)


![Το Evernote δεν συγχρονίζεται; Ένας οδηγός βήμα προς βήμα για τη διόρθωση αυτού του ζητήματος [Συμβουλές MiniTool]](https://gov-civil-setubal.pt/img/backup-tips/89/evernote-not-syncing-a-step-by-step-guide-to-fix-this-issue-minitool-tips-1.png)









![[Λύση] Πώς να ανακτήσετε μια συμπαγή κάρτα Flash [Συμβουλές MiniTool]](https://gov-civil-setubal.pt/img/data-recovery-tips/76/how-recover-compact-flash-card.png)



