Πώς να διορθώσετε το Drive Letter που δεν είναι διαθέσιμο στα Windows 10 11
Pos Na Diorthosete To Drive Letter Pou Den Einai Diathesimo Sta Windows 10 11
Αντιμετωπίζοντας το « Drive γράμμα δεν είναι διαθέσιμο ' θέμα? Τώρα σε αυτήν την ανάρτηση από MiniTool , μπορείτε να δείτε πώς να διορθώσετε το μήνυμα σφάλματος του γράμματος μονάδας δίσκου που δεν είναι διαθέσιμο και τι πρέπει να κάνετε όταν δεν μπορείτε να εκχωρήσετε ένα γράμμα μονάδας δίσκου στη Διαχείριση δίσκων.
Λόγοι για τους οποίους το Drive Letter δεν είναι διαθέσιμο
Ένα γράμμα μονάδας δίσκου είναι ένα αναγνωριστικό γράμματος που έχει εκχωρηθεί σε μια συσκευή αποθήκευσης δίσκου στο ΔΥΟ (Λειτουργικό Σύστημα Δίσκου) και συστήματα Windows. Μπορείτε να δείτε το γράμμα της μονάδας δίσκου σε κάθε μονάδα δίσκου Διαχείριση δίσκου και Εξερεύνηση αρχείων. Εάν σε έναν σκληρό δίσκο δεν έχει εκχωρηθεί γράμμα μονάδας δίσκου, θα είναι απρόσιτη. Έτσι, το μήνυμα λάθους μη διαθέσιμης μονάδας δίσκου των Windows 10 θα σας εμποδίσει να αποκτήσετε πρόσβαση στα αρχεία που είναι αποθηκευμένα στη μονάδα προορισμού.
Γιατί εμφανίζεται το σφάλμα 'γράμμα μονάδας δίσκου δεν είναι διαθέσιμο';
- Το γράμμα μονάδας δίσκου χρησιμοποιείται από μια κρυφή αφαιρούμενη μονάδα δίσκου. Όταν η αφαιρούμενη μονάδα είναι συνδεδεμένη στον υπολογιστή, θα της εκχωρηθεί αυτόματα το πρώτο γράμμα μονάδας που δεν χρησιμοποιείται, αλλά μερικές φορές, ακόμη και αν αφαιρέσετε τη μονάδα από τον υπολογιστή σας, το γράμμα της μονάδας εξακολουθεί να είναι δεσμευμένο, με αποτέλεσμα το γράμμα της μονάδας να μην είναι διαθέσιμο.
- Το γράμμα μονάδας δίσκου εκχωρείται μόνιμα σε άλλη μονάδα δίσκου ή διαμέρισμα. Κάθε γράμμα μονάδας δίσκου μπορεί να χρησιμοποιηθεί μόνο μία φορά σε έναν υπολογιστή τη φορά. Έτσι, όταν το γράμμα μονάδας δίσκου καταλαμβάνεται από άλλη μονάδα, ενδέχεται να μην είναι διαθέσιμο.
Πώς να διορθώσετε το Drive Letter που δεν είναι διαθέσιμο στα Windows 10/11
Επιδιόρθωση 1. Αφήστε το γράμμα μονάδας δίσκου σε χρήση
Για να απελευθερώσετε το γράμμα της μονάδας σε χρήση, μπορείτε να κάνετε αλλαγές στο αρχείο χρησιμοποιώντας τον επεξεργαστή μητρώου των Windows.
Υπόδειξη: Συνιστάται ιδιαίτερα να δημιουργήστε αντίγραφο ασφαλείας του μητρώου εκ των προτέρων, επειδή τυχόν λανθασμένες λειτουργίες στο μητρώο θα μπορούσαν να προκαλέσουν αποτυχία του υπολογιστή.
Βήμα 1. Πατήστε Windows + R συνδυασμούς πλήκτρων για να ανοίξετε το παράθυρο εντολών εκτέλεσης.
Βήμα 2. Πληκτρολογήστε regedit στο πλαίσιο εισαγωγής και πατήστε Εισαγω . Στη συνέχεια κάντε κλικ Ναί στο αναδυόμενο παράθυρο Παράθυρο ελέγχου λογαριασμού χρήστη .
Βήμα 3. Μεταβείτε στην ακόλουθη διαδρομή τοποθεσίας:
Υπολογιστής\HKEY_LOCAL_MACHINE\SYSTEM\MountedDevices
Βήμα 4. Στο δεξιό πλαίσιο, κάντε δεξί κλικ στη μονάδα δίσκου που καταλαμβάνει το επιθυμητό γράμμα μονάδας δίσκου για να την επιλέξετε Μετονομάζω . Στη συνέχεια, αλλάξτε το γράμμα της μονάδας που χρησιμοποιείται σε άλλο.

Βήμα 5. Μετά από αυτό, επανεκκινήστε τον υπολογιστή σας και εκχωρήστε ξανά το γράμμα της μονάδας δίσκου στη Διαχείριση δίσκων. Τώρα το σφάλμα 'Το γράμμα μονάδας δίσκου δεν είναι διαθέσιμο' πρέπει να αφαιρεθεί.
Διορθώστε 2. Αντιστοιχίστε ένα νέο γράμμα μονάδας δίσκου με τον Οδηγό διαμερισμάτων MiniTool
Εάν δεν μπορείτε να εκχωρήσετε ένα γράμμα μονάδας δίσκου στη Διαχείριση δίσκων, μπορείτε να επιλέξετε ένα επαγγελματικό και αξιόπιστο εργαλείο διαχείρισης δίσκων αλλάξτε το γράμμα της μονάδας δίσκου .
MiniTool Partition Wizard είναι ένα δωρεάν διαχειριστής κατατμήσεων που μπορεί να χρησιμοποιηθεί για αλλαγή γραμμάτων μονάδας δίσκου, αλλαγή μεγέθους κατατμήσεων, αντιγραφή δίσκων, πραγματοποίηση μετατροπών μεταξύ MBR και GPT κ.λπ.
Εδώ μπορείτε να κάνετε κλικ στο κουμπί παρακάτω για να κατεβάσετε δωρεάν το MiniTool Partition Wizard για να αλλάξετε το γράμμα της μονάδας δίσκου σας.
Βήμα 1. Εκκινήστε το MiniTool Partition Wizard.
Βήμα 2. Επιλέξτε το διαμέρισμα προορισμού και, στη συνέχεια, στον αριστερό πίνακα, κάντε κύλιση προς τα κάτω για να επιλέξετε Αλλαγή γράμματος μονάδας δίσκου .
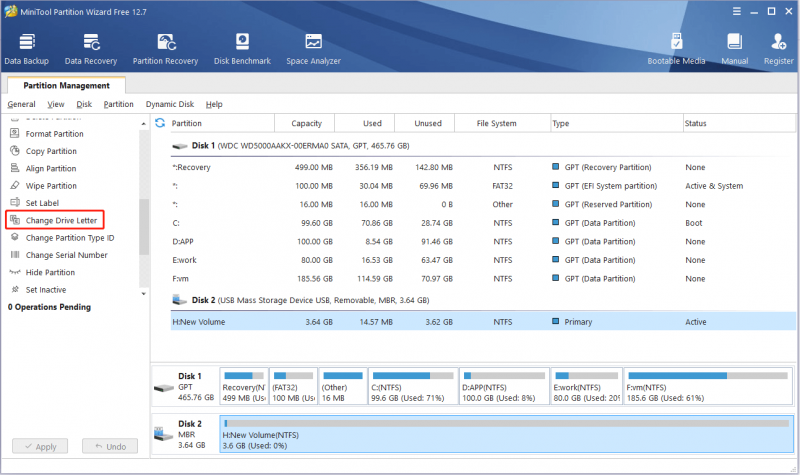
Βήμα 3. Επιλέξτε ένα επιθυμητό γράμμα μονάδας δίσκου από το αναπτυσσόμενο μενού και κάντε κλικ Εντάξει . Μετά από αυτό, κάντε κλικ στο Ισχύουν κουμπί στην κάτω αριστερή γωνία για να εφαρμόσετε την εκκρεμή λειτουργία.
Δείτε επίσης: 5 τρόποι για να επαναφέρετε τα γράμματα της μονάδας που λείπουν στα Windows .
Χρόνος μπόνους – Πώς να ανακτήσετε δεδομένα μετά την αλλαγή του γράμματος μονάδας δίσκου
Γενικά, η αλλαγή του γράμματος της μονάδας δίσκου δεν θα προκαλέσει απώλεια δεδομένων. Ωστόσο, μερικές φορές μπορεί να διαμορφώσετε κατά λάθος τη μονάδα δίσκου όταν προσπαθείτε να εκχωρήσετε ένα γράμμα μονάδας δίσκου. Όλα τα δεδομένα στη μορφοποιημένη μονάδα δίσκου θα χαθούν. Εδώ ένα κομμάτι από δωρεάν λογισμικό ανάκτησης δεδομένων – MiniTool Power Data Recovery παρουσιάζεται για να σας βοηθήσει ανακτήστε τα χαμένα αρχεία από μια διαμορφωμένη μονάδα δίσκου .
Το MiniTool Power Data Recovery είναι το καλύτερο εργαλείο επαναφοράς δεδομένων που χρησιμοποιείται σε διάφορες καταστάσεις απώλειας δεδομένων. Για παράδειγμα, μπορεί να βοηθήσει να επαναφέρετε το φάκελο Εικόνων των Windows που λείπει , ανάκτηση αρχείων μετά την ενημέρωση των Windows, ανάκτηση αρχείων όταν Το Εργαλείο αποκατάστασης αρχείων των Windows δεν λειτουργεί , και ούτω καθεξής.
Σας προσφέρει σαφείς διεπαφές που διευκολύνουν την ανάκτηση δεδομένων. Τώρα κάντε κλικ στο κουμπί για να το κατεβάσετε και να το δοκιμάσετε.
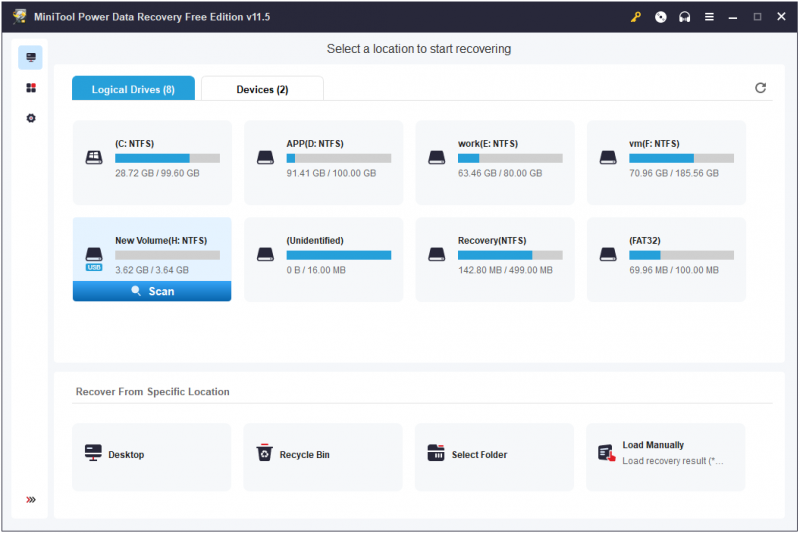
Αναδιπλώνοντας τα πράγματα
Ελπίζουμε ότι δεν θα σας προβληματίσει το μήνυμα σφάλματος επιστολή μη διαθέσιμης μονάδας δίσκου μετά την ανάγνωση αυτού του άρθρου. Μπορείτε να εκχωρήσετε ξανά ένα νέο γράμμα μονάδας δίσκου χρησιμοποιώντας το Disk Management ή το MiniTool Partition Wizard.
Εάν έχετε οποιεσδήποτε ερωτήσεις σχετικά με το ζήτημα 'μη διαθέσιμη επιστολή μονάδας δίσκου' ή 'έλλειψη επιστολής μονάδας', μη διστάσετε να μας πείτε στη ζώνη σχολίων παρακάτω.
![Πώς να ελέγξετε εάν το τείχος προστασίας αποκλείει μια θύρα ή ένα πρόγραμμα; [MiniTool News]](https://gov-civil-setubal.pt/img/minitool-news-center/57/how-check-if-firewall-is-blocking-port.jpg)
![[Επιλύθηκε] Πώς να διορθώσετε το Valorant Error Code Van 81 στα Windows 10;](https://gov-civil-setubal.pt/img/news/53/how-fix-valorant-error-code-van-81-windows-10.png)


![Σφάλμα: Το Microsoft Excel προσπαθεί να ανακτήσει τις πληροφορίες σας [MiniTool News]](https://gov-civil-setubal.pt/img/minitool-news-center/55/error-microsoft-excel-is-trying-recover-your-information.png)


![Λεπτομερής οδηγός - Πώς να δημιουργήσετε αντίγραφα ασφαλείας του προφίλ χρήστη των Windows 10; [Συμβουλές MiniTool]](https://gov-civil-setubal.pt/img/backup-tips/1A/detailed-guide-how-to-back-up-user-profile-windows-10-minitool-tips-1.png)


![[Πλήρης οδηγός] Πώς να βρείτε σε Windows (Ctrl + F) και iPhone/Mac;](https://gov-civil-setubal.pt/img/news/67/how-find-windows.png)


![Τι είναι το WindowServer σε Mac & Πώς να διορθώσετε το WindowServer High CPU [MiniTool News]](https://gov-civil-setubal.pt/img/minitool-news-center/80/what-is-windowserver-mac-how-fix-windowserver-high-cpu.jpg)





![Γρήγορη ανάκτηση αρχείων μετά την επαναφορά συστήματος των Windows 10/8/7 [Συμβουλές MiniTool]](https://gov-civil-setubal.pt/img/data-recovery-tips/98/quick-recover-files-after-system-restore-windows-10-8-7.jpg)