Καταγραφή συμβάντων Windows Υψηλή χρήση CPU; Εδώ είναι μερικές λύσεις
Windows Event Log High Cpu Usage Here Re Some Solutions
Μερικές φορές μπορεί να ανακαλύψετε ότι το αρχείο καταγραφής συμβάντων των Windows χρησιμοποιεί τόση CPU στον υπολογιστή σας, κάτι που θα επηρεάσει την απόδοση του υπολογιστή σας. Αυτός ο οδηγός θα σας διδάξει να διορθώσετε την υψηλή χρήση CPU του αρχείου καταγραφής συμβάντων των Windows. Μπορείτε επίσης να λάβετε μερικές άλλες χρήσιμες συμβουλές σχετικά με τον υπολογιστή σας MiniTool .Καταγραφή συμβάντων Windows Υψηλή χρήση CPU
Το αρχείο καταγραφής συμβάντων των Windows, που είναι αποθηκευμένο στο λειτουργικό σύστημα Windows, είναι μια εις βάθος καταγραφή συμβάντων που σχετίζονται με το σύστημα, την ασφάλεια και την εφαρμογή. Έτσι, μπορεί να εμφανίζει αρχεία καταγραφής σχετικά με τα συμβάντα υλικού και λογισμικού του συστήματός σας για να παρακολουθεί το πρόβλημα του συστήματος και της εφαρμογής και να προβλέπει ορισμένα πιθανά ζητήματα.
Το πρόβλημα της υψηλού καταγραφής συμβάντων χρήση CPU θα προκαλέσει ορισμένα ζητήματα που ενδέχεται να σας εμποδίσουν να παίξετε στον υπολογιστή σας. Επομένως, πρέπει να μειώσετε την υψηλή χρήση της CPU στο αρχείο καταγραφής συμβάντων των Windows όταν ανακαλύπτετε ότι αυτή η δυνατότητα καταλαμβάνει πάρα πολύ CPU στον υπολογιστή σας. Πώς να διορθώσετε το πρόβλημα της κατάληψης της CPU από το αρχείο καταγραφής συμβάντων των Windows; Εδώ είναι μερικές διορθώσεις για εσάς.
Διορθώσεις για Windows Event Log High CPU Usage
Μέθοδος 1: Εκκαθάριση αρχείων καταγραφής συμβάντων
Τα μεγάλα αρχεία καταγραφής μπορούν να καταλαμβάνουν πολλή μνήμη και να προκαλέσουν υψηλή χρήση της CPU. Η εκκαθάριση ορισμένων περιττών αρχείων καταγραφής μπορεί να διορθώσει το πρόβλημα. Αυτή η πρακτική δεν θα επηρεάσει τη λειτουργικότητα του υπολογιστή σας. Εδώ είναι τα βήματα για να τα καθαρίσετε.
Βήμα 1: Ανοίξτε το Ερευνα κουτί, τύπος Πρόγραμμα προβολής συμβάντων σε αυτό, και χτυπήστε Εισάγω .
Βήμα 2: Στο αριστερό παράθυρο, κάντε διπλό κλικ Αρχεία καταγραφής των Windows για να το αναπτύξετε και κάντε κλικ στο Εφαρμογή .
Βήμα 3: Κάτω από το Δράσεις καρτέλα, κάντε κλικ στην Εκκαθάριση αρχείου καταγραφής .

Βήμα 4: Στο παράθυρο προτροπής, κάντε κλικ στο Σαφής για να ξεκινήσετε.
Βήμα 5: Επαναλάβετε τα παραπάνω βήματα για να καθαρίσετε το Ασφάλεια , Ρύθμιση , Σύστημα , και Προωθημένες εκδηλώσεις κούτσουρα.
Μέθοδος 2: Επανεκκινήστε την υπηρεσία καταγραφής συμβάντων των Windows
Η μη έγκυρη υπηρεσία καταγραφής συμβάντων μπορεί να είναι μία από τις αιτίες αυτού του προβλήματος. Σε αυτήν την περίπτωση, υποτίθεται ότι πρέπει να κάνετε επανεκκίνηση της υπηρεσίας καταγραφής συμβάντων των Windows για να το διορθώσετε. Εδώ είναι πώς μπορείτε να το κάνετε.
Βήμα 1: Κάντε δεξί κλικ στο Αρχή κουμπί και επιλέξτε Τρέξιμο για να ανοίξετε το παράθυρο διαλόγου Εκτέλεση.
Βήμα 2: Πληκτρολογήστε υπηρεσίες.msc στο Ανοιχτό κουτί και πατήστε Εισάγω να ανοίξει το Υπηρεσίες εφαρμογή.
Βήμα 3: Κάντε κύλιση προς τα κάτω στη λίστα για να βρείτε και να κάνετε δεξί κλικ Αρχείο καταγραφής συμβάντων παραθύρου και επιλέξτε Επανεκκίνηση .
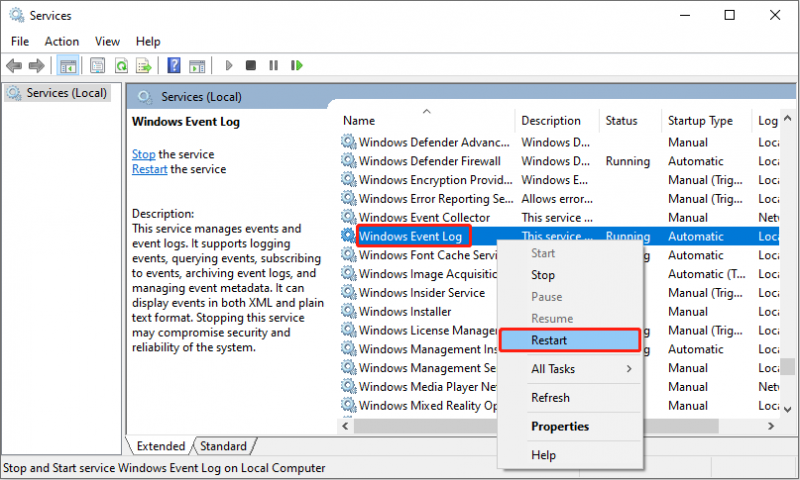
Βήμα 4: Κλείστε το πρόγραμμα προβολής συμβάντων και επανεκκινήστε τον υπολογιστή σας για να αποθηκεύσετε τις αλλαγές.
Μέθοδος 3: Εκτελέστε μια σάρωση προστασίας από ιούς
Κακόβουλο λογισμικό και ιοί θα επηρεάσουν τον υπολογιστή σας, γεγονός που θα προκαλέσει υψηλή χρήση της CPU. Η εκτέλεση μιας σάρωσης προστασίας από ιούς για την αντιμετώπιση προβλημάτων μπορεί να διορθώσει προβλήματα CPU στην υπηρεσία Windows Eventlog. Εργαστείτε με τα παρακάτω βήματα.
Βήμα 1: Πατήστε το Νίκη + Ι πλήκτρα για να ανοίξετε το Ρυθμίσεις εφαρμογή και κάντε κλικ στην Ενημέρωση & Ασφάλεια > Ασφάλεια των Windows .
Βήμα 2: Κάτω Περιοχές προστασίας , επιλέξτε Προστασία από ιούς και απειλές .
Βήμα 3: Κάτω Τρέχουσες απειλές , επιλέξτε Επιλογές σάρωσης .
Βήμα 4: Επιλέξτε το Πλήρης σάρωση επιλογή και κάντε κλικ στο Σάρωση τώρα κουμπί.
Περιμένετε να ολοκληρωθεί η διαδικασία σάρωσης και επανεκκινήστε τον υπολογιστή σας. Αφού αφαιρέσετε κακόβουλο λογισμικό και ιούς, πρέπει ενεργοποίηση προστασίας από ιούς για την ασφάλεια του υπολογιστή σας.
Συμβουλές: Εάν διαπιστώσετε ότι τα δεδομένα σας χάνονται μετά τη σάρωση, μην ανησυχείτε, υπάρχει ένα πολύ ισχυρό λογισμικό ανάκτησης που μπορεί να ανακτήσει πλήρως τα χαμένα δεδομένα σας με ευκολία. MiniTool Power Data Recovery μπορεί να σας βοηθήσει επαναφορά αρχείων λόγω επιθέσεων ιών , τυχαία διαγραφή, μορφοποίηση διαμερίσματος, συντριβή συστήματος και ούτω καθεξής. Μπορείτε να το χρησιμοποιήσετε αυτό δωρεάν λογισμικό ανάκτησης δεδομένων για να ανακτήσετε σχεδόν όλους τους τύπους αρχείων. Επιπλέον, είτε είστε καλοί στη χρήση εργαλείων ανάκτησης είτε όχι, μπορείτε να τα χρησιμοποιήσετε για να ανακτήσετε δεδομένα εύκολα και αποτελεσματικά. Κάντε λήψη και εγκαταστήστε το στον υπολογιστή σας για να κάνετε δωρεάν ανάκτηση 1 GB αρχείων.MiniTool Power Data Recovery Δωρεάν Κάντε κλικ για λήψη 100% Καθαρό & Ασφαλές
Μέθοδος 4: Ενημερώστε το σύστημα των Windows
Ένα απαρχαιωμένο σύστημα Windows μπορεί επίσης να επηρεάσει την απόδοση του υπολογιστή σας. Και αν αυτές οι παραπάνω μέθοδοι δεν λειτουργούν, μπορείτε να δοκιμάσετε να ενημερώσετε το σύστημά σας των Windows. Οι επεμβάσεις είναι οι εξής.
Βήμα 1: Κάντε δεξί κλικ στο Αρχή κουμπί και επιλέξτε Ρυθμίσεις να το ανοίξω.
Βήμα 2: Κάντε κλικ στο Ενημέρωση & Ασφάλεια > Windows Update .
Βήμα 3: Στο δεξιό παράθυρο, κάντε κλικ στο Ελέγξτε για ενημερώσεις . Θα εντοπίσει αυτόματα εάν υπάρχει διαθέσιμη ενημέρωση.
Βήμα 4: Αφού εντοπίσετε, εάν υπάρχει μία διαθέσιμη ενημέρωση, κάντε κλικ στο Λήψη & Εγκατάσταση για να αποκτήσετε τη νέα έκδοση.
Αυτή η ενημέρωση θα χρειαστεί λίγο χρόνο, θα πρέπει να είστε υπομονετικοί για να περιμένετε να ολοκληρωθεί.
Κατώτατη γραμμή
Αυτό το δοκίμιο παραθέτει αρκετούς τρόπους για να επιλύσετε το πρόβλημα της υψηλής χρήσης CPU του αρχείου καταγραφής συμβάντων των Windows, όπως εκκαθάριση αρχείων καταγραφής συμβάντων, επανεκκίνηση της υπηρεσίας καταγραφής συμβάντων και πολλά άλλα. Ελπίζουμε ότι μπορείτε να λύσετε το πρόβλημα εύκολα με αυτές τις μεθόδους.

![Πώς να διορθώσετε το σφάλμα 'Αυτό το πρόγραμμα αποκλείεται από την πολιτική ομάδας' [MiniTool News]](https://gov-civil-setubal.pt/img/minitool-news-center/44/how-fix-this-program-is-blocked-group-policy-error.jpg)

![Εύκολη διόρθωση: Το αίτημα απέτυχε λόγω ανεπανόρθωτου σφάλματος υλικού συσκευής [Συμβουλές MiniTool]](https://gov-civil-setubal.pt/img/data-recovery-tips/00/easy-fix-request-failed-due-fatal-device-hardware-error.png)
![Αποκτήστε μια μωβ οθόνη στον υπολογιστή σας; Εδώ είναι 4 λύσεις! [MiniTool News]](https://gov-civil-setubal.pt/img/minitool-news-center/28/get-purple-screen-your-pc.jpg)



![Η λειτουργία δεν ολοκληρώθηκε με επιτυχία; Δοκιμάστε αυτές τις μεθόδους [Συμβουλές MiniTool]](https://gov-civil-setubal.pt/img/backup-tips/19/operation-did-not-complete-successfully.png)

![7 Λύσεις - Κολλημένος στην οθόνη καλωσορίσματος Windows 10/8/7 [Συμβουλές MiniTool]](https://gov-civil-setubal.pt/img/data-recovery-tips/41/7-solutions-stuck-welcome-screen-windows-10-8-7.jpg)
![8 Χρήσιμες λύσεις για τη διόρθωση του Google Drive Δεν είναι δυνατή η σύνδεση [Συμβουλές MiniTool]](https://gov-civil-setubal.pt/img/backup-tips/47/8-useful-solutions-fix-google-drive-unable-connect.png)

![Τι είναι το Shadow Copy και πώς να χρησιμοποιήσετε το Shadow Copy Windows 10; [Συμβουλές MiniTool]](https://gov-civil-setubal.pt/img/backup-tips/83/what-is-shadow-copy.png)
![Τι είναι η επανεκκίνηση και η ενημέρωση για να παραμείνετε στην υποστήριξη και πώς να το διορθώσετε [MiniTool News]](https://gov-civil-setubal.pt/img/minitool-news-center/70/what-is-restart-update-stay-support.png)

![Ο οπίσθιος φωτισμός πληκτρολογίου ASUS δεν λειτουργεί; Φτιάξ'το τώρα! [MiniTool News]](https://gov-civil-setubal.pt/img/minitool-news-center/08/asus-keyboard-backlight-not-working.jpg)

