Πώς να διορθώσετε το πρόβλημα της συσκευής σας εκτός σύνδεσης με 5 λύσεις
Pos Na Diorthosete To Problema Tes Syskeues Sas Ektos Syndeses Me 5 Lyseis
Έχετε λάβει ποτέ το μήνυμα λάθους που λέει ' Η συσκευή σας είναι εκτός σύνδεσης . Συνδεθείτε με τον τελευταίο κωδικό πρόσβασης που χρησιμοποιήθηκε σε αυτήν τη συσκευή» ή «Η συσκευή σας είναι εκτός σύνδεσης. Δοκιμάστε μια διαφορετική μέθοδο σύνδεσης»; Τώρα σε αυτή την ανάρτηση που δίνεται από MiniTool , θα σας καθοδηγήσουμε σε διάφορες χρήσιμες μεθόδους για να σας βοηθήσουμε να απαλλαγείτε από αυτό το ζήτημα «Ο υπολογιστής είναι εκτός σύνδεσης».
Σφάλμα – Η συσκευή σας είναι εκτός σύνδεσης
Το μήνυμα σφάλματος 'η συσκευή σας είναι εκτός σύνδεσης' εμφανίζεται συχνά όταν κάνετε επανεκκίνηση του υπολογιστή σας και προσπαθείτε να συνδεθείτε στον λογαριασμό σας πληκτρολογώντας έναν κωδικό πρόσβασης ή ένα PIN. Πολλοί χρήστες μπερδεύονται με αυτό το σφάλμα. Εδώ ένας χρήστης περιγράφει το πρόβλημά του ως εξής.
Όταν προσπαθώ να συνδεθώ στον υπολογιστή μου, χρησιμοποιώντας τον κωδικό πρόσβασης, λαμβάνω ένα μήνυμα σφάλματος που δηλώνει «Η συσκευή σας είναι εκτός σύνδεσης. Δοκιμάστε μια διαφορετική μέθοδο σύνδεσης.' Δεν μπορώ να το πετύχω αυτό. Δοκίμασα να αποσυνδέσω το Ethernet και να το ξανασυνδέσω από τον υπολογιστή και τη συσκευή. Το Διαδίκτυο λειτουργεί για κάθε άλλη συσκευή στο σπίτι μας. Δεν είχα παρά προβλήματα με αυτόν τον υπολογιστή με Windows.
answers.microsoft.com
Όταν αντιμετωπίζετε αυτό το ενοχλητικό πρόβλημα, μπορεί να αναρωτιέστε 'Ο υπολογιστής μου είναι εκτός σύνδεσης πώς μπορώ να τον επαναφέρω στο διαδίκτυο'. Συνεχίστε να διαβάζετε για να δείτε τις αναλυτικές λύσεις.
Πώς να διορθώσετε ότι η συσκευή σας είναι εκτός σύνδεσης στα Windows 10/11
Διόρθωση 1. Ελέγξτε τη Σύνδεση δικτύου
Όταν το δίκτυο αποσυνδεθεί, το σύστημά σας δεν μπορεί να συνδεθεί στον λογαριασμό σας Microsoft. Έτσι, για να αποκλείσετε προβλήματα σύνδεσης δικτύου, μπορείτε να προσπαθήσετε να επανεκκινήσετε τους προσαρμογείς δικτύου.
Βήμα 1. Κάντε δεξί κλικ στο Αρχή κουμπί για επιλογή Διαχειριστή της συσκευής .
Βήμα 2. Αναπτύξτε το Προσαρμογείς δικτύου και κάντε δεξί κλικ στη συσκευή δικτύου σας για να επιλέξετε Απενεργοποιήστε τη συσκευή .

Βήμα 3. Κάντε επανεκκίνηση του υπολογιστή σας και επαναλάβετε τα παραπάνω βήματα για να ενεργοποιήσετε ξανά τον απενεργοποιημένο προσαρμογέα δικτύου.
Επιδιόρθωση 2. Εκτελέστε το Network Troubleshooter
Εάν η επανεκκίνηση του προσαρμογέα δικτύου δεν επιλύσει το πρόβλημα της συσκευής εκτός σύνδεσης, μπορείτε να εκτελέσετε το πρόγραμμα αντιμετώπισης προβλημάτων δικτύου για να διορθώσετε ζητήματα που σχετίζονται με το δίκτυο.
Πρώτα, πληκτρολογήστε εργαλείο αντιμετώπισης προβλημάτων δικτύου στο πλαίσιο αναζήτησης των Windows και, στη συνέχεια, επιλέξτε Εντοπισμός και επιδιόρθωση προβλημάτων δικτύου από το καλύτερο αποτέλεσμα του αγώνα.
Στη συνέχεια, τα Windows θα εντοπίσουν αυτόματα προβλήματα με το δίκτυό σας και πρέπει να περιμένετε να ολοκληρωθεί η διαδικασία.
Μετά από αυτό, ελέγξτε εάν το πρόβλημα 'Ο υπολογιστής είναι εκτός σύνδεσης' έχει λυθεί.
Διόρθωση 3. Αλλαγή τοπικού λογαριασμού
Η εναλλαγή σε έναν τοπικό λογαριασμό αντί για τη χρήση ενός λογαριασμού Microsoft είναι επίσης ένας αποτελεσματικός τρόπος για να αντιμετωπίσετε το ζήτημα 'η συσκευή σας είναι εκτός σύνδεσης', επειδή με αυτόν τον τρόπο μπορείτε να συνδεθείτε στα Windows εκτός σύνδεσης. Εδώ μπορεί να σας ενδιαφέρει αυτή η ανάρτηση: Τοπικός λογαριασμός Windows 10 VS Λογαριασμός Microsoft, ποιος να χρησιμοποιήσετε ?
Βήμα 1. Πατήστε Windows + I συνδυασμούς πλήκτρων για να ανοίξετε τις Ρυθμίσεις και κάντε κλικ Λογαριασμοί .
Βήμα 2. Μεταβείτε στο Οι πληροφορίες σας ενότητα και κάντε κλικ Αντ' αυτού, συνδεθείτε με έναν τοπικό λογαριασμό .
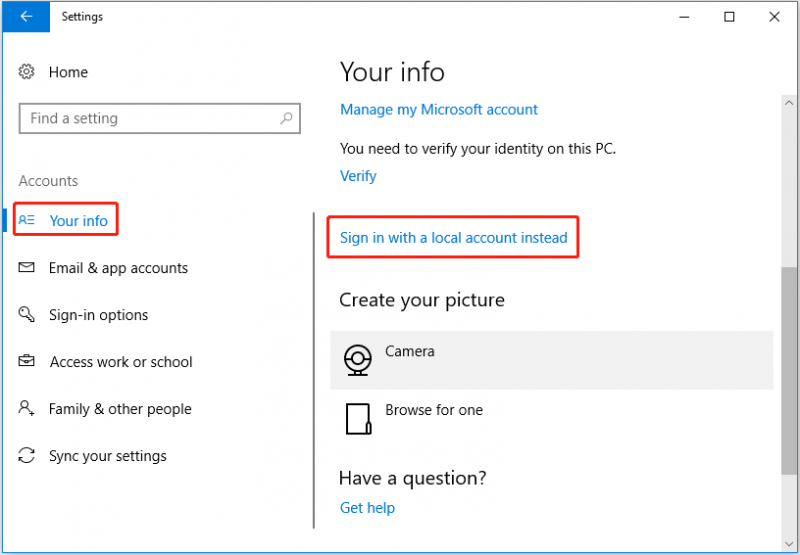
Βήμα 3. Ακολουθήστε τις οδηγίες που εμφανίζονται στην οθόνη σας για να ολοκληρώσετε τις απαραίτητες ενέργειες. Τέλος, συνδεθείτε στα Windows με τον τοπικό σας λογαριασμό.
Επιδιόρθωση 4. Εκκινήστε τα Windows σε ασφαλή λειτουργία
Σύμφωνα με το Διαδίκτυο, οι εφαρμογές τρίτων μπορεί επίσης να είναι η αιτία της λειτουργίας της συσκευής σας εκτός σύνδεσης. Σε αυτήν την περίπτωση, είναι δύσκολο για εσάς να κρίνετε ποιο πρόγραμμα προκάλεσε αυτό το σφάλμα ένα προς ένα. Ωστε να μπορείτε να εκκινήστε τα Windows σε ασφαλή λειτουργία επειδή ξεκινά τον υπολογιστή με ένα ελάχιστο σύνολο προγραμμάτων οδήγησης και υπηρεσιών.
Διόρθωση 5. Αλλάξτε το μητρώο των Windows
Εάν εξακολουθείτε να λαμβάνετε το μήνυμα λάθους που λέει ότι η συσκευή σας είναι εκτός σύνδεσης αφού δοκιμάσετε τις μεθόδους που αναφέρονται παραπάνω, μπορείτε να κάνετε αλλαγές στο μητρώο.
Σημείωση: Θυμάμαι να δημιουργήστε αντίγραφα ασφαλείας των μητρώων των Windows ή δημιουργήστε ένα σημείο επαναφοράς συστήματος για να προστατέψετε το σύστημά σας. Αυτό συμβαίνει επειδή τυχόν λανθασμένες λειτουργίες στο μητρώο θα μπορούσαν να προκαλέσουν βλάβη στον υπολογιστή σας.
Βήμα 1. Πατήστε Windows + R συντομεύσεις πληκτρολογίου και μετά πληκτρολογήστε regedit στο πλαίσιο εισαγωγής και πατήστε Εισαγω .
Βήμα 2. Στην επάνω γραμμή διευθύνσεων, μεταβείτε στην ακόλουθη τοποθεσία:
Υπολογιστής\HKEY_USERS\.DEFAULT\Software\Microsoft\IdentityCRL\StoredIdentities
Βήμα 3. Κάτω Αποθηκευμένες Ταυτότητες , κάντε δεξί κλικ στον προβληματικό λογαριασμό για να επιλέξετε Διαγράφω από το μενού περιβάλλοντος.
Βήμα 4. Επανεκκινήστε τον υπολογιστή σας για να ελέγξετε εάν το πρόβλημα έχει επιλυθεί.
Κορυφαία Σύσταση
Η τυχαία διαγραφή σημαντικών καταχωρίσεων μητρώου μπορεί να βλάψει το σύστημα του υπολογιστή σας και να κάνει τον υπολογιστή σας μη εκκίνηση. MiniTool Power Data Recovery , ο το καλύτερο λογισμικό ανάκτησης δεδομένων , μπορεί να βοηθήσει ανάκτηση δεδομένων από υπολογιστή χωρίς εκκίνηση .
Επίσης, είναι χρήσιμο για λείπει ανάκτηση φακέλου Windows Pictures , λείπει ανάκτηση φακέλου Χρήστες , ανάκτηση βίντεο, ήχου, εγγράφων και μηνυμάτων ηλεκτρονικού ταχυδρομείου.
Κάντε κλικ στο κουμπί παρακάτω για να το εγκαταστήσετε και να δοκιμάσετε.
Αναδιπλώνοντας τα πράγματα
Συνοψίζοντας, αυτό το άρθρο περιγράφει πώς μπορείτε να διορθώσετε το 'Η συσκευή σας είναι εκτός σύνδεσης. Δοκιμάστε μια διαφορετική μέθοδο σύνδεσης Windows 10”. Ελπίζουμε ότι οι μέθοδοι που αναφέρονται παραπάνω είναι ωφέλιμες για εσάς.
Εάν έχετε οποιεσδήποτε ερωτήσεις σχετικά με αυτό το ζήτημα, πείτε μας στη ζώνη σχολίων.
![Τρόπος ανάκτησης / επαναφοράς / ορισμού κωδικού πρόσβασης BIOS ή UEFI στα Windows [MiniTool News]](https://gov-civil-setubal.pt/img/minitool-news-center/72/how-recover-reset-set-bios.png)


![Τι είναι το SSD Over-Provisioning (OP); Πώς να ρυθμίσετε το OP σε SSD; [Συμβουλές MiniTool]](https://gov-civil-setubal.pt/img/disk-partition-tips/92/what-is-ssd-over-provisioning.png)


![Ποιες είναι οι καλύτερες υπηρεσίες φιλοξενίας αρχείων για εσάς το 2021 [Συμβουλές MiniTool]](https://gov-civil-setubal.pt/img/data-recovery-tips/35/what-are-best-file-hosting-services.png)


![Κωδικός σφάλματος Τερμίτης Destiny 2: Δοκιμάστε αυτές τις μεθόδους για να το διορθώσετε [MiniTool News]](https://gov-civil-setubal.pt/img/minitool-news-center/34/error-code-termite-destiny-2.jpg)



![[Επιλύθηκε!] Δεν ήταν δυνατή η επικοινωνία με τον διακομιστή αποκατάστασης Mac [Συμβουλές MiniTool]](https://gov-civil-setubal.pt/img/data-recovery-tips/23/recovery-server-could-not-be-contacted-mac.png)
![2 Χρήσιμοι τρόποι απενεργοποίησης της αυτόματης ρύθμισης σε φακέλους στα Windows 10 [MiniTool News]](https://gov-civil-setubal.pt/img/minitool-news-center/06/2-useful-ways-disable-auto-arrange-folders-windows-10.png)


![Τρόπος εκτέλεσης του Google Chrome OS από τη μονάδα USB σας [MiniTool News]](https://gov-civil-setubal.pt/img/minitool-news-center/96/how-run-google-chrome-os-from-your-usb-drive.png)
![Πώς να διορθώσετε τη μαύρη οθόνη φορητού υπολογιστή HP; Ακολουθήστε αυτόν τον οδηγό [Συμβουλές MiniTool]](https://gov-civil-setubal.pt/img/backup-tips/40/how-fix-hp-laptop-black-screen.png)
