Πώς να εκτελέσετε ένα πρόγραμμα σε λειτουργία συμβατότητας στα Windows 10 11
Pos Na Ektelesete Ena Programma Se Leitourgia Symbatotetas Sta Windows 10 11
Τι είναι η λειτουργία συμβατότητας; Πώς να εκτελέσετε ένα πρόγραμμα σε λειτουργία συμβατότητας των Windows 10; Τώρα διαβάστε αυτήν την ανάρτηση από MiniTool για να λάβετε αναλυτικές πληροφορίες.
Όπως όλοι γνωρίζουμε, οι εκδόσεις των Windows ενημερώνονται συνεχώς. Για παράδειγμα, πολλοί χρήστες επί του παρόντος έχουν ενημερώσει τα Windows 11 ή μαθαίνουν γιατί χρειάζονται ενημέρωση στα Windows 11 . Αν και οι περισσότερες εφαρμογές που δημιουργούνται για προηγούμενες εκδόσεις των Windows θα εκτελούνται ομαλά στις πιο πρόσφατες εκδόσεις των Windows 10 και Windows 11, ορισμένες παλαιότερες εφαρμογές ενδέχεται να μην λειτουργούν.
Windows 10 λειτουργία συμβατότητας είναι ένας μηχανισμός λογισμικού που βοηθά τα παλιά σας προγράμματα να εκτελούνται στο νέο λειτουργικό σύστημα, εξομοιώνοντας το περιβάλλον που παρέχεται από παλαιότερες εκδόσεις των Windows.
Τώρα ας μιλήσουμε για το πώς να εκτελέσετε ένα πρόγραμμα σε λειτουργία συμβατότητας.
Πώς να εκτελέσετε ένα πρόγραμμα σε λειτουργία συμβατότητας στα Windows 10/11
Τρόπος 1. Εκτελέστε το πρόγραμμα αντιμετώπισης προβλημάτων συμβατότητας προγράμματος
Εργαλείο αντιμετώπισης προβλημάτων ενσωματωμένης συμβατότητας των Windows - Το πρόγραμμα αντιμετώπισης προβλημάτων συμβατότητας προγραμμάτων μπορεί να σας βοηθήσει να εντοπίσετε και να διορθώσετε αυτόματα προβλήματα συμβατότητας εφαρμογών.
Υπάρχουν μερικοί τρόποι εκτελέστε την Αντιμετώπιση προβλημάτων συμβατότητας προγράμματος . Εδώ παίρνουμε για παράδειγμα το μενού περιβάλλοντος με το δεξί κλικ.
Κάντε δεξί κλικ στο εικονίδιο της επιφάνειας εργασίας του προγράμματος που δεν είναι συμβατό με την τρέχουσα έκδοση των Windows για να επιλέξετε Αντιμετώπιση προβλημάτων συμβατότητας .

Στη συνέχεια, τα Windows θα αρχίσουν να εντοπίζουν προβλήματα. Επόμενο. στα αναδυόμενα παράθυρα, πρέπει να επιλέξετε τις κατάλληλες επιλογές με βάση την κατάστασή σας σύμφωνα με τις οδηγίες που εμφανίζονται στην οθόνη. Αφού ολοκληρώσετε αυτά τα βήματα αντιμετώπισης προβλημάτων, θα πρέπει να μπορείτε να εκτελείτε ομαλά την προβληματική εφαρμογή.
Τρόπος 2. Μη αυτόματη διαμόρφωση της λειτουργίας συμβατότητας
Εκτός από τη χρήση του Εργαλείου αντιμετώπισης προβλημάτων συμβατότητας προγράμματος, επιτρέπεται να διαμορφώνετε μη αυτόματα τις ρυθμίσεις συμβατότητας. Με αυτόν τον τρόπο σας επιτρέπει να καθορίσετε μια συγκεκριμένη έκδοση των Windows για την εκτέλεση του προγράμματος. Ας δούμε πώς να εκτελέσετε ένα πρόγραμμα σε λειτουργία συμβατότητας μέσω των Ιδιοτήτων αρχείου.
Βήμα 1. Στην επιφάνεια εργασίας, κάντε δεξί κλικ στην εφαρμογή προορισμού για επιλογή Ιδιότητες .
Βήμα 2. Στο αναδυόμενο παράθυρο, προχωρήστε στο Συμβατότητα αυτί. Σύμφωνα με το Λειτουργία συμβατότητας ενότητα, ελέγξτε την επιλογή του Εκτελέστε αυτό το πρόγραμμα σε λειτουργία συμβατότητας για .
Βήμα 3. Επιλέξτε τη σωστή έκδοση των Windows από το αναπτυσσόμενο μενού.
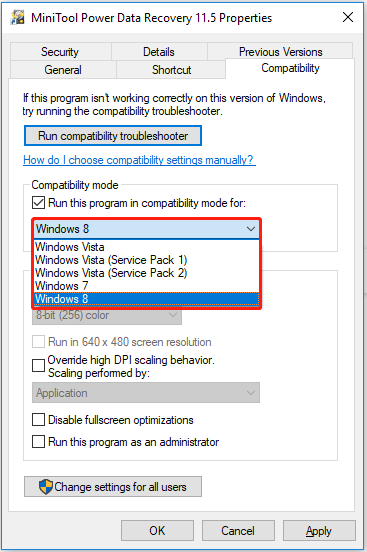
Βήμα 4. Τέλος, κάντε κλικ Ισχύουν και μετά Εντάξει .
Τώρα μπορείτε να δοκιμάσετε να εγκαταστήσετε ή να εκκινήσετε το πρόγραμμα για να ελέγξετε εάν μπορεί να εκτελεστεί κανονικά στον υπολογιστή σας.
Δείτε επίσης: Βήματα για να ελέγξετε εάν οι εφαρμογές των Windows 7 είναι συμβατές με τα Windows 10 .
Κορυφαία Σύσταση
Γενικά, οι πιο πρόσφατες εκδόσεις των Windows διορθώνουν σφάλματα και σφάλματα στα Windows και το σχετικό λογισμικό και κατά καιρούς προσθέτουν νέες δυνατότητες. Ωστόσο, μερικές φορές η ενημέρωση των Windows οδηγεί σε απώλεια δεδομένων. Αν και αυτή η κατάσταση γενικά δεν συμβαίνει, θα διαπιστώσετε ότι πολλοί χρήστες αντιμετωπίζουν αυτό το ζήτημα όταν κάνετε αναζήτηση στο Google.
Επομένως, εδώ θέλω να σας δείξω δωρεάν λογισμικό ανάκτησης δεδομένων και λογισμικό δημιουργίας αντιγράφων ασφαλείας δεδομένων για να σας βοηθήσει να προστατεύσετε τα αρχεία σας.
MiniTool Power Data Recovery είναι το καλύτερο εργαλείο επαναφοράς δεδομένων που χρησιμοποιείται σώστε το φάκελο Εικόνες , Αρχεία Office, εικόνες, βίντεο, ήχος, email κ.λπ. από σκληρούς δίσκους υπολογιστών, εξωτερικούς σκληρούς δίσκους, μονάδες USB, κάρτες SD, CD/DVD και άλλες συσκευές αποθήκευσης δεδομένων.
Όταν δεν μπορείτε να βρείτε τα αρχεία σας από τον Κάδο Ανακύκλωσης επειδή το Ο Κάδος Ανακύκλωσης είναι γκριζαρισμένος , ή όταν δεν μπορείτε να επαναφέρετε τα αρχεία σας από το Ιστορικό αρχείων λόγω του μηνύματος σφάλματος ' Βρήκαμε σφάλματα στις ρυθμίσεις του Ιστορικού αρχείων ”, και σε άλλες περιπτώσεις, μπορείτε να χρησιμοποιήσετε το MiniTool Power Data Recovery για να ανακτήσετε τα δεδομένα σας.
Τώρα κάντε κλικ στο κουμπί παρακάτω για να το κατεβάσετε δωρεάν για να διασώσετε 1 GB αρχείων χωρίς να πληρώσετε ούτε μια δεκάρα.
MiniTool ShadowMaker μπορώ να σε βοηθήσω δημιουργία αντιγράφων ασφαλείας αρχείων , φακέλους, συστήματα Windows, ακόμη και έναν ολόκληρο δίσκο σε άλλη μονάδα δίσκου. Σας παρέχει μια δοκιμαστική έκδοση που σας επιτρέπει να απολαύσετε όλες τις δυνατότητες της εντός 30 ημερών δωρεάν. Έτσι, μπορείτε να κάνετε λήψη της δοκιμαστικής έκδοσης για να ελέγξετε αν σας ταιριάζει.
Συμπέρασμα
Αυτό το άρθρο εξηγεί ποια είναι η λειτουργία συμβατότητας και πώς να ενεργοποιήσετε τη λειτουργία συμβατότητας στα Windows 10/11. Όταν το πρόγραμμά σας δεν μπορεί να εκτελεστεί κανονικά στον υπολογιστή σας, μπορείτε να χρησιμοποιήσετε τους τρόπους που αναφέρονται παραπάνω για να το εκτελέσετε σε λειτουργία συμβατότητας.
Εάν έχετε οποιεσδήποτε ερωτήσεις σχετικά με τον τρόπο εκτέλεσης ενός προγράμματος σε λειτουργία συμβατότητας ή λογισμικού MiniTool, καλώς ήλθατε να μας πείτε στη ζώνη σχολίων παρακάτω ή στείλτε ένα email στο [email προστατεύεται] .
![Πώς να επιδιορθώσετε το ζήτημα 'Οι σελιδοδείκτες του Chrome δεν συγχρονίζονται' στα Windows [MiniTool News]](https://gov-civil-setubal.pt/img/minitool-news-center/78/how-fix-chrome-bookmarks-not-syncing-issue-windows.jpg)








![[SOLVED] Εμφάνιση κουμπιού κρυφών αρχείων που δεν λειτουργεί στα Windows 10 - Επιδιόρθωση [Συμβουλές MiniTool]](https://gov-civil-setubal.pt/img/data-recovery-tips/56/show-hidden-files-button-not-working-windows-10-fix.jpg)

![[Επιλύθηκε] 11 λύσεις Διορθώστε το Microsoft Excel δεν θα ανοίξει το ζήτημα](https://gov-civil-setubal.pt/img/news/10/11-solutions-fix-microsoft-excel-won-t-open-issue.png)

![Ο έλεγχος S / MIME δεν είναι διαθέσιμος; Δείτε πώς να επιδιορθώσετε γρήγορα το σφάλμα! [MiniTool News]](https://gov-civil-setubal.pt/img/minitool-news-center/58/s-mime-control-isn-t-available.png)
![Δεν ήταν δυνατή η πρόσβαση στους 4 καλύτερους τρόπους για την υπηρεσία Windows Installer [Συμβουλές MiniTool]](https://gov-civil-setubal.pt/img/backup-tips/09/top-4-ways-windows-installer-service-could-not-be-accessed.jpg)

![Πώς να συμπιέσετε ένα φάκελο στα Windows 10 ή Mac για να μειώσετε το μέγεθος [MiniTool News]](https://gov-civil-setubal.pt/img/minitool-news-center/84/how-compress-folder-windows-10.png)

![Επιδιόρθωση της παραμέτρου δεν είναι σωστή στα Windows 7/8/10 - Χωρίς απώλεια δεδομένων [Συμβουλές MiniTool]](https://gov-civil-setubal.pt/img/data-recovery-tips/00/fix-parameter-is-incorrect-windows-7-8-10-no-data-loss.jpg)
![Εργαλείο δημιουργίας Windows Media Δεν υπάρχει αρκετό σφάλμα χώρου: Επιλύθηκε [MiniTool News]](https://gov-civil-setubal.pt/img/minitool-news-center/80/windows-media-creation-tool-not-enough-space-error.png)