Το PowerPoint δεν μπορεί να εντοπίσει το Microsoft Word: 4 λύσεις για επιδιόρθωση
Powerpoint Can T Locate Microsoft Word 4 Solutions To Fix
Μερικές φορές, μπορεί να αντιμετωπίσετε μια κατάσταση όπου οι ευρέως χρησιμοποιούμενες εφαρμογές της Microsoft, το PowerPoint και το Word, δεν μπορούν να μιλήσουν μεταξύ τους χωρίς προβλήματα, για παράδειγμα, το PowerPoint δεν μπορεί να εντοπίσει το Microsoft Word. Αυτό είναι ένα κοινό ζήτημα και μπορείτε να βρείτε βοήθεια σε αυτό MiniTool δημοσιεύστε ακολουθώντας οδηγίες βήμα προς βήμα.
Το PowerPoint και το Microsoft Word είναι και τα δύο δημοφιλή εργαλεία που χρησιμοποιούνται από πολλούς χρήστες καθημερινά. Ενώ αυτά τα εργαλεία είναι παρόμοια και ανήκουν στην ίδια σουίτα προγραμμάτων, το καθένα έχει μοναδικές λειτουργίες και εξυπηρετεί τους συγκεκριμένους σκοπούς του. Εάν χρησιμοποιείτε το πρόγραμμα Microsoft Office στην εργασία, μπορεί να διαπιστώσετε ότι είναι μια βολική λειτουργία μετατρέψτε μια παρουσίαση PowerPoint σε έγγραφο του Word . Η αντιμετώπιση του προβλήματος με το PowerPoint που δεν μπορεί να εντοπίσει το Microsoft Word είναι απογοητευτικό για πολλούς χρήστες που βασίζονται σε αυτά τα εργαλεία για τις παρουσιάσεις και τη δημιουργία εγγράφων.

Βοήθεια: Έχω μια παρουσίαση PowerPoint που θέλω να «στείλω» στο MS Word για εκτύπωση «ΜΕ ΣΗΜΕΙΩΣΕΙΣ». Όταν κάνω κλικ στο Αρχείο ---> Αποστολή --->Microsoft Word, μπορώ να επιλέξω 'Διαφάνειες με Σημειώσεις'. Αλλά όταν κάνω κλικ στο OK, διακόπτεται παύση, δίνοντας το σφάλμα 'Το Microsoft PowerPoint δεν μπορεί να εντοπίσει το Microsoft Word. Βεβαιωθείτε ότι το Word είναι σωστά εγκατεστημένο σε αυτόν τον υπολογιστή.' Το Microsoft Word είναι εγκατεστημένο και λειτουργεί μεμονωμένα. Αν προσπαθήσω να στείλω ΑΠΟ το Word ΣΕ PowerPoint, λειτουργεί σαν να στέλνει, αλλά το έγγραφο PPT είναι κενό. experts-exchange.com
Λόγοι για τους οποίους το PowerPoint δεν μπορεί να γράψει στο Microsoft Word
Διάφοροι λόγοι μπορεί να προκαλέσουν αυτό το σφάλμα:
- Ζήτημα συμβατότητας : Οι διαφορετικές εκδόσεις του PowerPoint και του Word ενδέχεται να προκαλέσουν το σφάλμα ότι το PowerPoint δεν μπορεί να γράψει στο Microsoft Word.
- Προεπιλεγμένη τοποθεσία αποθήκευσης : Η θέση αποθήκευσης του Word δεν εντοπίζεται από το PowerPoint και το PowerPoint μπορεί να υποθέσει ότι το Word δεν είναι εγκατεστημένο στον υπολογιστή σας.
- Πρόβλημα εγκατάστασης : Το PowerPoint και το Word αποτελούν μέρος του πακέτου του Office. Αυτό το σφάλμα μπορεί να παρουσιαστεί όταν τα εγκαταστήσετε ξεχωριστά.
- Κατεστραμμένα αρχεία : Ζητήματα με την ίδια την εφαρμογή του Microsoft Office, όπως κατεστραμμένα αρχεία, μπορούν να προκαλέσουν αυτό το σφάλμα.
4 μέθοδοι επιδιόρθωσης Δεν είναι δυνατή η μετατροπή του PowerPoint σε Word
Η αδυναμία του PowerPoint να επικοινωνήσει αποτελεσματικά με το Word θα κοστίσει στους χρήστες πολύτιμο χρόνο και προσπάθεια για τη μη αυτόματη επίλυση του προβλήματος και την πρόληψη προβλημάτων συμβατότητας και απώλειας δεδομένων. Λαμβάνοντας υπόψη τη σημασία της αποτελεσματικής συνεργασίας και της παραγωγικότητας στο σημερινό περιβάλλον με γρήγορους ρυθμούς εργασίας, είναι σημαντικό να χειριστείτε αμέσως αυτό το σφάλμα με το PowerPoint να μην μπορεί να εντοπίσει το Microsoft Word.
Μέθοδος 1: Ενημερώστε το PowerPoint και το Microsoft Word
Το PowerPoint δεν μπορεί να εντοπίσει το Microsoft Word πιθανώς λόγω του προβλήματος συμβατότητας όταν η έκδοση του PowerPoint και του Word είναι διαφορετική στον υπολογιστή σας. Η ενημέρωση τους ενδέχεται να επιλύσει το σφάλμα.
Βήμα 1: Κάντε κλικ στο εικονίδιο του μικρού μεγεθυντικού φακού, πληκτρολογήστε Microsoft Store στο πλαίσιο και επιλέξτε το σχετικό αποτέλεσμα στη λίστα.
Βήμα 2: Στο αναδυόμενο παράθυρο, επιλέξτε το Βιβλιοθήκη επιλογή στο αριστερό παράθυρο και επιλέξτε Λάβετε ενημερώσεις στον δεξιό πίνακα.
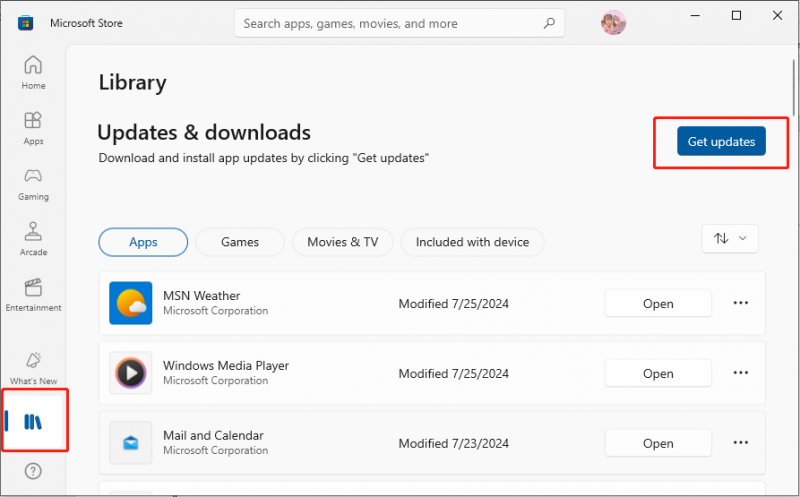
Εάν το PowerPoint και το Microsoft Word δεν χρειάζεται να ενημερωθούν στον υπολογιστή σας, μπορείτε να δοκιμάσετε τις παρακάτω μεθόδους για να διορθώσετε το πρόβλημα.
Μέθοδος 2: Επιδιόρθωση του Microsoft Office
Ο Πίνακας Ελέγχου είναι ένα μέρος της διεπαφής χρήστη των Windows που επιτρέπει στους χρήστες να περιηγούνται και να αλλάζουν βασικές ρυθμίσεις συστήματος, όπως απεγκατάσταση λογισμικού, έλεγχος λογαριασμών χρηστών και αλλαγή επιλογών προσβασιμότητας. Εάν το PowerPoint δεν μπορεί να εντοπίσει το Microsoft Word στον υπολογιστή σας, μπορείτε να προσπαθήσετε να επιλύσετε αυτό το ζήτημα επιδιορθώνοντας το Microsoft Office μέσω του Πίνακα Ελέγχου. Ας δούμε πώς.
Βήμα 1: Πληκτρολογήστε Πίνακας Ελέγχου στη γραμμή αναζήτησης και επιλέξτε το κατάλληλο αποτέλεσμα από τη λίστα.
Βήμα 2: Αφού αποκτήσετε πρόσβαση στον Πίνακα Ελέγχου, μεταβείτε σε αυτήν τη διαδρομή: Προγράμματα > Προγράμματα και δυνατότητες .
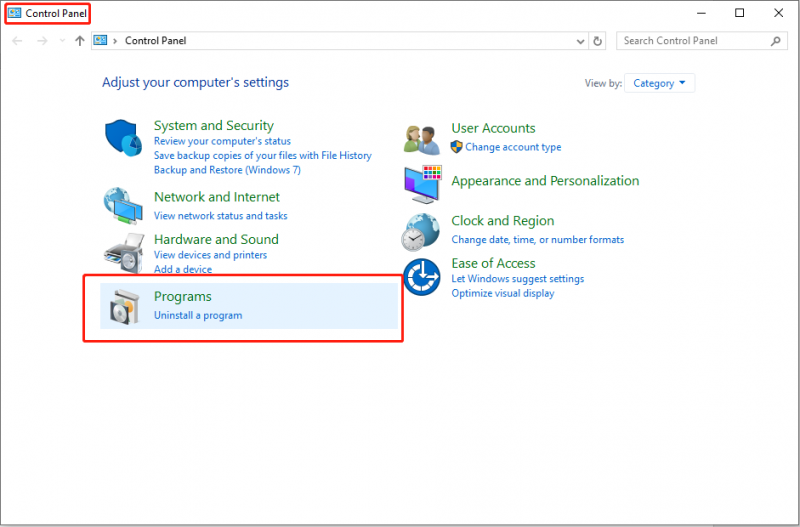
Βήμα 3: Κάντε κλικ το γραφείο της Microsoft και επιλέξτε το Αλλαγή επιλογή στην επάνω εργαλειοθήκη.
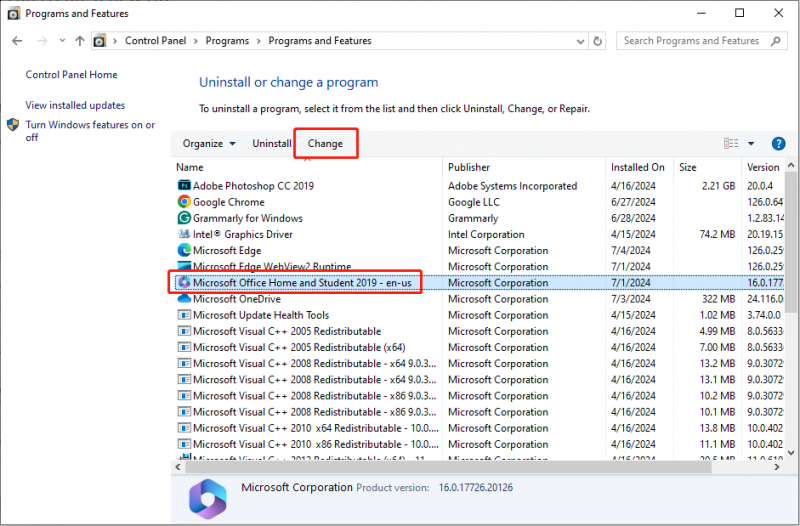
Βήμα 4: Επιλέξτε το Ναί κουμπί στη γραμμή εντολών UAC.
Βήμα 5: Στην ακόλουθη διεπαφή, ελέγξτε Γρήγορη Επισκευή και κάντε κλικ στο Επισκευή κουμπί.
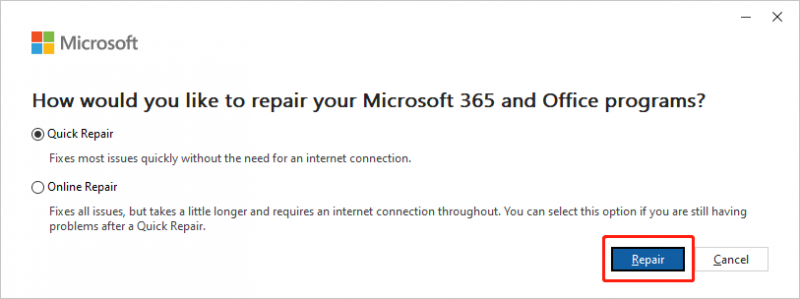
Αφού ολοκληρώσετε τα παραπάνω βήματα, πρέπει να δοκιμάσετε ξανά στο PowerPoint. Ελέγξτε εάν οι παρουσιάσεις του PowerPoint μπορούν να μετατραπούν σε έγγραφα του Word. Εάν όχι, μπορείτε να επαναλάβετε το Βήμα 1-4 που εξηγήθηκε παραπάνω και να επιλέξετε Online επισκευή στο Βήμα 5 για να δοκιμάσετε μια άλλη επιδιόρθωση.
Μέθοδος 3: Εκκαθαρίστε τα προσωρινά αρχεία
Το PowerPoint και το Word έχουν συσσωρεύσει έναν αυξανόμενο αριθμό προσωρινών αρχείων με την πάροδο του χρόνου. Όταν υπάρχουν κατεστραμμένα αρχεία μεταξύ τους, αυτά τα κατεστραμμένα αρχεία ενδέχεται να προκαλέσουν διάφορα σφάλματα. Η εκκαθάριση των προσωρινών αρχείων διασφαλίζει ότι κανένα κατεστραμμένο αρχείο δεν παρεμβαίνει στην εφαρμογή.
Βήμα 1: Πατήστε το Νίκη + R συνδυασμό πλήκτρων για εκκίνηση του πλαισίου διαλόγου Εκτέλεση.
Βήμα 2: Αντιγράψτε και επικολλήστε την παρακάτω διαδρομή και πατήστε Εισαγω :
%appdata%\Microsoft
Βήμα 3: Κάντε κύλιση προς τα κάτω για να βρείτε PowerPoint και Λέξη αρχεία στον φάκελο, κάντε δεξί κλικ πάνω τους και επιλέξτε το Διαγράφω επιλογή.
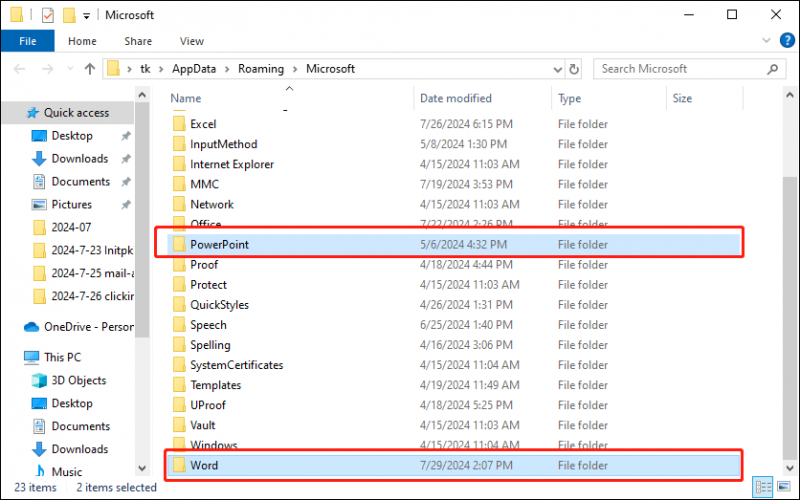
Μέθοδος 4: Απενεργοποιήστε τα πρόσθετα σε διένεξη
Τα πρόσθετα που βρίσκονται σε διένεξη μπορεί να επηρεάσουν την ενσωμάτωση μεταξύ του PowerPoint και του Microsoft Word. Μπορείτε να διορθώσετε το σφάλμα απενεργοποιώντας τα πρόσθετα:
Βήμα 1: Άνοιγμα PowerPoint και πλοηγηθείτε στο μονοπάτι: Αρχείο > Επιλογές .
Βήμα 2: Επιλέξτε το Πρόσθετα επιλογή στην πλαϊνή γραμμή.
Βήμα 3: Βρείτε το Διαχειρίζονται αναπτυσσόμενο μενού και κάντε κλικ σε αυτό. Στη συνέχεια επιλέξτε Πρόσθετα COM και κάντε κλικ στο Πηγαίνω… κουμπί.
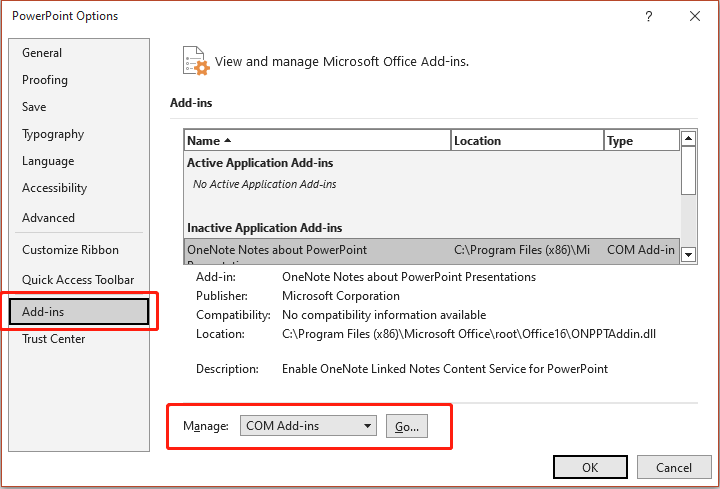
Βήμα 4: Καταργήστε την επιλογή τυχόν πρόσθετων που είναι ενεργοποιημένα.
Βήμα 5: Κάντε κλικ Εντάξει και επανεκκινήστε το PowerPoint.
Συμπέρασμα
Σε αυτήν την ανάρτηση, εξηγήσαμε τους λόγους για τους οποίους το PowerPoint δεν μπορεί να εντοπίσει το Microsoft Word και πώς να το διορθώσετε βήμα προς βήμα. Όταν αντιμετωπίζετε αυτό το ζήτημα, μπορείτε να ακολουθήσετε τις παραπάνω μεθόδους. Ελπίζω ότι όλα είναι χρήσιμα για εσάς!
![Σφάλμα YouTube: Δυστυχώς, δεν είναι δυνατή η επεξεργασία αυτού του βίντεο [επιλύθηκε]](https://gov-civil-setubal.pt/img/youtube/66/youtube-error-sorry.png)


![Πώς να επιδιορθώσετε τα Windows δεν είναι δυνατή η εύρεση σφάλματος gpedit.msc [MiniTool News]](https://gov-civil-setubal.pt/img/minitool-news-center/82/how-fix-windows-cannot-find-gpedit.png)

![Μήνυμα + Συνεχίζει να σταματά στο Android; Κάντε αυτά τα πράγματα για να το διορθώσετε [MiniTool News]](https://gov-civil-setubal.pt/img/minitool-news-center/84/message-keeps-stopping-android.png)
![Πώς να διαγράψετε το Chrome OS Flex και να εγκαταστήσετε ξανά τα Windows [Δύο Μέθοδοι]](https://gov-civil-setubal.pt/img/partition-disk/78/how-to-delete-chrome-os-flex-and-reinstall-windows-two-methods-1.png)

![Τρόπος επίλυσης του ζητήματος που δεν θα συνδεθεί στο OneDrive [MiniTool News]](https://gov-civil-setubal.pt/img/minitool-news-center/59/how-fix-issue-that-onedrive-won-t-sign.png)

![3 τρόποι για να ελέγξετε τη χρήση του σκληρού δίσκου (ποιο πρόγραμμα χρησιμοποιεί το Drive) [MiniTool News]](https://gov-civil-setubal.pt/img/minitool-news-center/16/3-ways-check-hard-drive-usage.jpg)


![Τι είναι το Microsoft Sway; Πώς να συνδεθείτε/κατεβάσετε/χρησιμοποιήσετε; [Συμβουλές MiniTool]](https://gov-civil-setubal.pt/img/news/B7/what-is-microsoft-sway-how-to-sign-in/download/use-it-minitool-tips-1.jpg)

![[Επιλύθηκε!] Ο νέος φάκελος των Windows 10 παγώνει την Εξερεύνηση αρχείων; [MiniTool News]](https://gov-civil-setubal.pt/img/minitool-news-center/83/windows-10-new-folder-freezes-file-explorer.png)
![Τρόπος εμφάνισης / ανάκτησης κρυφών αρχείων σε κάρτα USB ή κάρτα SD [Συμβουλές MiniTool]](https://gov-civil-setubal.pt/img/data-recovery-tips/63/how-show-recover-hidden-files-usb.jpg)
![[Διορθώθηκε] Ο πύραυλος MP3 δεν λειτουργεί στα Windows 10 το 2020](https://gov-civil-setubal.pt/img/youtube/14/mp3-rocket-not-working-windows-10-2020.png)

