Τι είναι τα Windows 11 PE; Πώς να κάνετε λήψη Εγκατάσταση των Windows 11 PE;
Ti Einai Ta Windows 11 Pe Pos Na Kanete Lepse Enkatastase Ton Windows 11 Pe
Το περιβάλλον προεγκατάστασης (WinPE) είναι μια απλή έκδοση των Windows που χρησιμοποιείται για την ανάπτυξη του λειτουργικού συστήματος ή το περιβάλλον αποκατάστασης. Αυτή η ανάρτηση από MiniTool παρουσιάζει τι είναι το Windows 11 PE και πώς να κατεβάσετε και να εγκαταστήσετε το Windows 11 PE.
Windows 11 PE
Windows PE είναι επίσης γνωστό ως Windows Preinstallation Environment και WinPE. Χρησιμοποιείται για την εγκατάσταση, ανάπτυξη και επιδιόρθωση Windows Desktop, Windows Server και άλλων λειτουργικών συστημάτων Windows. Το Windows PE ήταν πάντα μέρος του Windows ADK, αλλά από τα Windows 10 έχει γίνει ξεχωριστή λήψη.
Το Windows 11 PE είναι το Windows PE για υπολογιστές/φορητούς υπολογιστές με Windows 11. Το Windows 11 PE μπορεί να χρησιμοποιηθεί για τις ακόλουθες περιπτώσεις:
- Ρυθμίστε τον σκληρό σας δίσκο πριν εγκαταστήσετε τα Windows.
- Εγκαταστήστε τα Windows χρησιμοποιώντας εφαρμογές ή σενάρια από ένα δίκτυο ή μια τοπική μονάδα δίσκου.
- Λήψη και εφαρμογή εικόνων των Windows.
- Τροποποιήστε το λειτουργικό σύστημα Windows ενώ δεν εκτελείται.
- Ρύθμιση εργαλείων αυτόματης ανάκτησης.
- Ανάκτηση δεδομένων από συσκευές χωρίς δυνατότητα εκκίνησης.
- Προσθέστε το προσαρμοσμένο κέλυφος ή το γραφικό περιβάλλον σας για να αυτοματοποιήσετε αυτού του είδους τις εργασίες.
Πώς να κατεβάσετε και να εγκαταστήσετε το Windows 11 PE
Για να κάνετε λήψη του Windows 11 PE, πρέπει να διαθέτετε το κιτ αξιολόγησης και ανάπτυξης των Windows (Windows ADK). Εδώ είναι πώς να το κάνετε αυτό:
Βήμα 1: Μεταβείτε στο Επίσημος της Microsoft ιστότοπος για λήψη του Windows ADK για Windows 11 22H2. Μπορείτε επίσης να κάνετε λήψη του πρόσθετου Windows PE για Windows 11.

Βήμα 2: Βρείτε το adksetup.exe αρχείο και κάντε διπλό κλικ σε αυτό για εκτέλεση. Στη συνέχεια, επιλέξτε μια τοποθεσία για να την εγκαταστήσετε και κάντε κλικ Επόμενο .
Βήμα 3: Επιλέξτε τις δυνατότητες που χρειάζεστε και κάντε κλικ στο Εγκαθιστώ κουμπί.
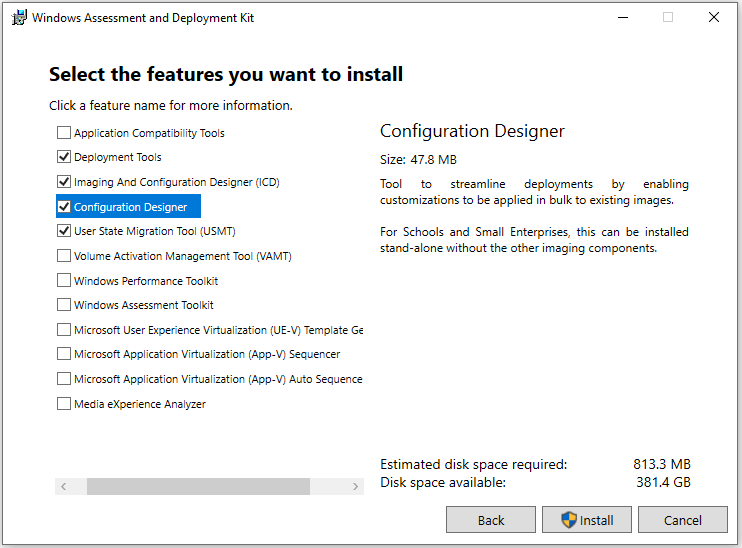
Βήμα 4: Αφού το εγκαταστήσετε, μπορείτε να χρησιμοποιήσετε το copype.cmd για να δημιουργήσετε έναν δίσκο εκκίνησης από το Windows 11 PE builder.
1. Συνδέστε μια μονάδα USB στον υπολογιστή σας. Εκκινήστε το Deployment and Imaging Tools Environment ως διαχειριστής.
2. Εκτελέστε το CopyPE για να δημιουργήσετε ένα λειτουργικό αντίγραφο των αρχείων PE των Windows. Πληκτρολογήστε την παρακάτω διαδρομή και πατήστε Εισαγω .
copype amd64 %USERPROFILE%\WinPE
3. Πληκτρολογήστε την παρακάτω διαδρομή και πατήστε Εισαγω μετά από κάθε ένα.
- cmd /ISO %USERPROFILE%\WinPE .\WinPE.iso
- MakeWinPEMedia /UFD c:\Users\me\WinPE G:
Συμβουλή: G: πρέπει να είναι το γράμμα της μονάδας USB.
Ένας άλλος τρόπος για να δημιουργήσετε έναν δίσκο εκκίνησης
Πολλοί χρήστες προσπάθησαν να χρησιμοποιήσουν το εργαλείο γραμμής εντολών για να δημιουργήσουν ένα bootable USB στα Windows 11 PE, αλλά θεωρούν ότι είναι λίγο δύσκολο. Υπάρχει ένας άλλος ευκολότερος τρόπος για να δημιουργήσετε έναν δίσκο εκκίνησης. Συνιστάται να δοκιμάσετε το επαγγελματικό πρόγραμμα δημιουργίας αντιγράφων ασφαλείας – MiniTool ShadowMaker.
Αυτό το λογισμικό δημιουργίας αντιγράφων ασφαλείας έχει σχεδιαστεί για τη δημιουργία αντιγράφων ασφαλείας των λειτουργικών συστημάτων Windows 11/10 και προσφέρει μια δυνατότητα που ονομάζεται Media Builder για να δημιουργήσετε μια μονάδα USB με δυνατότητα εκκίνησης ή ένα CD/DVD για να εκκινήσετε τον υπολογιστή που έχει καταστραφεί και να πραγματοποιήσετε ανάκτηση συστήματος.
Βήμα 1: Κατεβάστε και εγκαταστήστε το MiniTool ShadowMaker.
Βήμα 2: Εκκινήστε το και μπορείτε να βρείτε ότι το πρόγραμμα επιλέγει το λειτουργικό σύστημα ως προεπιλογή. Στη συνέχεια, πρέπει να επιλέξετε έναν προορισμό για την αποθήκευση της εφεδρικής εικόνας.
Βήμα 3: Τώρα, κάντε κλικ Δημιουργία αντιγράφων ασφαλείας τώρα για να ξεκινήσετε την εργασία δημιουργίας αντιγράφων ασφαλείας.
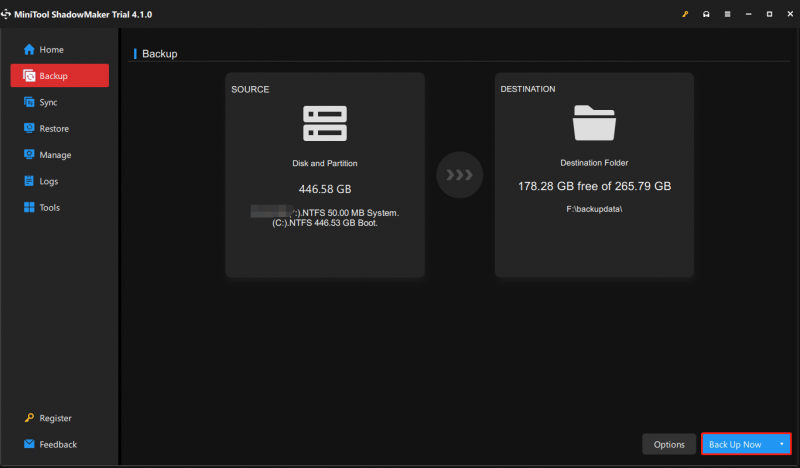
Βήμα 4: Συνδέστε μια άδεια μονάδα flash USB στον υπολογιστή σας.
Βήμα 5: Ανοίξτε αυτό το εργαλείο και μεταβείτε σε αυτό Εργαλεία σελίδα.
Βήμα 6: Κάντε κλικ στο Media Builder χαρακτηριστικό και μετά κάντε κλικ Μέσα που βασίζονται σε WinPE με προσθήκη MiniTool να συνεχίσει.
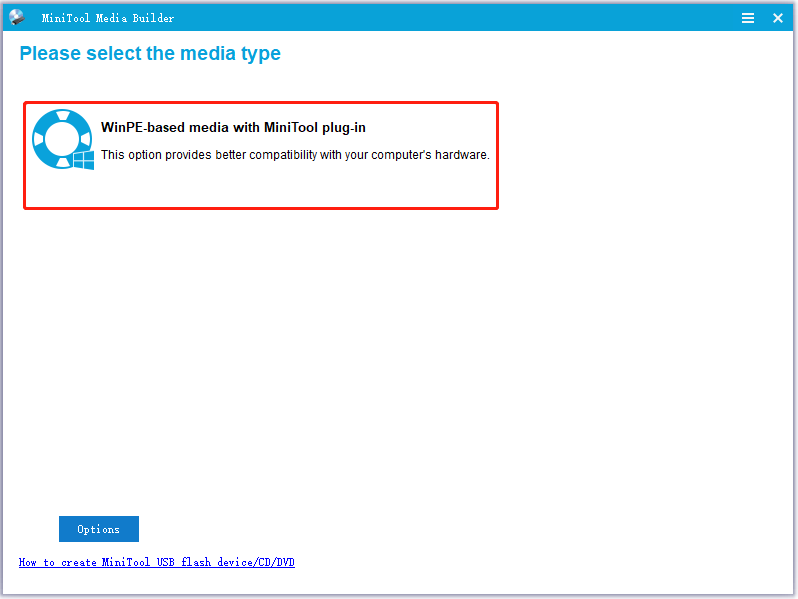
Βήμα 7: Επιλέξτε το USB stick σας και κάντε κλικ Ναί για να επιβεβαιώσετε τη λειτουργία. Στη συνέχεια, αυτό το εργαλείο ξεκινά τη δημιουργία μιας μονάδας USB με δυνατότητα εκκίνησης.
Τελικές Λέξεις
Αυτό το άρθρο παρουσιάζει τι είναι το Windows 11 PE και τι μπορεί να κάνει το Windows 11 PE. Επιπλέον, μπορείτε να μάθετε πώς να δημιουργήσετε ένα bootable USB με βάση τα Windows 11 PE και πώς να το κάνετε εύκολα με το δωρεάν επαγγελματικό λογισμικό δημιουργίας αντιγράφων ασφαλείας MiniTool ShadowMaker.

![Κορυφαίοι 5 τρόποι αποτυχίας αποτύπωσης μέσων από το συμβάν 0xa00f4271 [MiniTool News]](https://gov-civil-setubal.pt/img/minitool-news-center/15/top-5-ways-media-capture-failed-event-0xa00f4271.png)





![Κορυφαίοι 8 ιστότοποι για παρακολούθηση ταινιών Telugu στο Διαδίκτυο [Δωρεάν]](https://gov-civil-setubal.pt/img/movie-maker-tips/11/top-8-sites-watch-telugu-movies-online.png)







![Τέλεια λύση - Πώς να δημιουργήσετε εύκολα αρχεία αντιγράφων ασφαλείας PS4 [Συμβουλές MiniTool]](https://gov-civil-setubal.pt/img/backup-tips/71/perfect-solution-how-create-ps4-backup-files-easily.png)

![Πλήρης επιδιόρθωση - Ο πίνακας ελέγχου NVIDIA δεν θα ανοίξει στα Windows 10/8/7 [MiniTool News]](https://gov-civil-setubal.pt/img/minitool-news-center/42/full-fix-nvidia-control-panel-won-t-open-windows-10-8-7.png)
![Οι διορθώσεις για τις ρυθμίσεις δικτύου σας αποκλείουν τη συνομιλία μέσω πάρτι στο Xbox [MiniTool News]](https://gov-civil-setubal.pt/img/minitool-news-center/07/fixes-your-network-settings-are-blocking-party-chat-xbox.png)
![4 τρόποι - Πώς να καταργήσετε τον συγχρονισμό του OneDrive των Windows 10 [MiniTool News]](https://gov-civil-setubal.pt/img/minitool-news-center/55/4-ways-how-unsync-onedrive-windows-10.png)