Πώς μπορείτε να δημιουργήσετε ένα σημείο επαναφοράς στον Windows Server χρησιμοποιώντας το GPO;
How Can You Create A Restore Point In Windows Server Using Gpo
Υπάρχει μια διαφορά στο λειτουργικό σύστημα διακομιστή, καθώς ο διακομιστής 2019 και άνω δεν έχει τη δυνατότητα Επαναφοράς Συστήματος. Πώς να δημιουργήσετε ένα σημείο επαναφοράς στον Windows Server 2019/2022; MiniTool θα σας καθοδηγήσει να δημιουργήσετε ένα αυτόματο σημείο επαναφοράς χρησιμοποιώντας την πολιτική ομάδας.
Σχετικά με τα σημεία επαναφοράς συστήματος στα Windows
Στα Windows, ένα σημείο επαναφοράς αναφέρεται σε ένα αντίγραφο ασφαλείας των αρχείων και των ρυθμίσεων του λειτουργικού συστήματος, βοηθώντας στην επαναφορά του συστήματος σε προηγούμενη κατάσταση σε περίπτωση σφαλμάτων ή αστάθειας του συστήματος και ελαχιστοποιώντας το χρόνο διακοπής λειτουργίας.
Για τα Windows 11/10, μπορείτε εύκολα να δημιουργήσετε ένα σημείο επαναφοράς – πληκτρολογήστε δημιουργήστε ένα σημείο επαναφοράς στο πλαίσιο αναζήτησης, πατήστε Εισαγω , επιλέξτε μια μονάδα δίσκου, κάντε κλικ Διαμορφώστε για να ενεργοποιήσετε την προστασία συστήματος και, στη συνέχεια, κάντε κλικ Δημιουργώ για να ξεκινήσει η δημιουργία. Για περισσότερες λεπτομέρειες, ανατρέξτε σε αυτήν την ανάρτηση - Τι είναι η Επαναφορά Συστήματος των Windows 11/10 & Τρόπος Ενεργοποίησης/Δημιουργίας/Χρήσης .
Ωστόσο, στον Windows Server 2019/2022, η δυνατότητα Επαναφοράς Συστήματος δεν είναι πλέον διαθέσιμη. Αντ 'αυτού, ένα άλλο εργαλείο ονομάζεται Δημιουργία αντιγράφων ασφαλείας διακομιστή Windows συνοδεύεται από το σύστημα, το οποίο μπορεί να χρησιμοποιηθεί για τον ίδιο σκοπό, αλλά μπορεί να κάνει περισσότερα. Πώς μπορείτε λοιπόν να δημιουργήσετε ένα σημείο επαναφοράς στον Windows Server 2019/2022; Βρείτε τον παρακάτω τρόπο τώρα.
Πώς να δημιουργήσετε ένα αυτόματο σημείο επαναφοράς χρησιμοποιώντας την πολιτική ομάδας
Κατά την αναζήτηση για 'δημιουργία σημείου επαναφοράς στον Windows Server' στο Google, θα βρείτε μερικά βίντεο που δείχνουν ότι μπορείτε να δημιουργήσετε GPO για να δημιουργήσετε ένα σημείο επαναφοράς συστήματος αυτόματα μέσω ενός διακομιστή τομέα με Windows Server 2019/2022. Εδώ ας εξερευνήσουμε πώς να κάνετε αυτήν την εργασία.
Βήμα 1: Σε έναν υπολογιστή-πελάτη, κάντε δεξί κλικ Αυτό το PC και επιλέξτε Ιδιότητες . Στη συνέχεια, χτυπήστε Προστασία συστήματος , πληκτρολογήστε όνομα χρήστη και κωδικό πρόσβασης διαχειριστή για σύνδεση, επιλέξτε μονάδα δίσκου, πατήστε Διαμορφώστε , και σημειώστε Ενεργοποιήστε την προστασία συστήματος .
Βήμα 2: Ανοίξτε το διακομιστή ελεγκτή τομέα τρέχει Windows Server 2019/2022 και στη συνέχεια ανοίξτε Διαχειριστής διακομιστή .
Βήμα 3: Στο Ταμπλό καρτέλα, χτυπήστε Εργαλεία > Διαχείριση πολιτικής ομάδας .
Βήμα 4: Ανάπτυξη ΠΡΕΠΕΙ.ΤΟΠΙΚΟ , κάντε δεξί κλικ Αντικείμενα πολιτικής ομάδας και επιλέξτε Νέος . Στη συνέχεια ονομάστε το ως δημιουργία σημείου επαναφοράς για όλους τους πελάτες . Κάντε δεξί κλικ σε αυτό το νέο στοιχείο και επιλέξτε Επεξεργασία για να ανοίξω Επεξεργαστής διαχείρισης πολιτικής ομάδας .
Βήμα 5: Πλοηγηθείτε στο Διαμόρφωση υπολογιστή > Πολιτικές > Πρότυπα διαχείρισης > Σύστημα > Επαναφορά συστήματος .
Βήμα 6: Κάντε διπλό κλικ Απενεργοποιήστε τη Διαμόρφωση και τικ άτομα με ειδικές ανάγκες , μετά χτυπήστε Εφαρμογή > ΟΚ . Κάντε το ίδιο πράγμα για Απενεργοποιήστε την Επαναφορά Συστήματος .
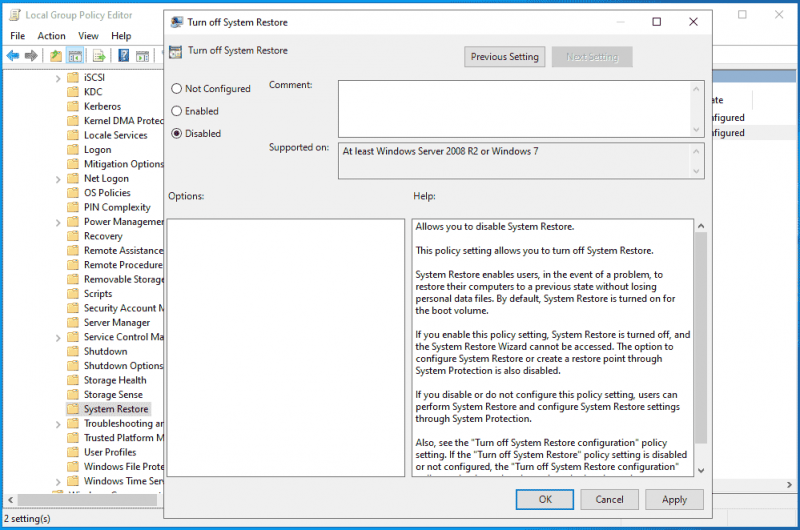
Βήμα 7: Επίσης, μεταβείτε στο Computer Configuration > Policies > Administrative Templates > Windows Components > Windows Defender Antivirus , Κάνε κλικ στο Σάρωση φάκελο, εντοπίστε το Δημιουργήστε ένα σημείο επαναφοράς συστήματος στοιχείο, κάντε διπλό κλικ πάνω του και σημειώστε Ενεργοποιημένο . Στη συνέχεια, αποθηκεύστε την αλλαγή.
Βήμα 8: Τέλος, κάντε δεξί κλικ δοκιμή , επιλέξτε Συνδέστε ένα Υπάρχον GPO , επισήμανση δημιουργία σημείου επαναφοράς για όλους τους πελάτες που έχει δημιουργηθεί στο βήμα 4 και πατήστε Εντάξει .
Αυτά είναι όλα τα βήματα για να δημιουργήσετε ένα σημείο επαναφοράς στον Windows Server χρησιμοποιώντας την πολιτική ομάδας. Αν θέλετε να μάθετε λεπτομέρειες, παρακολουθήστε αυτό το βίντεο – https://www.youtube.com/embed/oE1rSZhqT4E.
Εκτελέστε το MiniTool ShadowMaker για δημιουργία αντιγράφων ασφαλείας διακομιστή
Μιλώντας για τον τρόπο δημιουργίας GPO για τη δημιουργία ενός σημείου επαναφοράς συστήματος σε έναν υπολογιστή-πελάτη χρησιμοποιώντας έναν τομέα Windows Server 2019/2022, είναι πολύ περίπλοκο και ενοχλητικό. Αναζητάτε έναν απλό τρόπο για να δημιουργήσετε αντίγραφα ασφαλείας του λειτουργικού συστήματος διακομιστή σας;
MiniTool ShadowMaker, ένας εξειδικευμένος λογισμικό δημιουργίας αντιγράφων ασφαλείας διακομιστή , σας δίνει τη δυνατότητα να δημιουργήσετε ένα αντίγραφο ασφαλείας εικόνας συστήματος και να δημιουργήσετε αντίγραφα ασφαλείας των δεδομένων του δίσκου σας με ευκολία. Επίσης, προσφέρει τη δυνατότητα γρήγορης και αποτελεσματικής ανάκτησης του συστήματος συντριβής. Αν και το λειτουργικό σύστημα δεν μπορεί να εκκινήσει, η ανάκτηση συστήματος είναι επίσης απλή, αρκεί να δημιουργήσετε μέσα με δυνατότητα εκκίνησης χρησιμοποιώντας το Media Builder.
Δοκιμή MiniTool ShadowMaker Κάντε κλικ για λήψη 100% Καθαρό & Ασφαλές
Βήμα 1: Συνδέστε μια μονάδα USB ή μια εξωτερική μονάδα δίσκου στον διακομιστή σας και εκτελέστε το MiniTool ShadowMaker Trial Edition στην κύρια διεπαφή του.
Βήμα 2: Μεταβείτε στο Αντιγράφων ασφαλείας , όλα τα διαμερίσματα του συστήματος είναι επιλεγμένα από προεπιλογή και χρειάζεται μόνο να πατήσετε ΠΡΟΟΡΙΣΜΟΣ για να επιλέξετε τη μονάδα USB ή την εξωτερική μονάδα δίσκου για να αποθηκεύσετε το αρχείο εικόνας συστήματος.
Βήμα 3: Χτύπησε Δημιουργία αντιγράφων ασφαλείας τώρα για να ξεκινήσει η δημιουργία αντιγράφων ασφαλείας συστήματος.
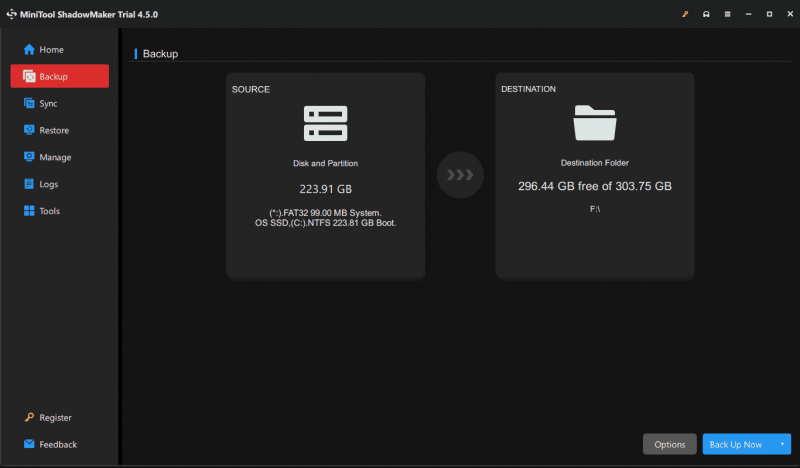
Ετυμηγορία
Αυτή η ανάρτηση εισάγει τον τρόπο δημιουργίας ενός σημείου επαναφοράς στον Windows Server 2019/2022 χρησιμοποιώντας την Πολιτική ομάδας, καθώς και μια εναλλακτική μέθοδο για τη δημιουργία αντιγράφων ασφαλείας του διακομιστή σας. Σε σύγκριση με αυτούς τους 2 τρόπους, συνιστούμε ανεπιφύλακτα τη χρήση του MiniTool ShadowMaker με πλούσιες δυνατότητες, καθώς απλοποιεί τη διαδικασία δημιουργίας αντιγράφων ασφαλείας διακομιστή.
Δοκιμή MiniTool ShadowMaker Κάντε κλικ για λήψη 100% Καθαρό & Ασφαλές





![Γνωρίστε τα περίεργα χωρίσματα σε φορητούς υπολογιστές (τέσσερις τύποι) [Συμβουλές MiniTool]](https://gov-civil-setubal.pt/img/disk-partition-tips/13/get-know-about-strange-partitions-laptops.jpg)





![Πώς να επιδιορθώσετε το σφάλμα ERR_SSL_BAD_RECORD_MAC_ALERT; [MiniTool News]](https://gov-civil-setubal.pt/img/minitool-news-center/91/how-fix-err_ssl_bad_record_mac_alert-error.png)





![[Επιλύθηκε] Σφάλμα RAMDISK_BOOT_INITIALIZATION_FAILED BSOD](https://gov-civil-setubal.pt/img/partition-disk/40/solved-ramdisk-boot-initialization-failed-bsod-error-1.jpg)

