Το HP Support Assistant δεν μπορεί να δημιουργήσει σημείο επαναφοράς; Εδώ είναι ένας οδηγός!
To Hp Support Assistant Den Mporei Na Demiourgesei Semeio Epanaphoras Edo Einai Enas Odegos
Εάν το HP Support Assistant δεν μπορεί να δημιουργήσει ένα σημείο επαναφοράς συστήματος πριν από την εγκατάσταση ή την ενημέρωση προγραμμάτων οδήγησης ή λογισμικού HP, αυτή η ανάρτηση από MiniTool είναι αυτό που χρειάζεστε. Τώρα, συνεχίστε να διαβάζετε αυτήν την ανάρτηση για να βρείτε μερικές χρήσιμες διορθώσεις.
Μπορείτε να δημιουργήσετε ένα σημείο επαναφοράς συστήματος για να επαναφέρετε τον υπολογιστή σας σε προηγούμενη κατάσταση. εάν κατά λάθος διαγράψετε ή μορφοποιήσετε ένα αρχείο ή εάν αντιμετωπίζετε πρόβλημα με τον υπολογιστή ή το λογισμικό σας, το σημείο επαναφοράς συστήματος είναι χρήσιμο.
Το HP Support Assistant ενημερώνει τα προγράμματα οδήγησης και το λογισμικό HP και επίσης διορθώνει κοινά προβλήματα. Ωστόσο, ορισμένοι χρήστες αναφέρουν ότι το HP Support Assistant δεν μπορεί να δημιουργήσει ένα σημείο επαναφοράς συστήματος πριν από την εγκατάσταση ή την ενημέρωση προγραμμάτων οδήγησης ή λογισμικού HP.
Πώς να διορθώσετε το πρόβλημα 'Το HP Support Assistant κόλλησε στη δημιουργία σημείου επαναφοράς'; Ακολουθήστε τον παρακάτω οδηγό:
Διόρθωση 1: Ελέγξτε για ενημερώσεις
Ελέγξτε εάν υπάρχουν διαθέσιμες νέες εκδόσεις των Windows και, στη συνέχεια, ενημερώστε τα Windows και επανεκκινήστε τον υπολογιστή σας. Μετά από αυτό, ελέγξτε εάν το πρόβλημα 'HP Support Assistant δεν μπορεί να δημιουργήσει σημείο επαναφοράς συστήματος' έχει λυθεί.
Βήμα 1: Πατήστε το Windows + I τα κλειδιά μαζί για να ανοίξουν Ρυθμίσεις .
Βήμα 2: Μετάβαση στο Ενημερώσεις & Ασφάλεια .
Βήμα 3: Κάντε κλικ στο Ενημερωμένη έκδοση για Windows ενότητα και κάντε κλικ στο Ελεγχος για ενημερώσεις κουμπί για να ελέγξετε εάν υπάρχουν νέες ενημερώσεις. Στη συνέχεια, τα Windows θα αναζητήσουν διαθέσιμες ενημερώσεις. Απλώς ακολουθήστε τις οδηγίες που εμφανίζονται στην οθόνη για να ολοκληρώσετε τη διαδικασία.

Διόρθωση 2: Εκκαθάριση του δίσκου
Ένας πλήρης σκληρός δίσκος μπορεί επίσης να προκαλέσει το πρόβλημα 'Το HP Support Assistant δεν μπορεί να δημιουργήσει σημείο επαναφοράς'. Επομένως, θα πρέπει να καθαρίσετε και να επισκευάσετε τον σκληρό δίσκο. Μπορείτε να ακολουθήσετε τα παρακάτω βήματα για να το κάνετε αυτό:
Βήμα 1: Πληκτρολογήστε ΕΚΚΑΘΑΡΙΣΗ δισκου στο Αναζήτηση κουτί και επιλέξτε ΕΚΚΑΘΑΡΙΣΗ δισκου από τον καλύτερο αγώνα.
Βήμα 2: Στο αναδυόμενο παράθυρο, η μονάδα δίσκου συστήματος είναι επιλεγμένη από προεπιλογή. Πρέπει να κάνετε κλικ Εντάξει να συνεχίσει.
Βήμα 3: Στη συνέχεια, θα δείτε πόσο χώρο στο δίσκο μπορείτε να αποκτήσετε συνολικά διαγράφοντας όλα τα αρχεία που αναφέρονται στο πλαίσιο, συμπεριλαμβανομένων των εξής:
- Αρχεία καταγραφής αναβάθμισης των Windows.
- Ρύθμιση αρχείου καταγραφής.
- Λήψη αρχείων προγράμματος.
- Προσωρινά αρχεία Ίντερνετ.
- Σύστημα αρχειοθετήθηκε/αναφορά σφαλμάτων των Windows.
- Αρχεία βελτιστοποίησης παράδοσης.
- Κάδος ανακύκλωσης.
- Προσωρινά αρχεία εγκατάστασης των Windows.
- Προηγούμενη εγκατάσταση(εις) των Windows.
Βήμα 4: Τώρα, επιλέξτε τους τύπους αρχείων που θέλετε να διαγράψετε και κάντε κλικ στο Εντάξει κουμπί.
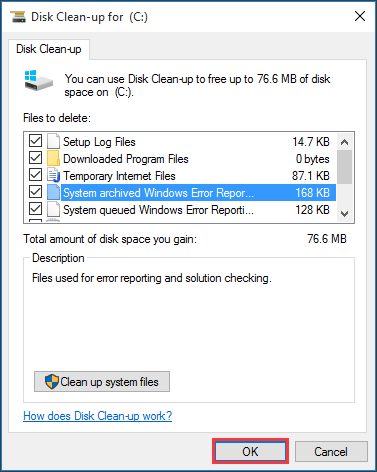
Επιδιόρθωση 3: Ενεργοποιήστε την Προστασία συστήματος
Ένα άλλο πράγμα που μπορείτε να κάνετε όταν το HP Support Assistant αποτυγχάνει να δημιουργήσει σημείο επαναφοράς είναι να ενεργοποιήσετε την προστασία συστήματος για τον υπολογιστή σας. Τα παρακάτω είναι τα βήματα για να γίνει αυτό.
Βήμα 1: Μεταβείτε στο Πίνακας ελέγχου > Σύστημα και ασφάλεια > Σύστημα > Προστασία συστήματος .
Βήμα 2: Επιλέξτε μια μονάδα δίσκου και κάντε κλικ Διαμορφώστε .
Βήμα 3: Στη συνέχεια, ενεργοποιήστε ξανά την προστασία συστήματος.
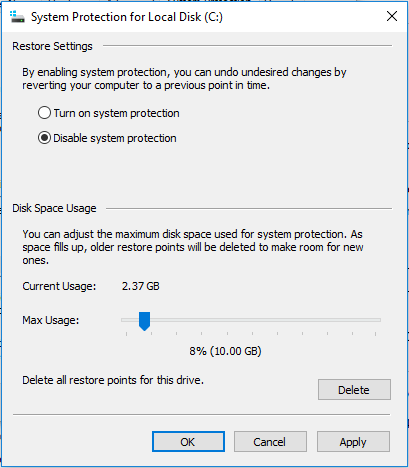
Διόρθωση 4: Εκτελέστε μια σάρωση SFC ή DISM
Μια άλλη κοινή αιτία που το HP Support Assistant έχει κολλήσει στη δημιουργία σημείου επαναφοράς σχετίζεται με τα αρχεία του συστήματός σας. Για να σαρώσετε και να επιδιορθώσετε τα αρχεία του συστήματός σας, μπορείτε να δοκιμάσετε να εκτελέσετε ένα SFC (System File Checker) ή DISM (Deployment Image Servicing and Management). Εδώ είναι πώς να το κάνετε αυτό:
Βήμα 1: Τύπος cmd στο πλαίσιο αναζήτησης και, στη συνέχεια, κάντε δεξί κλικ στο Γραμμή εντολών εφαρμογή για επιλογή Εκτελέστε ως διαχειριστής .
Βήμα 2: Πληκτρολογήστε το sfc /scannow εντολή. Αυτή η διαδικασία μπορεί να σας πάρει πολύ χρόνο για τη σάρωση, περιμένετε υπομονετικά.
Βήμα 3: Εάν η σάρωση SFC δεν λειτουργεί, μπορείτε να δοκιμάσετε να εκτελέσετε την παρακάτω εντολή στο ανυψωμένο παράθυρο της γραμμής εντολών.
- Dism /Online /Cleanup-Image /CheckHealth
- Dism /Online /Cleanup-Image /ScanHealth
- Dism /Online /Cleanup-Image /RestoreHealth
Μόλις τελειώσετε, επανεκκινήστε τον υπολογιστή σας και ελέγξτε εάν το σφάλμα διορθώθηκε.
Διόρθωση 5: Εκτελέστε μια καθαρή εκκίνηση
Εκτέλεση α Καθαρή μπότα μπορεί να σας βοηθήσει να ξεκινήσετε τα Windows μέσω ενός ελάχιστου συνόλου προγραμμάτων οδήγησης και προγραμμάτων εκκίνησης, τα οποία μπορούν να αποφύγουν τις συγκρούσεις λογισμικού. Για να εκτελέσετε μια καθαρή εκκίνηση, πρέπει να κάνετε:
Βήμα 1: Τύπος msconfig στο Τρέξιμο κουτί (πατώντας το Windows + R κλειδιά για άνοιγμα Τρέξιμο κουτί) και πατήστε Εισαγω .
Βήμα 2: Στη συνέχεια, πηγαίνετε στο Υπηρεσίες αυτί. Ελεγξε το Απόκρυψη όλων των υπηρεσιών της Microsoft κουτί.
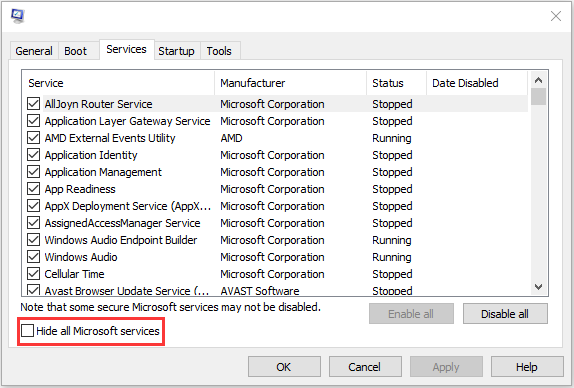
Βήμα 3: Τώρα, κάντε κλικ στο Απενεργοποίηση όλων κουμπί και κάντε κλικ Ισχύουν για να αποθηκεύσετε την αλλαγή.
Βήμα 4: Πλοηγηθείτε στο Ξεκίνα καρτέλα και κάντε κλικ Ανοίξτε τη Διαχείριση εργασιών .
Βήμα 5: Στο Διαχειριστής εργασιών καρτέλα, επιλέξτε την πρώτη ενεργοποιημένη εφαρμογή και κάντε κλικ Καθιστώ ανίκανο . Εδώ πρέπει να απενεργοποιήσετε όλες τις ενεργοποιημένες εφαρμογές μία προς μία. Αφού απενεργοποιήσετε όλα τα προγράμματα, κλείστε τη Διαχείριση εργασιών και κάντε κλικ Εντάξει .
Επιδιόρθωση 6: Επανεγκαταστήστε το HP Support Assistant
Εάν οι παραπάνω λύσεις δεν λειτουργούν, μπορείτε να δοκιμάσετε να εγκαταστήσετε ξανά το HP Support Assistant. Ακολουθήστε τον οδηγό για να το κάνετε αυτό:
Βήμα 1: Πληκτρολογήστε Πίνακας Ελέγχου στο Αναζήτηση κουτί για να το ανοίξετε.
Βήμα 2: Μεταβείτε στο Προγράμματα και χαρακτηριστικά . Εύρημα HP Support Assistant και κάντε δεξί κλικ για να επιλέξετε Απεγκατάσταση .
Βήμα 3: Στη συνέχεια, ακολουθήστε τις οδηγίες που εμφανίζονται στην οθόνη για απεγκατάσταση HP Support Assistant . Στη συνέχεια, επανεκκινήστε τον υπολογιστή σας.
Βήμα 4: Στη συνέχεια, μεταβείτε στον επίσημο ιστότοπο του για να το κατεβάσετε.
Διόρθωση 7: Δοκιμάστε το MiniTool ShadowMaker
Μπορείτε επίσης να δοκιμάσετε λογισμικό τρίτων για να σας βοηθήσει επαναφέρετε τον υπολογιστή σε παλαιότερη ημερομηνία . Εδώ, ο επαγγελματίας Λογισμικό δημιουργίας αντιγράφων ασφαλείας των Windows – Συνιστάται το MiniTool ShadowMaker. Μπορεί να χειριστεί με επιτυχία τη δημιουργία αντιγράφων ασφαλείας συστήματος, τη δημιουργία αντιγράφων ασφαλείας διαμερισμάτων, τη δημιουργία αντιγράφων ασφαλείας δίσκου και ούτω καθεξής. Το MiniTool ShadowMaker μπορεί να σας βοηθήσει να επιστρέψετε στην προηγούμενη κατάσταση με τη δημιουργία αντιγράφων ασφαλείας της εικόνας εκ των προτέρων.
Τώρα, κατεβάστε το για να δημιουργήσετε αντίγραφα ασφαλείας του συστήματός σας.
Βήμα 1: Εκκινήστε αυτό το λογισμικό δημιουργίας αντιγράφων ασφαλείας στον υπολογιστή σας.
Βήμα 2: Κάντε κλικ στο Διατήρηση δοκιμής κουμπί για να το χρησιμοποιήσετε δωρεάν σε 30 ημέρες.
Βήμα 3: Μέσα Αντιγράφων ασφαλείας , τα διαμερίσματα συστήματος για την εκκίνηση του υπολογιστή έχουν επιλεγεί ως πηγή αντιγράφων ασφαλείας. Επιλέγεται επίσης μια διαδρομή. Εδώ, μπορείτε να επιλέξετε ξανά ένα, όπως μονάδα flash USB ή εξωτερικό σκληρό δίσκο. Στη συνέχεια, κάντε κλικ Δημιουργία αντιγράφων ασφαλείας τώρα για backup συστήματος αυτή τη στιγμή.
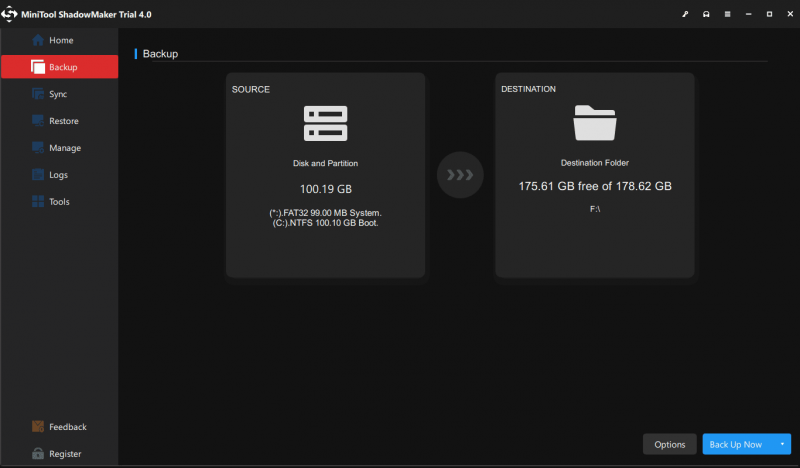
Συμπέρασμα
Αυτές είναι μερικές μέθοδοι για την επίλυση του προβλήματος 'Το HP Support Assistant δεν μπορεί να δημιουργήσει σημείο επαναφοράς'. Μπορείτε να επιλέξετε μία μέθοδο που θέλετε να χρησιμοποιήσετε για να δοκιμάσετε. Εάν έχετε οποιαδήποτε σχετικά προβλήματα, μπορείτε να μας ενημερώσετε στα σχόλια.

![Λήψη/Χρήση της εφαρμογής Microsoft Phone Link για σύνδεση Android και υπολογιστή [Συμβουλές MiniTool]](https://gov-civil-setubal.pt/img/data-recovery/44/download/use-microsoft-phone-link-app-to-link-android-and-pc-minitool-tips-1.png)


![Η λειτουργία δεν ολοκληρώθηκε με επιτυχία; Δοκιμάστε αυτές τις μεθόδους [Συμβουλές MiniTool]](https://gov-civil-setubal.pt/img/backup-tips/19/operation-did-not-complete-successfully.png)

![Το καλύτερο Windows Media Center στα Windows 10 - Δείτε το [MiniTool News]](https://gov-civil-setubal.pt/img/minitool-news-center/30/best-windows-media-center-windows-10-check-it-out.png)
![Τρόπος εκτέλεσης του Google Chrome OS από τη μονάδα USB σας [MiniTool News]](https://gov-civil-setubal.pt/img/minitool-news-center/96/how-run-google-chrome-os-from-your-usb-drive.png)
![6 τρόποι για το Windows Shell Το κοινό DLL σταμάτησε να λειτουργεί [MiniTool News]](https://gov-civil-setubal.pt/img/minitool-news-center/62/6-ways-windows-shell-common-dll-has-stopped-working.png)

![Τρόπος διόρθωσης «Η αυτόματη επισκευή των Windows δεν λειτουργεί» [ΛΥΣΕΙΣ] [Συμβουλές MiniTool]](https://gov-civil-setubal.pt/img/data-recovery-tips/35/how-fixwindows-automatic-repair-not-working.jpg)
![2 τρόποι - Δεν είναι δυνατή η επαλήθευση του πιστοποιητικού ασφαλείας του Outlook [MiniTool News]](https://gov-civil-setubal.pt/img/minitool-news-center/22/2-ways-outlook-security-certificate-cannot-be-verified-error.png)

![4 συμβουλές για την επίλυση κωδικού σφάλματος 910 Δεν είναι δυνατή η εγκατάσταση της εφαρμογής Google Play [MiniTool News]](https://gov-civil-setubal.pt/img/minitool-news-center/00/4-tips-fix-error-code-910-google-play-app-can-t-be-installed.jpg)





